情報番号:017573 【更新日:2024.01.09】
PDF形式でデータを保存する方法<Windows 10>
対応機器・対象OSとカテゴリ
| 対応機種 |
|
| 対象OS |
Windows 10 |
| カテゴリ |
Windowsの操作/設定、Windowsの便利な使いかた、Windowsソフトウェア |
回答・対処方法
はじめに
標準で「Microsoft Print to PDF」機能が搭載されています。本機能を使用すると、データをPDF形式で保存することができます。大切なデータを第三者に配布する場合は、PDF形式で保存することでデータを改ざんされることを防ぐことができます。
ここでは、PDF形式でデータを保存する方法について説明します。
操作手順
※本手順は、Windows 10 2022 Update(Windows 10 バージョン 22H2)を元に作成しています。バージョンが異なると若干手順や画面が異なる場合があります。ご了承ください。お使いのパソコンのWindows 10バージョンを確認するには、[017041:Windowsのバージョンとビルド番号を確認する方法<Windows 10>]を参照してください。
※PDF形式で保存するには、各アプリの印刷機能を使用します。アプリによって操作手順が異なります。
※ここでは例として、「Microsoft Edge バージョン 120.0.2210.121」で閲覧しているWebページをPDF形式で保存する方法について説明します。その他のアプリでも印刷操作から同様に行なうことができます。
- PDF形式で保存したいデータを開きます。
※ここでは、PDF形式で保存したいWebページを「Microsoft Edge」で開きます。 - 右上の[…](設定など(Alt+F))をクリックします。
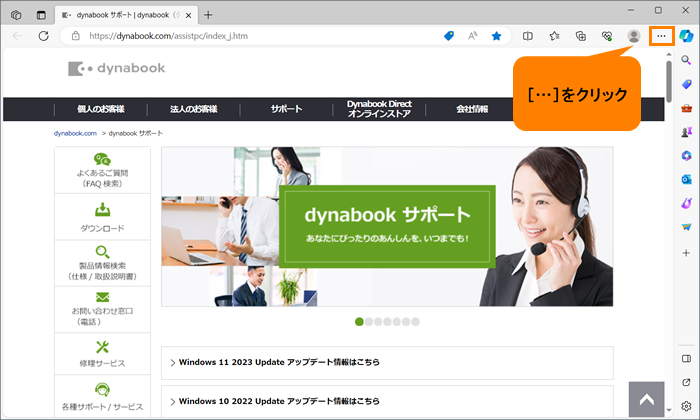 (図1)
(図1)
- 表示されるメニューから[印刷]をクリックします。
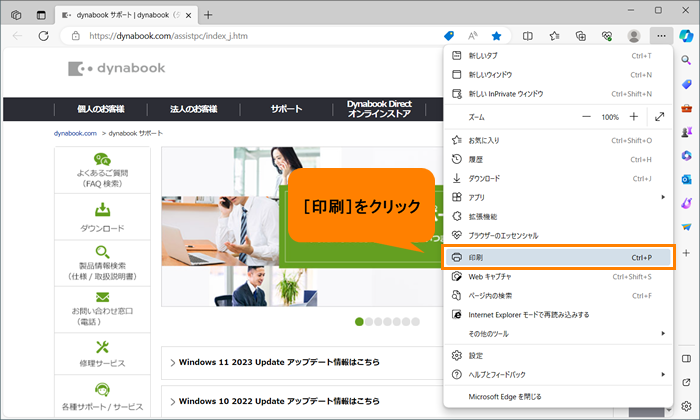 (図2)
(図2)
- 「印刷」画面が表示されます。“プリンター”の[▼]をクリックします。
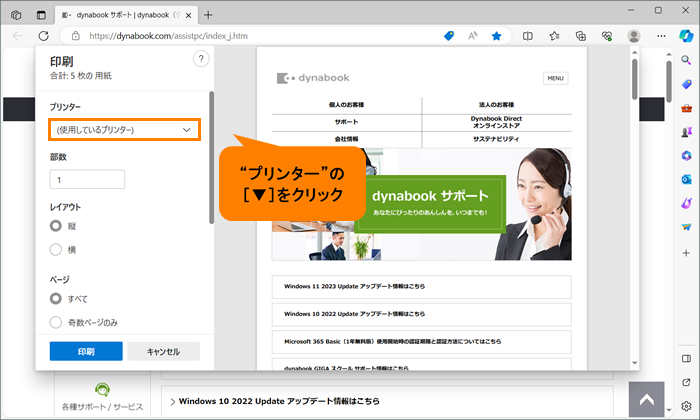 (図3)
(図3)
- 表示されるメニューから[Microsoft Print to PDF]をクリックします。
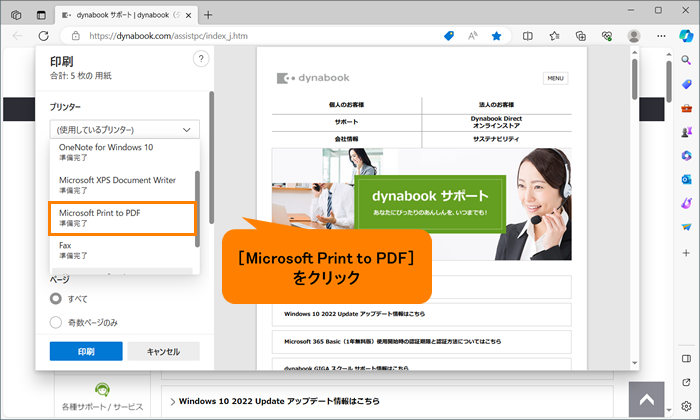 (図4)
(図4)
- 必要に応じて“レイアウト”、“ページ”、“カラー”、“その他の設定”などの詳細設定を行ないます。
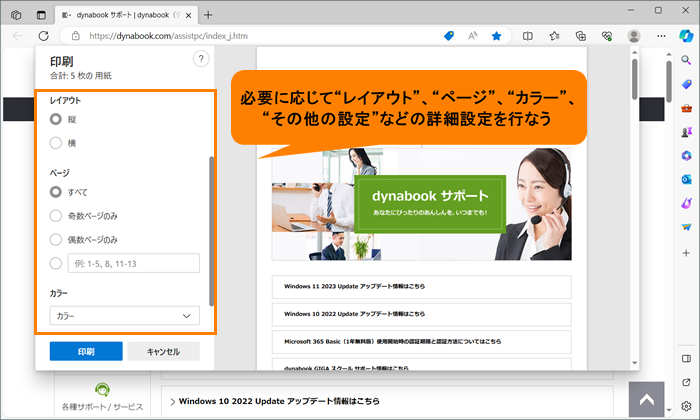 (図5)
(図5)
- [印刷]をクリックします。
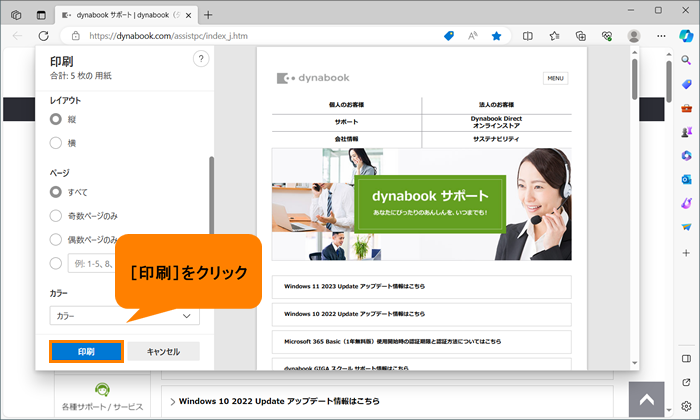 (図6)
(図6)
- 「印刷結果を名前を付けて保存」画面が表示されます。保存先の選択と“ファイル名(N)”欄にファイル名を入力し、[保存(S)]をクリックします。
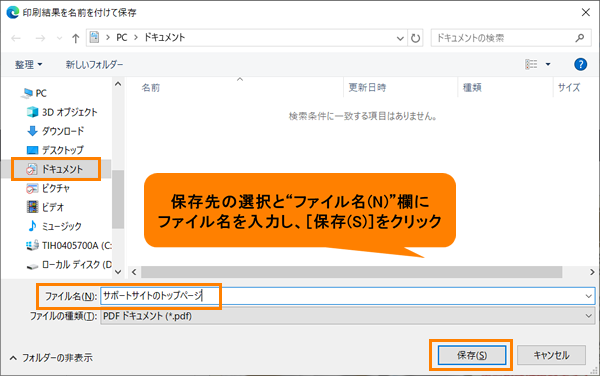 (図7)
(図7)
操作は以上です。
保存先を開き、データがPDFで保存されていることを確認してください。
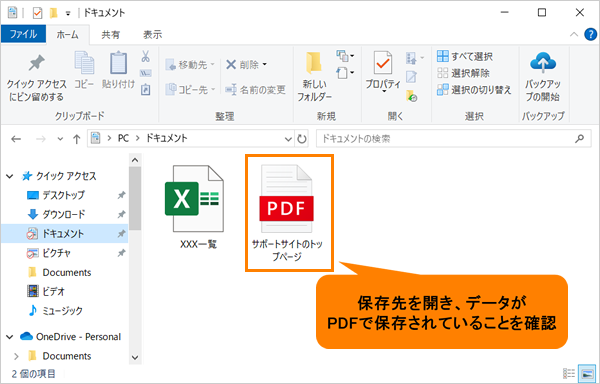 (図8)
(図8)
以上
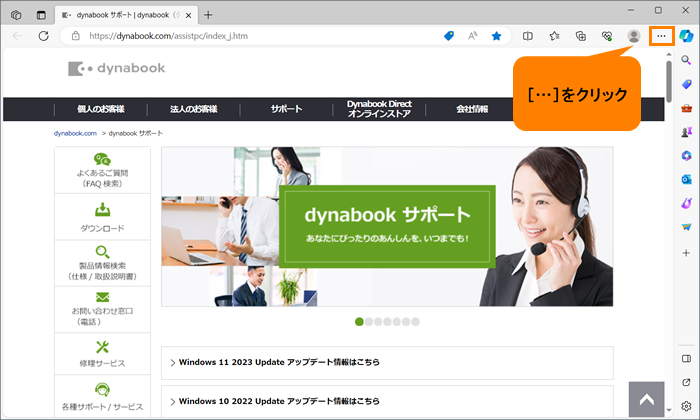 (図1)
(図1)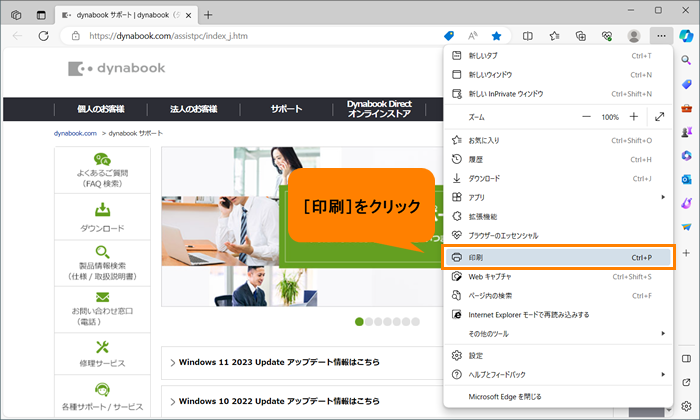 (図2)
(図2)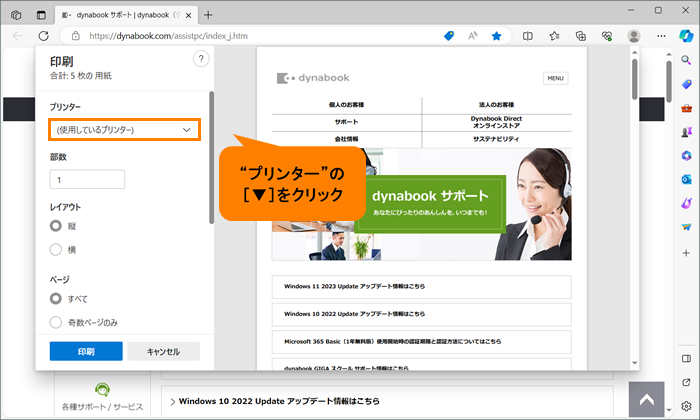 (図3)
(図3)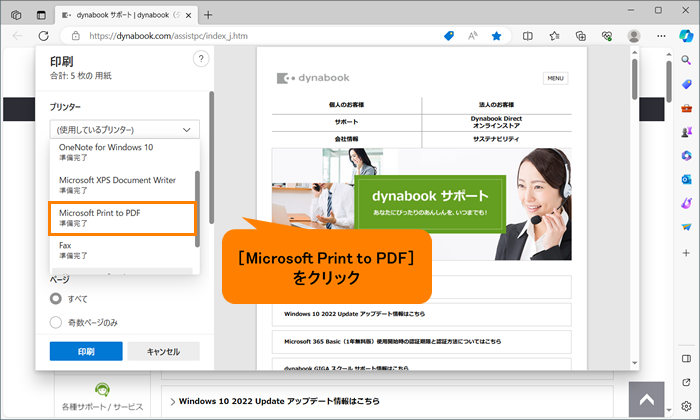 (図4)
(図4)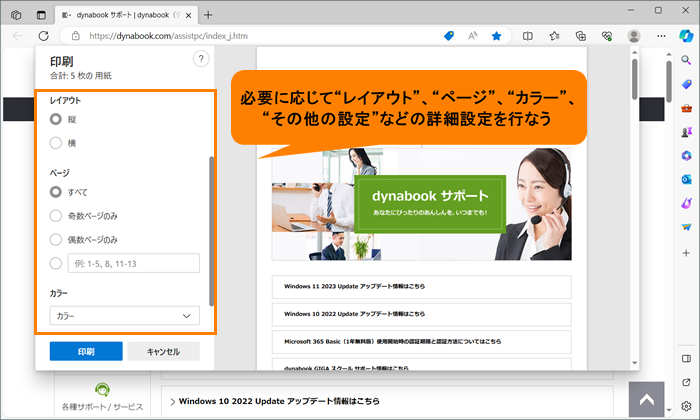 (図5)
(図5)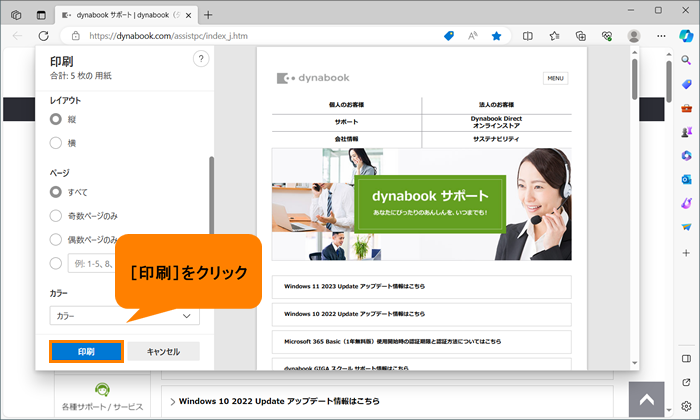 (図6)
(図6)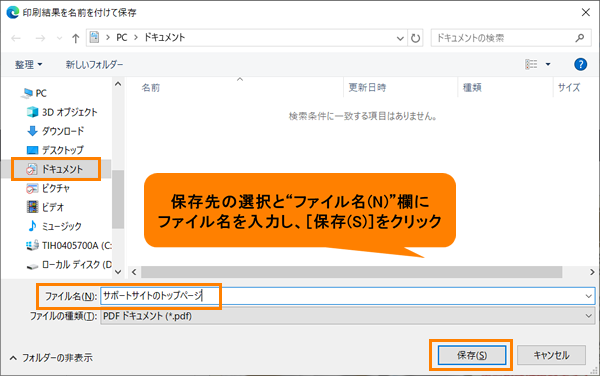 (図7)
(図7)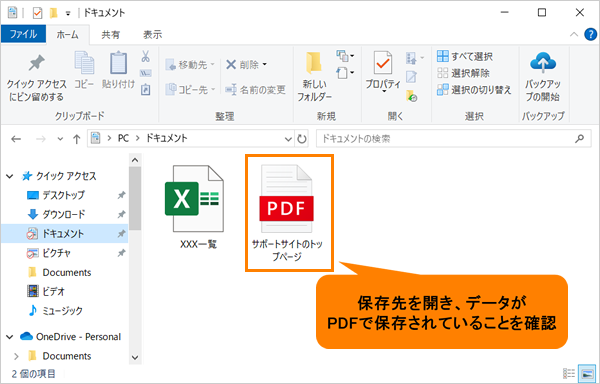 (図8)
(図8)