情報番号:017602 【更新日:2024.01.12】
ファイルを違うフォルダーにコピーする方法<Windows 10>
対応機器・対象OSとカテゴリ
| 対応機種 |
|
| 対象OS |
Windows 10 |
| カテゴリ |
Windowsの操作/設定、Windowsの便利な使いかた |
回答・対処方法
はじめに
ここでは、ファイルを違うフォルダーにコピーする方法について説明します。
本操作は複数の方法がありますが、ここでは、リボンを使用してコピー先のフォルダーを開かずに、ファイルを違うフォルダーにコピーする手順で説明しています。
※ファイルを違うフォルダーに移動する方法は、[017603:ファイルを違うフォルダーに移動する方法<Windows 10>]を参照してください。
※Windowsタブレット/デタッチャブルモデルをお使いの場合は、付属またはオプションのキーボードを接続していることを前提としています。
操作手順
※本手順は、Windows 10 2022 Update(Windows 10 バージョン 22H2)を元に作成しています。バージョンが異なると若干手順や画面が異なる場合があります。ご了承ください。お使いのパソコンのWindows 10バージョンを確認するには、[017041:Windowsのバージョンとビルド番号を確認する方法<Windows 10>]を参照してください。
- タスクバーの[エクスプローラー]をクリックします。
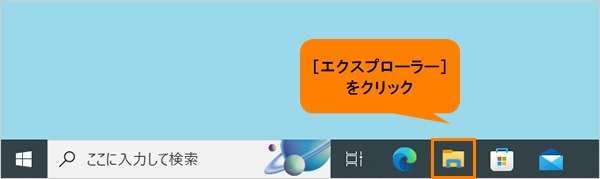 (図1)
(図1)
- 「エクスプローラー」が起動します。コピーしたいファイル(コピー元のファイル)が保存されているフォルダーを開きます。
- コピーしたいファイルをクリックして選択します。
※同じフォルダー内で複数のファイルをコピーしたい場合は、キーボードの[CTRL]キーを押しながらクリックすると複数のファイルを選択することができます。
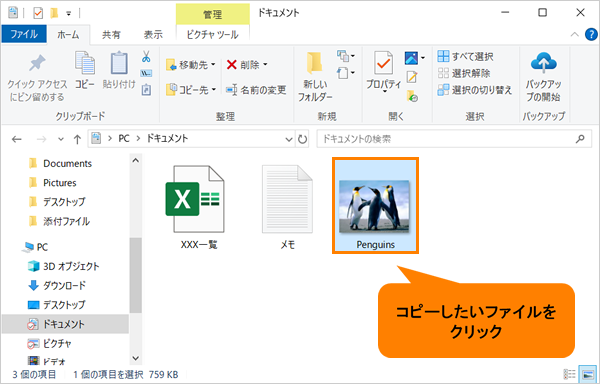 (図2)
(図2)
- 「ホーム」リボンの“整理”から[コピー先▼]をクリックします。
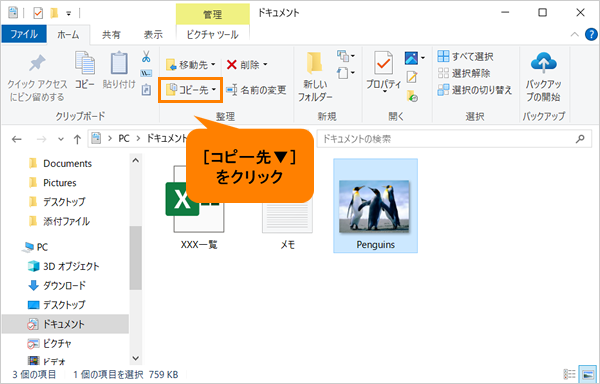 (図3)
(図3)
- コピー先一覧からファイルをコピーしたいフォルダー名をクリックすると、ファイルが指定したフォルダーにコピーされます。
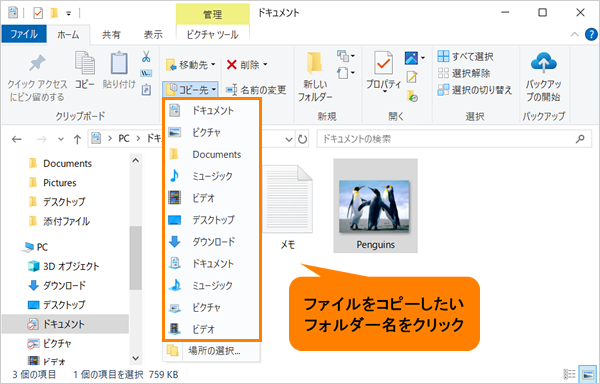 (図4)
(図4)
◆コピー先一覧に表示されていないフォルダーにコピーしたい場合
a.コピー先一覧の[場所の選択]をクリックします。
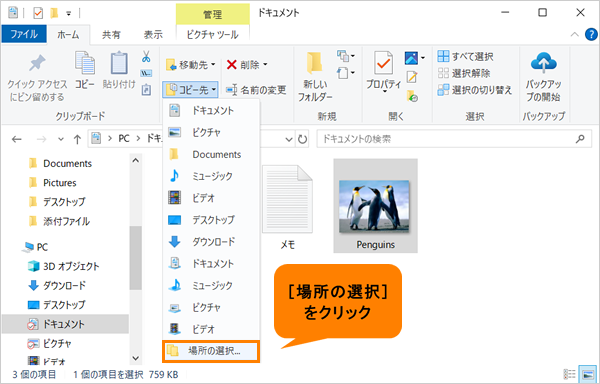 (図5)
(図5)
b.「項目のコピー」画面が表示されます。ファイルをコピーしたいフォルダー名をクリックして選択し、[コピー(C)]をクリックします。
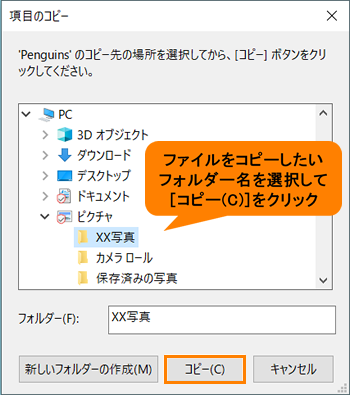 (図6)
(図6)
c.ファイルが指定したフォルダーにコピーされます。
操作は以上です。
コピー先のフォルダーを開き、ファイルがコピーされていることを確認してください。
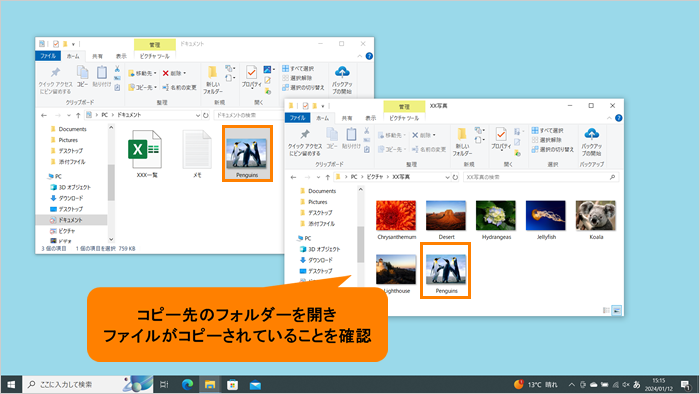 (図7)
(図7)
関連情報
以上
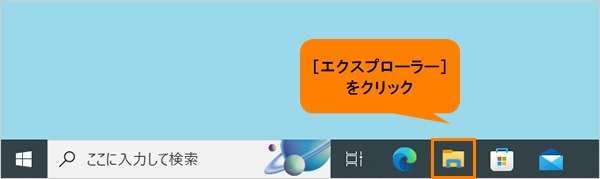 (図1)
(図1)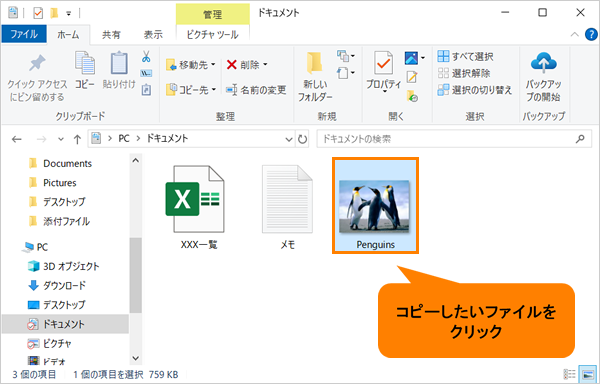 (図2)
(図2)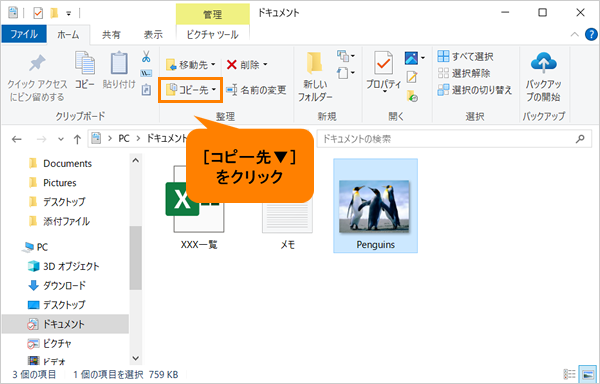 (図3)
(図3)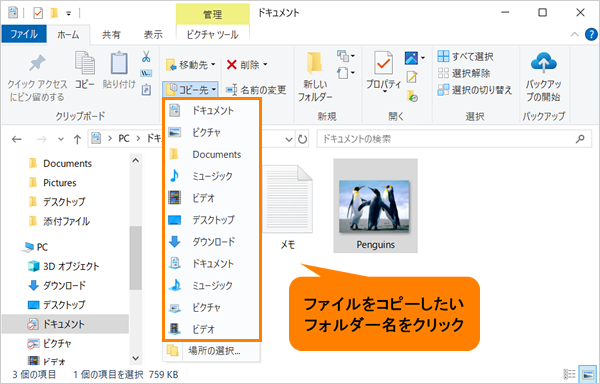 (図4)
(図4)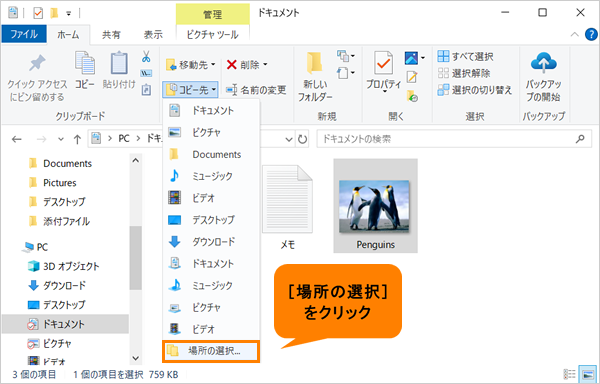 (図5)
(図5)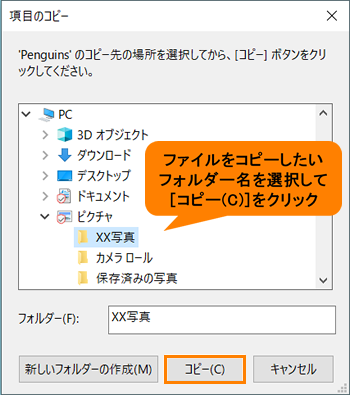 (図6)
(図6)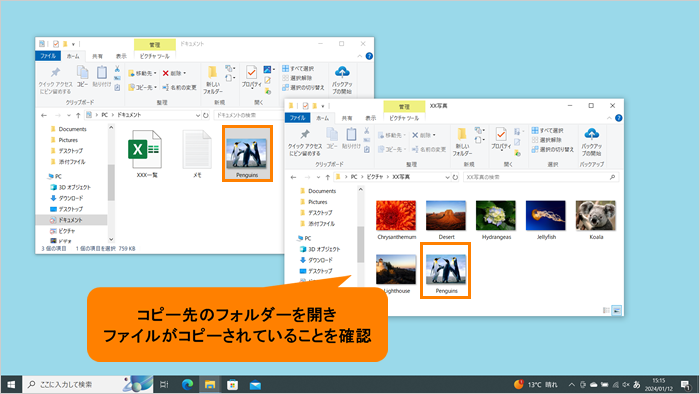 (図7)
(図7)