情報番号:017605 【更新日:2024.03.01】
ファイルやフォルダーの情報を確認する方法<Windows 10>
対応機器・対象OSとカテゴリ
| 対応機種 |
|
| 対象OS |
Windows 10 |
| カテゴリ |
Windowsの操作/設定、Windowsの便利な使いかた |
回答・対処方法
はじめに
ファイルやフォルダーのプロパティを参照することで、ファイルやフォルダーのサイズや作成日時などの情報を確認することができます。
ここでは、ファイルやフォルダーの情報を確認する方法について説明します。
操作手順
※本手順は、Windows 10 2022 Update(Windows 10 バージョン 22H2)を元に作成しています。バージョンが異なると若干手順や画面が異なる場合があります。ご了承ください。お使いのパソコンのWindows 10バージョンを確認するには、[017041:Windowsのバージョンとビルド番号を確認する方法<Windows 10>]を参照してください。
- タスクバーの[エクスプローラー]アイコンをクリックします。
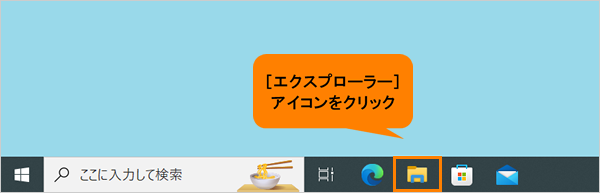 (図1)
(図1)
- 「エクスプローラー」が起動します。情報を確認したいファイルやフォルダーが保存されている場所を開きます。
- 情報を確認したいファイルやフォルダーをクリックして選択し、クイックアクセスツールバーの[プロパティ]をクリックします。
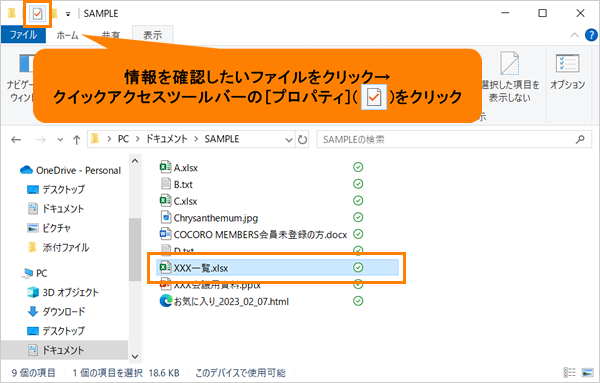 (図2)
(図2)
※または情報を確認したいファイルやフォルダーをマウスの右ボタンでクリックし、表示されるメニューから[プロパティ(R)]をクリックします。
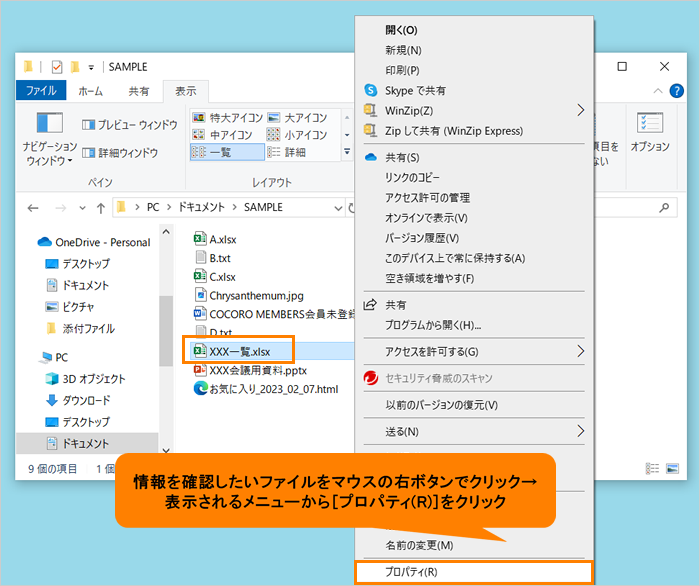 (図3)
(図3)
- 「○○のプロパティ」(○○にはファイル名が入ります)画面が表示されます。各タブをクリックして、ファイルの情報を確認することができます。
各タブについて
ファイルとフォルダーのプロパティ画面の各タブで確認および設定できる内容は以下の通りです。
※以下の内容は一例です。ファイルの種類により異なる場合があります。
◆ファイルのプロパティの場合
- 「全般」タブ
ファイル名、ファイルの種類、プログラム、場所、サイズ、ディスク上のサイズ、作成日時、更新日時、アクセス日時、属性が表示されます。
※“プログラム”欄の[変更(C)]をクリックして、このファイルをダブルクリックしたときに起動するプログラムを変更することができます。
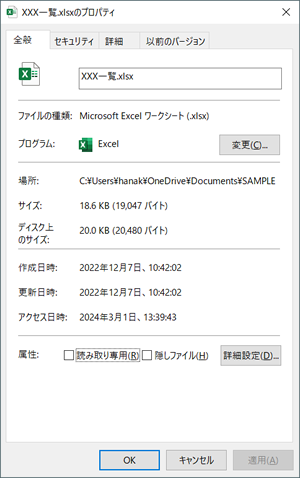 (図4)
(図4)
- 「セキュリティ」タブ
アクセス許可を変更することができます。
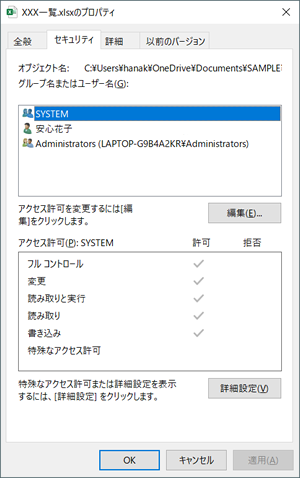 (図5)
(図5)
- 「詳細」タブ
ファイルの詳細を確認することができます。
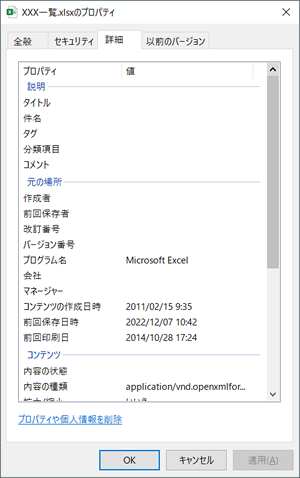 (図6)
(図6)
- 「以前のバージョン」タブ
利用可能な以前のバージョンがある場合、ファイル履歴または復元ポイントから復元できます。
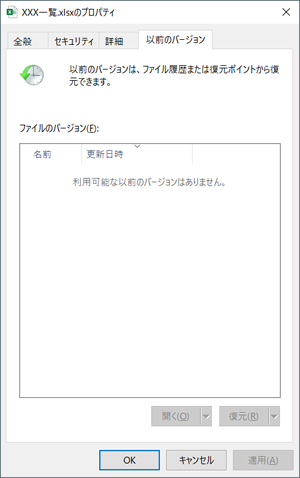 (図7)
(図7)
◆フォルダーのプロパティの場合
- 「全般」タブ
フォルダー名、種類、場所、サイズ、ディスク上のサイズ、内容(ファイル数、フォルダー数)、作成日時、属性が表示されます。
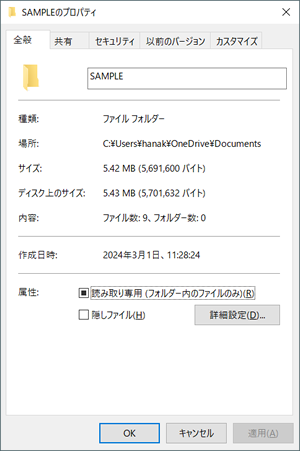 (図8)
(図8)
- 「共有」タブ
このフォルダーの共有に関しての設定を行ないます。
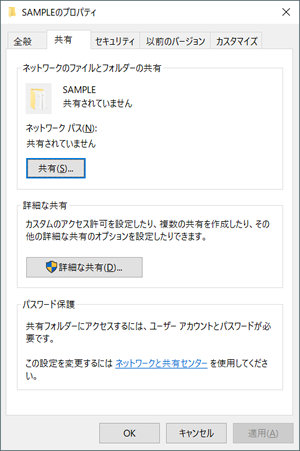 (図9)
(図9)
- 「セキュリティ」タブ
アクセス許可を変更することができます。
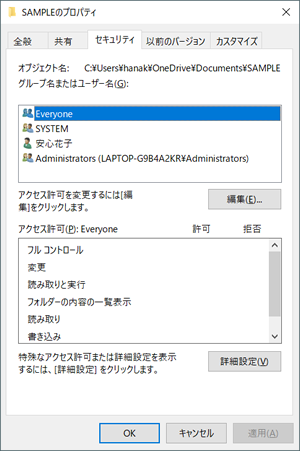 (図10)
(図10)
- 「以前のバージョン」タブ
利用可能な以前のバージョンがある場合、ファイル履歴または復元ポイントから復元できます。
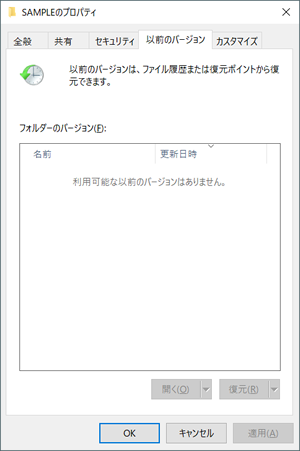 (図11)
(図11)
- 「カスタマイズ」タブ
フォルダーの種類、画像、アイコンをカスタマイズできます。
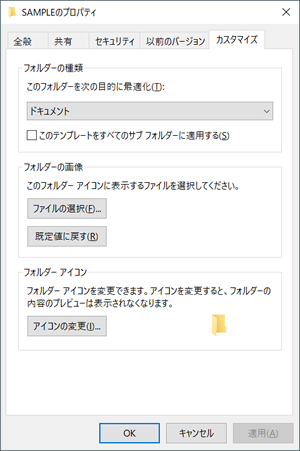 (図12)
(図12)
関連情報
以上
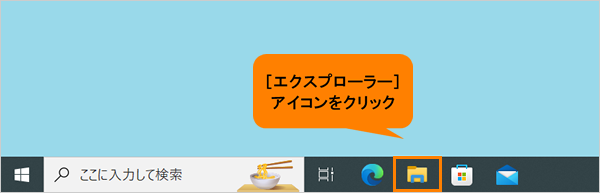 (図1)
(図1)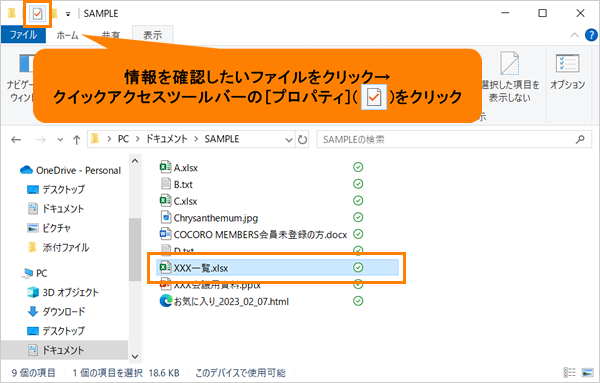 (図2)
(図2)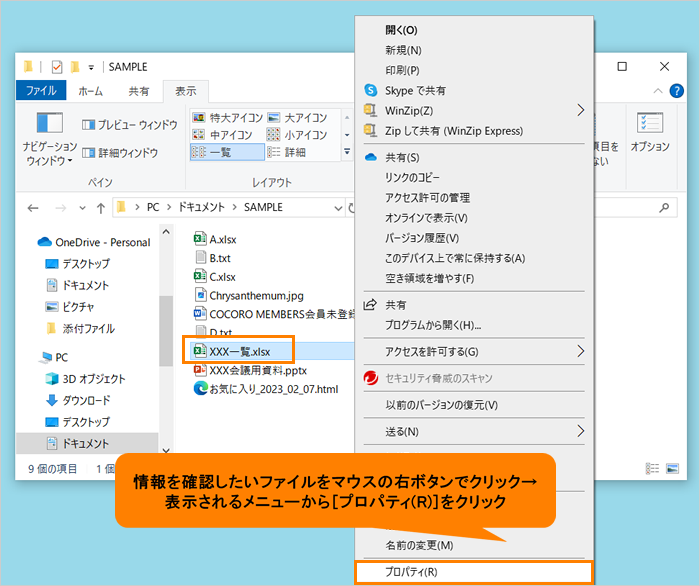 (図3)
(図3)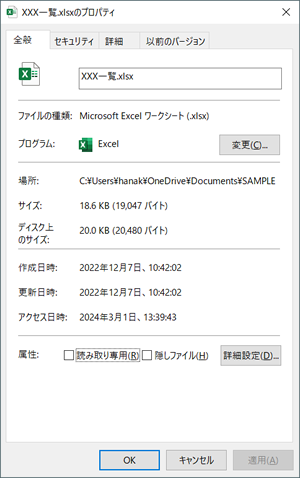 (図4)
(図4)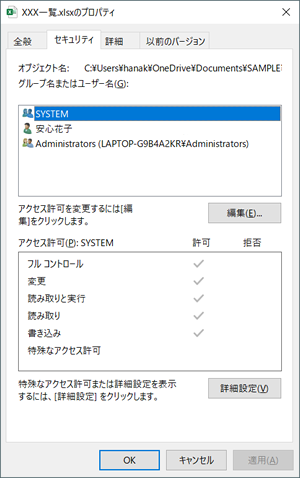 (図5)
(図5)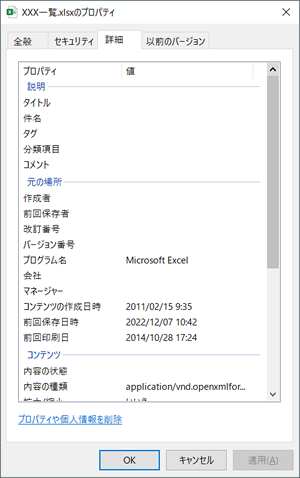 (図6)
(図6)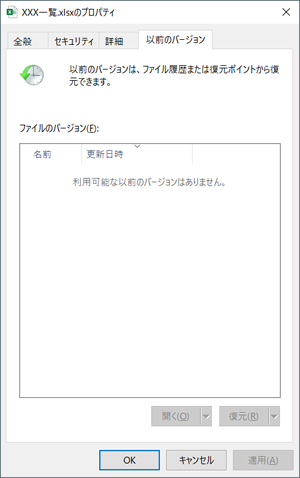 (図7)
(図7)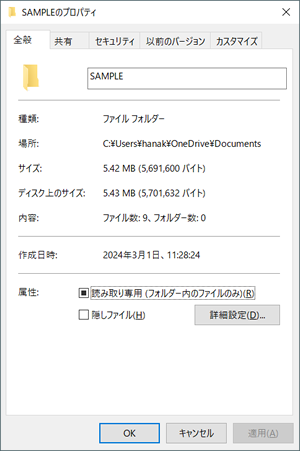 (図8)
(図8)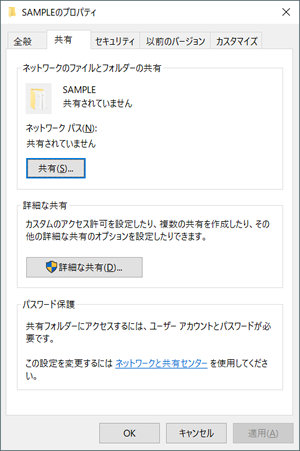 (図9)
(図9)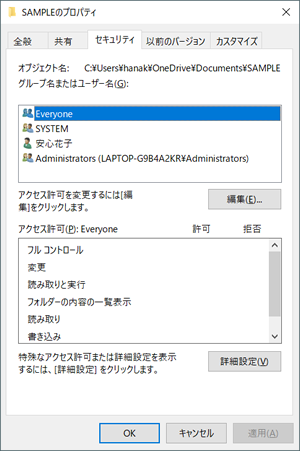 (図10)
(図10)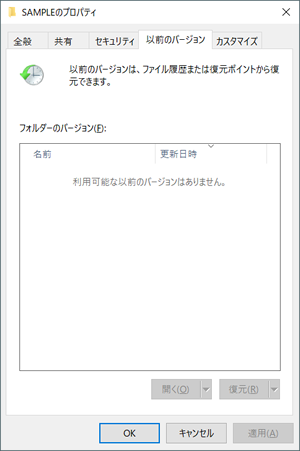 (図11)
(図11)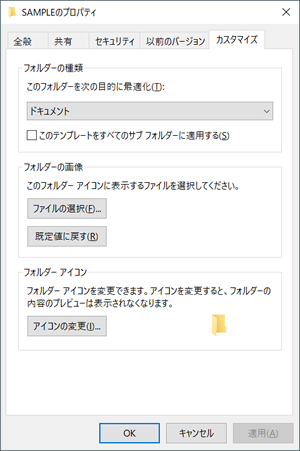 (図12)
(図12)