情報番号:017611 【更新日:2024.07.16】
ファイルやフォルダーの名前を変更する方法(2回クリック操作)<Windows 10>
対応機器・対象OSとカテゴリ
| 対応機種 |
|
| 対象OS |
Windows 10 |
| カテゴリ |
Windowsの操作/設定、Windowsの便利な使いかた |
回答・対処方法
はじめに
ここでは、マウスの左ボタンを2回クリックする操作で、ファイルやフォルダーの名前を変更する方法について説明します。
【注意】
- 自分で作成したファイルやフォルダー以外は、名前を変更しないでください。変更するとシステムやプログラムが正常に動作しない場合があります。
- 次のファイルやフォルダーは、Windowsや各プログラムが使用するので、名前を変更しないでください。
・[Windows]フォルダーとその内容(フォルダーやファイル)・・・[Windows]フォルダーの名前は変更できません。
・[Program Files]フォルダーとその内容(フォルダーやファイル)・・・[Program Files]フォルダーの名前は変更できません。
・[ユーザー]フォルダーとその内容(フォルダーやファイル)のうち、自分で作成したファイルやフォルダー以外のもの
・[ドキュメント]フォルダー
・[リンク]フォルダー
・[ミュージック]フォルダー
・[ピクチャ]フォルダー
など
操作手順
※本手順は、Windows 10 2022 Update(Windows 10 バージョン 22H2)を元に作成しています。バージョンが異なると若干手順や画面が異なる場合があります。ご了承ください。お使いのパソコンのWindows 10バージョンを確認するには、[017041:Windowsのバージョンとビルド番号を確認する方法<Windows 10>]を参照してください。
- 名前を変更したいファイルやフォルダーが保存されている場所を開きます。
- 名前を変更したいファイルまたはフォルダーをクリックして選択します。
 (図1)
(図1)
- 選択したファイルまたはフォルダーの名前の部分をもう一度クリックします。
※1回目のクリックと2回目のクリックの操作が速すぎるとダブルクリックとなり、ファイルまたはフォルダーが開かれてしまう場合があるので気を付けてください。
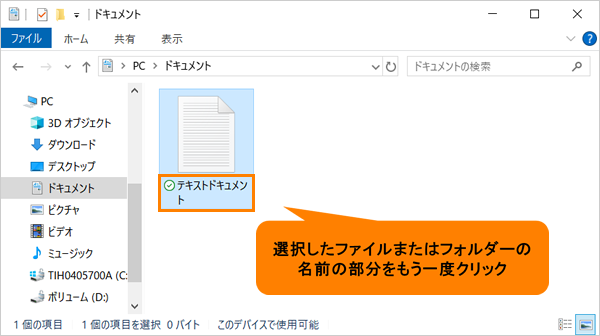 (図2)
(図2)
- ファイルまたはフォルダーの名前部分が反転し、変更可能な状態に変わります。
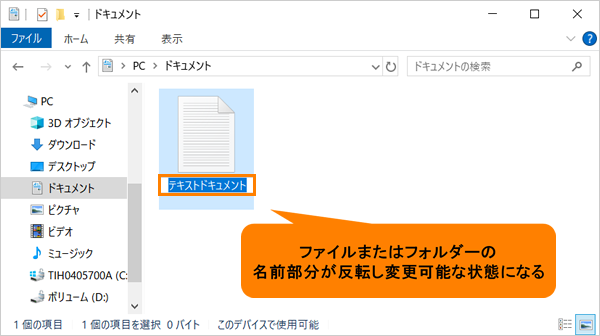 (図3)
(図3)
- 変更する名前をキーボードから入力します。
※ファイルまたはフォルダー名で使用できない記号があります。詳しくは、[017598:ファイルやフォルダー名に使用できない文字<Windows 10>]を参照してください。
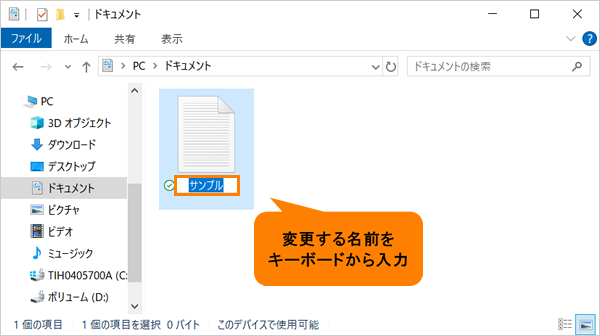 (図4)
(図4)
- 何も表示されていない部分をクリックすると、名前が確定されます。
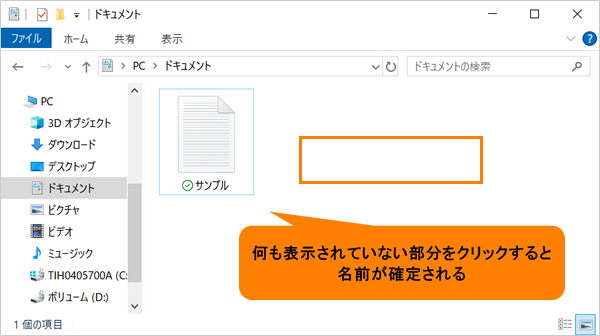 (図5)
(図5)
操作は以上です。
関連情報
以上
 (図1)
(図1)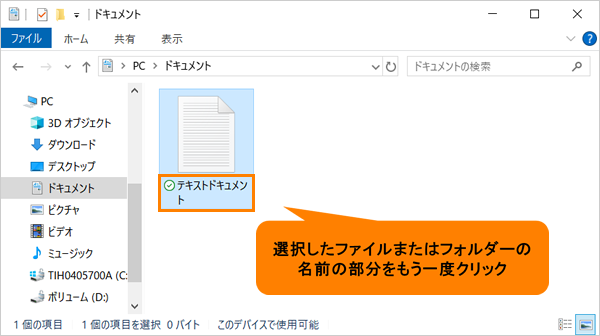 (図2)
(図2)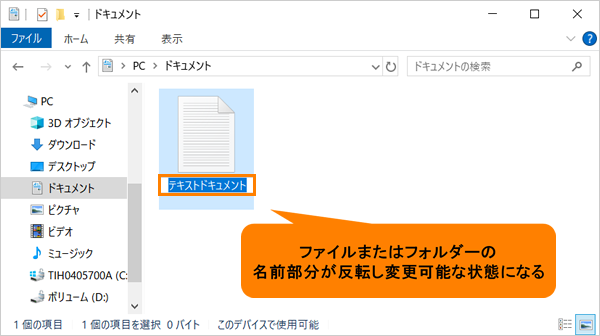 (図3)
(図3)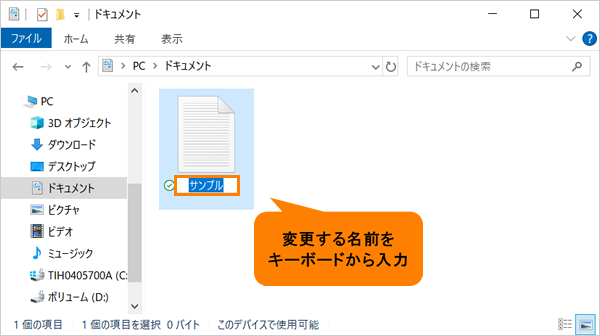 (図4)
(図4)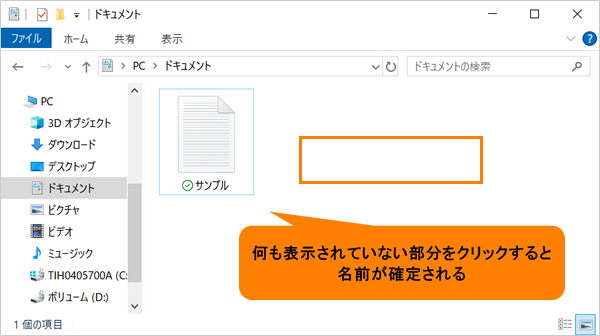 (図5)
(図5)