情報番号:017613 【更新日:2024.07.17】
フォルダー画面を詳細表示にしたときに、列を任意のサイズに変更する方法<Windows 10>
対応機器・対象OSとカテゴリ
| 対応機種 |
|
| 対象OS |
Windows 10 |
| カテゴリ |
Windowsの操作/設定、Windowsの便利な使いかた |
回答・対処方法
はじめに
フォルダー画面を詳細表示にしたときに、名前や詳細情報が長くて途中できれてしまう場合があります。このような場合に列のサイズ(幅)を変更して表示させることができます。
ここでは、フォルダー画面を詳細表示にしたときに、列を任意のサイズに変更する方法について説明します。
※本手順はフォルダー画面を詳細表示にしていることを前提としています。表示方法を変更する方法は、[016869:フォルダー内のアイコンの表示方法を変更する方法<Windows 10>]を参照してください。
操作手順
※本手順は、Windows 10 2022 Update(Windows 10 バージョン 22H2)を元に作成しています。バージョンが異なると若干手順や画面が異なる場合があります。ご了承ください。お使いのパソコンのWindows 10バージョンを確認するには、[017041:Windowsのバージョンとビルド番号を確認する方法<Windows 10>]を参照してください。
- フォルダー画面で列のサイズを変更したい項目の見出しと見出しの間にマウスポインターを合わせます。
※以下図を例として[名前]の列のサイズを変更する場合は、[名前]と[更新日時]の間にマウスポインターを合わせます。
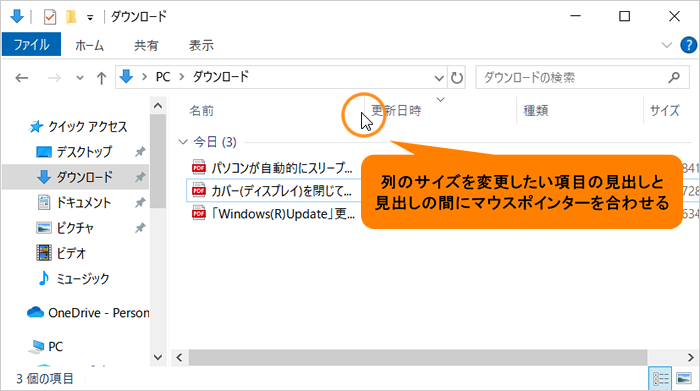 (図1)
(図1)
- マウスポインターの形が左右矢印の黒いポインターに変わります。 このマウスポインターの状態でクリックしたまま左右に移動し、列のサイズを調整してください。
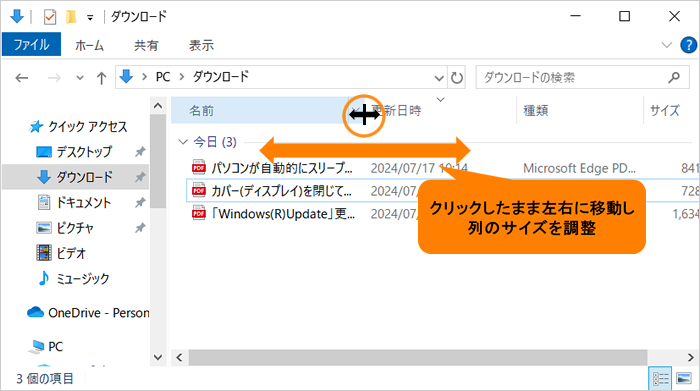 (図2)
(図2)
- 列が任意のサイズに変更されます。
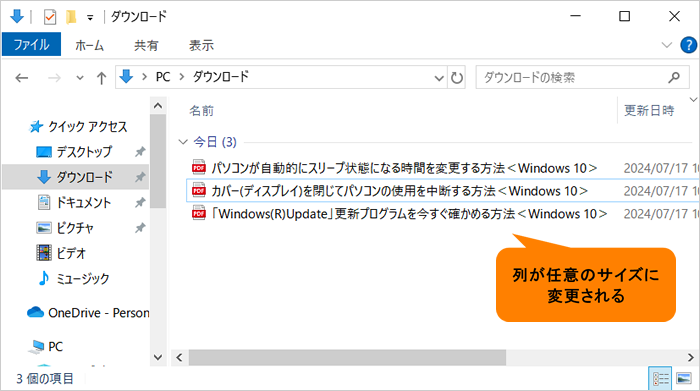 (図3)
(図3)
操作は以上です。
関連情報
以上
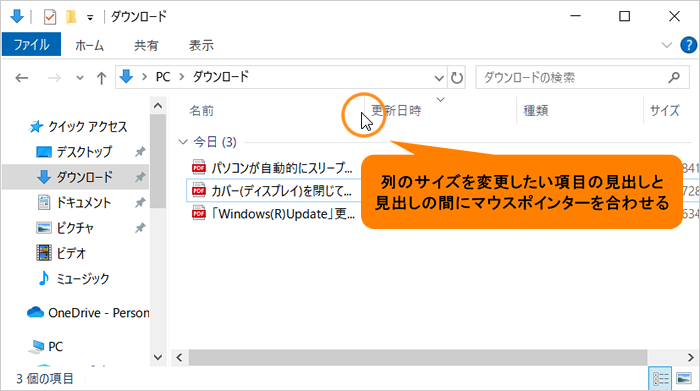 (図1)
(図1)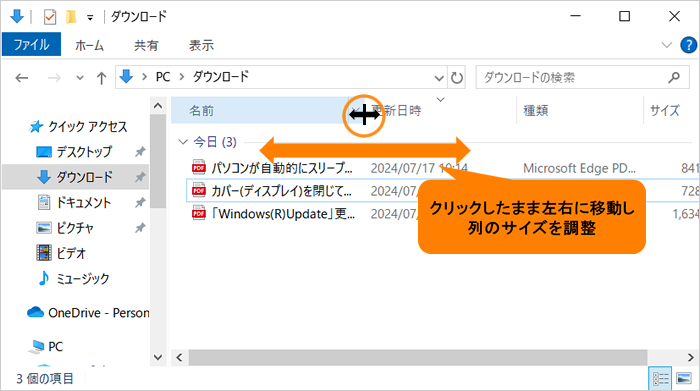 (図2)
(図2)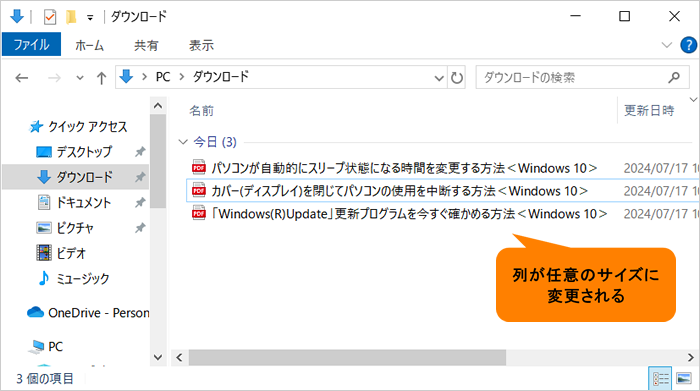 (図3)
(図3)