情報番号:017616 【更新日:2024.07.17】
シングルクリックでファイルやフォルダーを開く方法<Windows 10>
対応機器・対象OSとカテゴリ
| 対応機種 |
|
| 対象OS |
Windows 10 |
| カテゴリ |
Windowsの操作/設定、Windowsの便利な使いかた |
回答・対処方法
はじめに
既定では、ファイルやフォルダーおよびデスクトップに表示されているショートカットを開くとき、開きたいアイコンをダブルクリック(2回クリック)して開きますが、Webページのリンクをクリックするのと同じように1回のクリックで開けるように設定を変更することができます。
ここでは、シングルクリックでファイルやフォルダーを開く方法について説明します。
操作手順
※本手順は、Windows 10 2022 Update(Windows 10 バージョン 22H2)を元に作成しています。バージョンが異なると若干手順や画面が異なる場合があります。ご了承ください。お使いのパソコンのWindows 10バージョンを確認するには、[017041:Windowsのバージョンとビルド番号を確認する方法<Windows 10>]を参照してください。
- タスクバーの[エクスプローラー]をクリックします。
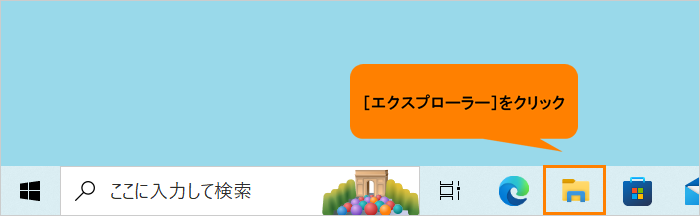 (図1)
(図1)
- 「エクスプローラー」画面が表示されます。「ファイル」をクリックします。
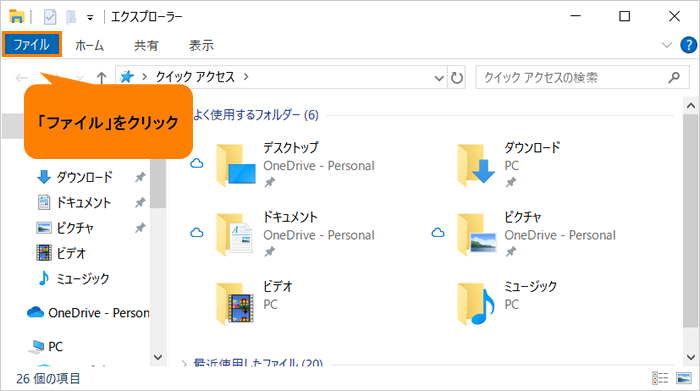 (図2)
(図2)
- 「ファイル」メニューが表示されます。[フォルダーと検索のオプションの変更(O)]をクリックします。
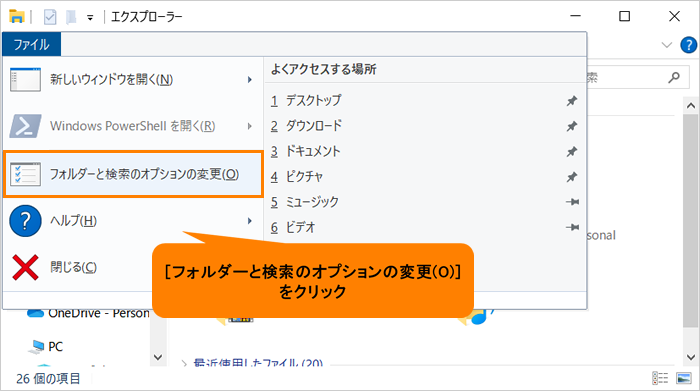 (図3)
(図3)
- 「フォルダーオプション」の「全般」タブ画面が表示されます。“クリック方法”の[◎ ポイントして選択し、シングルクリックで開く(S)]をクリックします。
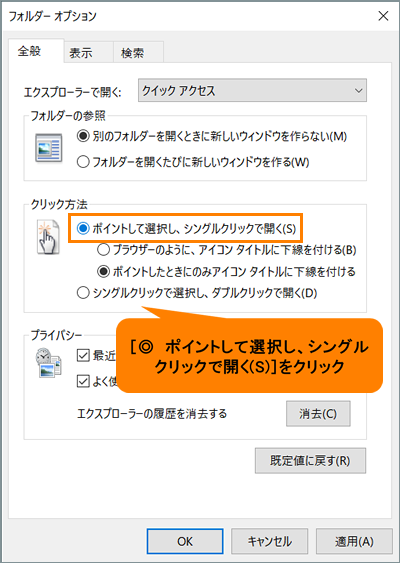 (図4)
(図4)
- [◎ ブラウザーのように、アイコンタイトルに下線を付ける(B)]または[◎ ポイントしたときにのみアイコンタイトルに下線を付ける]のいずれかお好みの設定をクリックします。
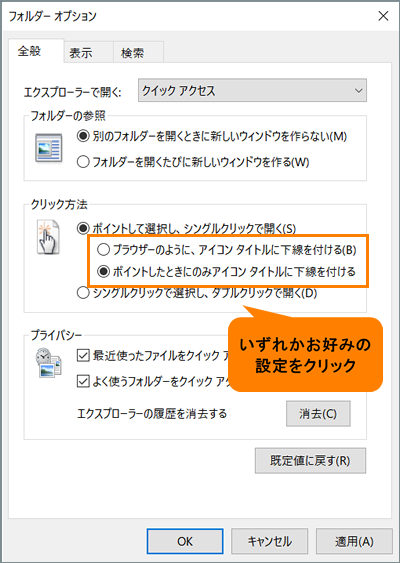 (図5)
(図5)
- [OK]をクリックします。
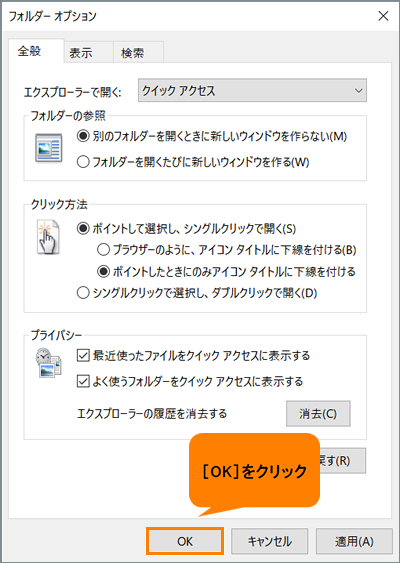 (図6)
(図6)
- 「エクスプローラー」画面に戻ります。設定したとおりに、シングルクリックでファイルやフォルダーが開くか確認してください。
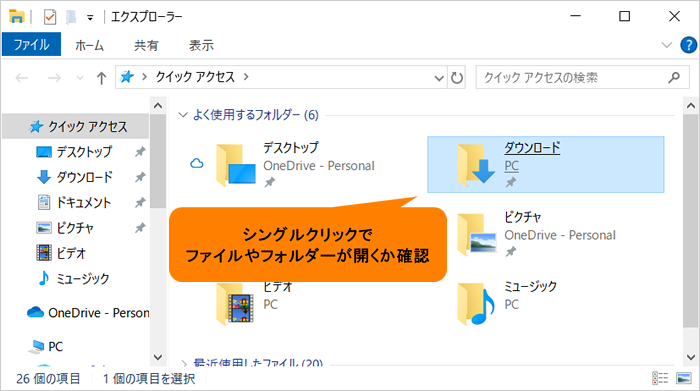 (図7)
(図7)
操作は以上です。
補足:既定の設定に戻したい場合
上記操作を行い、手順4の“クリック方法”で[◎ シングルクリックで選択し、ダブルクリックで開く(D)]を選択してください。
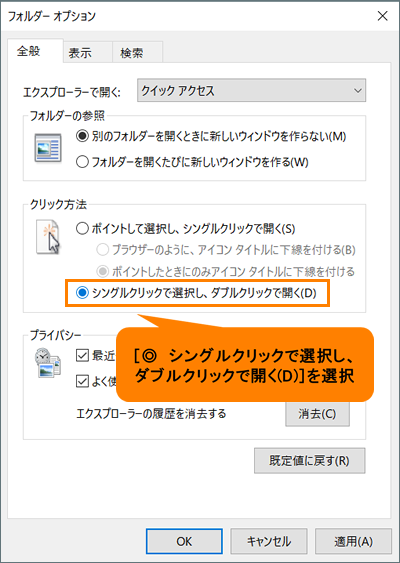 (図8)
(図8)
関連情報
以上
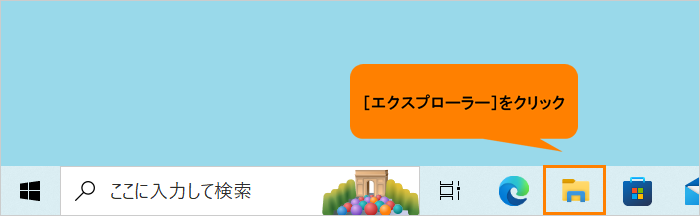 (図1)
(図1)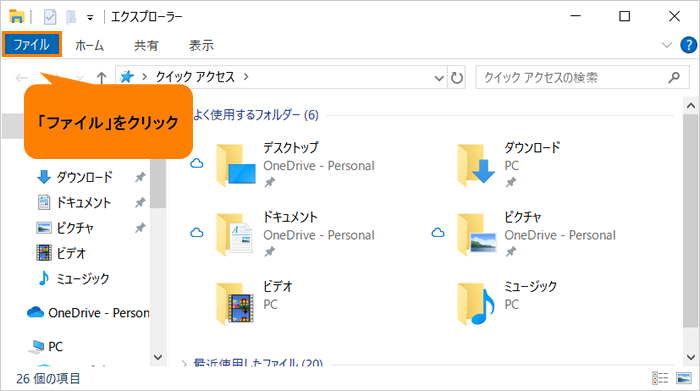 (図2)
(図2)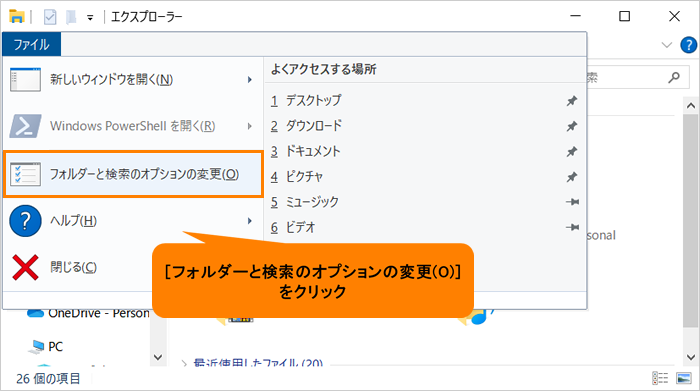 (図3)
(図3)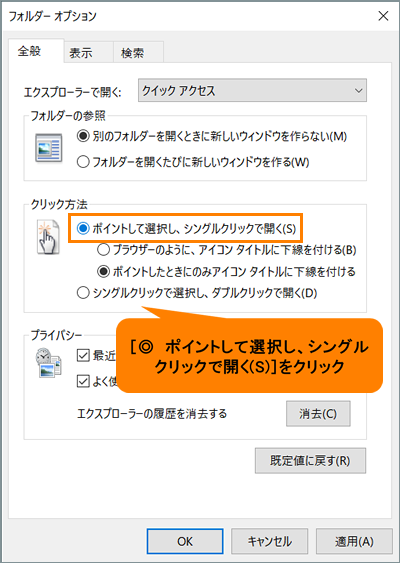 (図4)
(図4)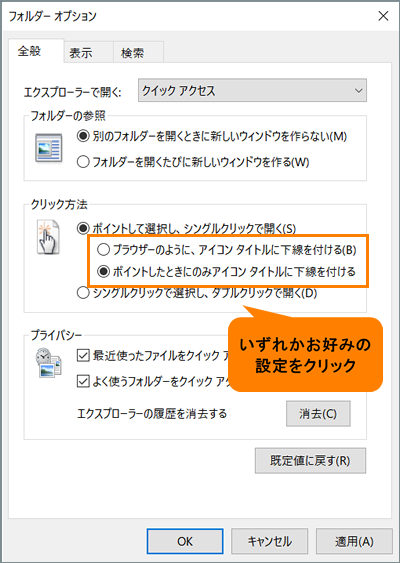 (図5)
(図5)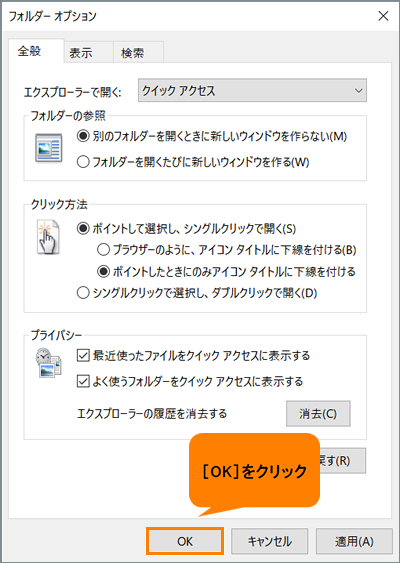 (図6)
(図6)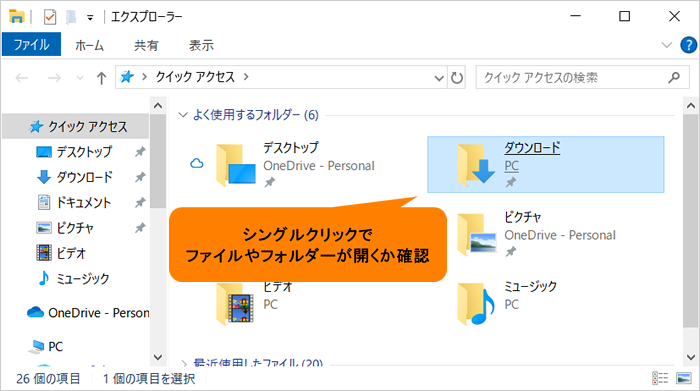 (図7)
(図7)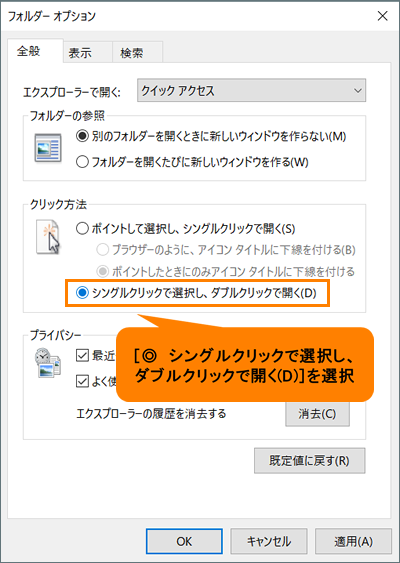 (図8)
(図8)