情報番号:017619 【更新日:2024.07.17】
フォルダーに表示されるポップアップの説明にファイルサイズ情報を表示させない方法<Windows 10>
対応機器・対象OSとカテゴリ
| 対応機種 |
|
| 対象OS |
Windows 10 |
| カテゴリ |
Windowsの操作/設定、Windowsの便利な使いかた |
回答・対処方法
はじめに
既定では、フォルダーにマウスポインターを合わせると、そのフォルダーの説明がポップアップウィンドウで表示されます。
ここでは、フォルダーに表示されるポップアップの説明にファイルサイズ情報を表示させない方法について説明します。
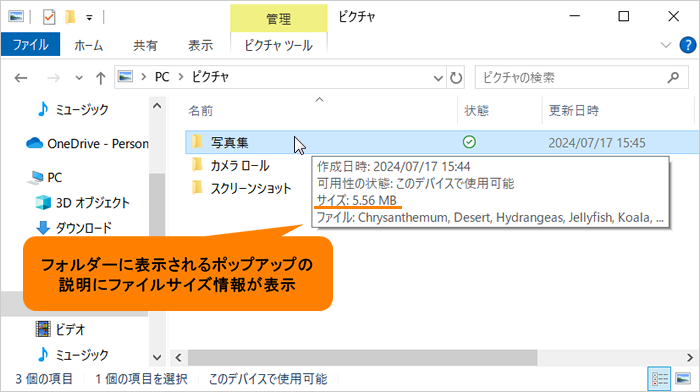 (図1)
(図1)
※ポップアップの説明自体を表示させたくない場合は、[017620:ファイルやフォルダーに説明のポップアップを表示させない方法<Windows 10>]を参照してください。
操作手順
※本手順は、Windows 10 2022 Update(Windows 10 バージョン 22H2)を元に作成しています。バージョンが異なると若干手順や画面が異なる場合があります。ご了承ください。お使いのパソコンのWindows 10バージョンを確認するには、[017041:Windowsのバージョンとビルド番号を確認する方法<Windows 10>]を参照してください。
- タスクバーの[エクスプローラー]をクリックします。
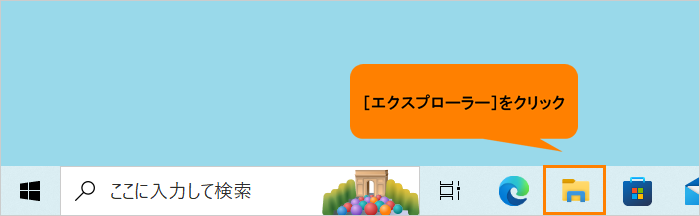 (図2)
(図2)
- 「エクスプローラー」画面が表示されます。「ファイル」をクリックします。
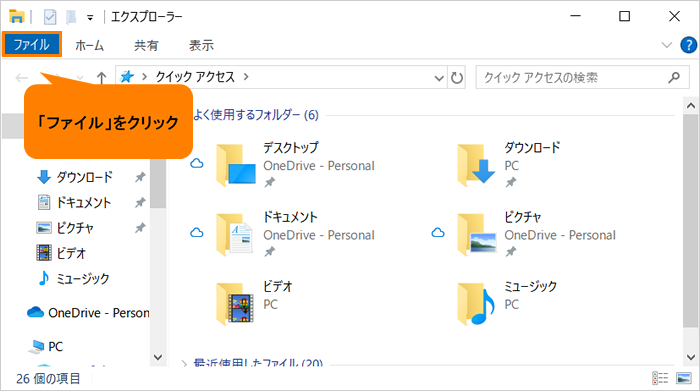 (図3)
(図3)
- 「ファイル」メニューが表示されます。[フォルダーと検索のオプションの変更(O)]をクリックします。
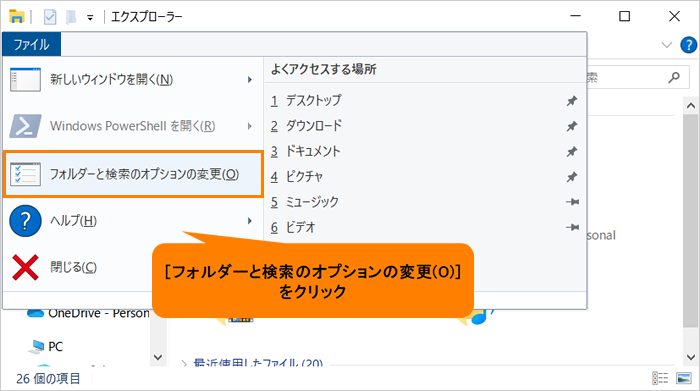 (図4)
(図4)
- 「フォルダーオプション」画面が表示されます。「表示」タブをクリックします。
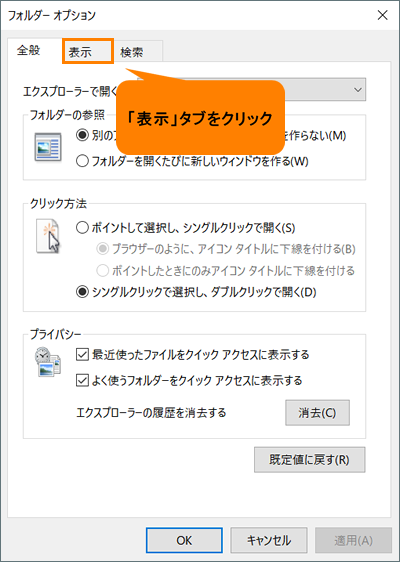 (図5)
(図5)
- 「表示」タブ画面が表示されます。“詳細設定”一覧の[□ フォルダーのヒントにファイルサイズ情報を表示する]をクリックしてチェックをはずします。
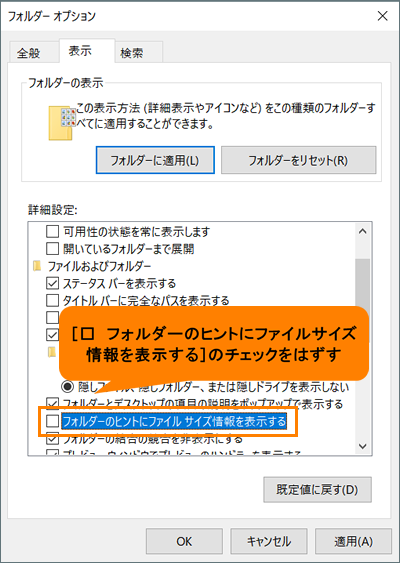 (図6)
(図6)
- [OK]をクリックします。
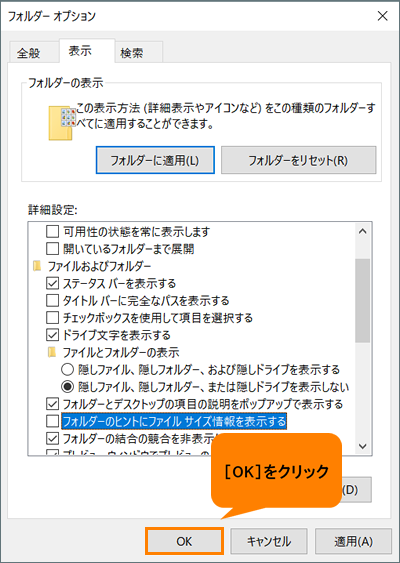 (図7)
(図7)
- 「エクスプローラー」画面に戻ります。フォルダーにマウスポインターを合わせて、ポップアップの説明にファイルサイズ情報が表示されなくなったことを確認してください。
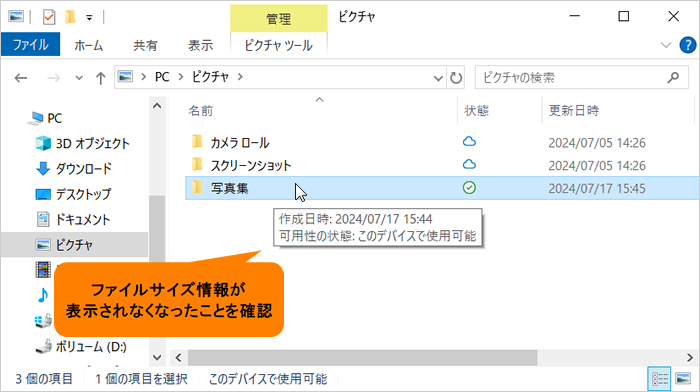 (図8)
(図8)
操作は以上です。
補足:設定を元に戻したい場合
上記操作を行い、手順5で[□ フォルダーのヒントにファイルサイズ情報を表示する]にチェックを付けてください。
※フォルダーの表示設定をすべて既定値に戻したい場合は、[017621:フォルダーの表示設定を既定値に戻す方法<Windows 10>]を参照してください。
関連情報
以上
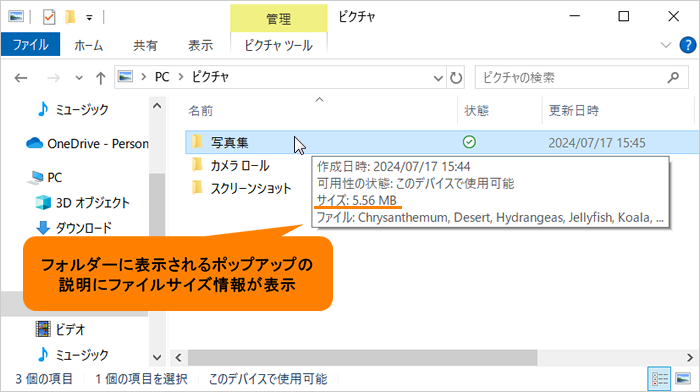 (図1)
(図1)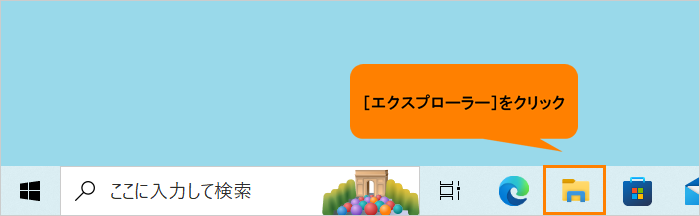 (図2)
(図2)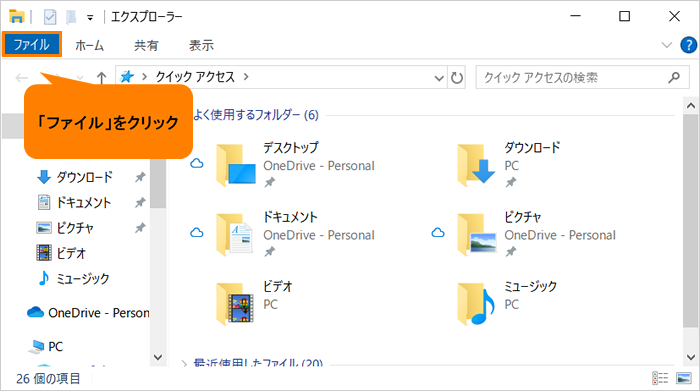 (図3)
(図3)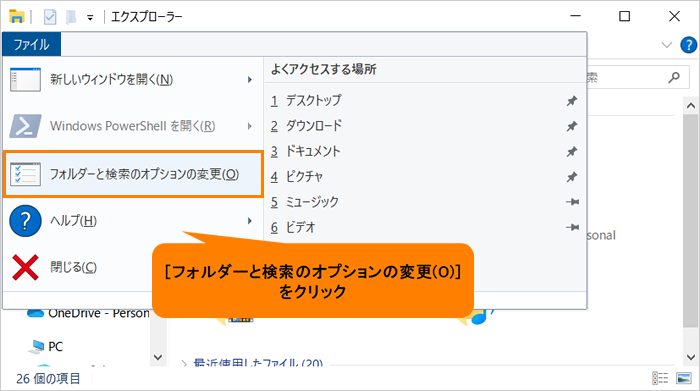 (図4)
(図4)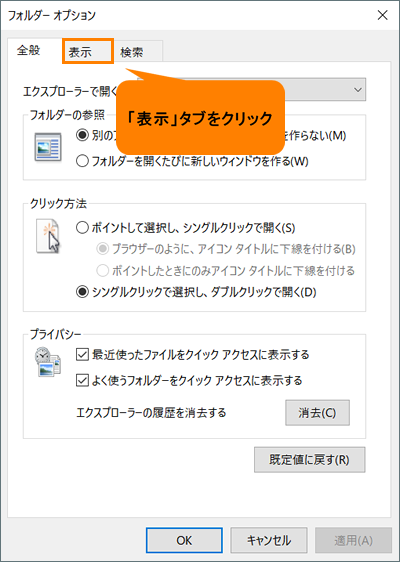 (図5)
(図5)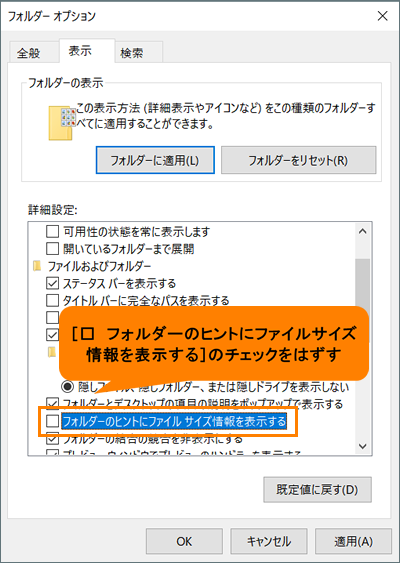 (図6)
(図6)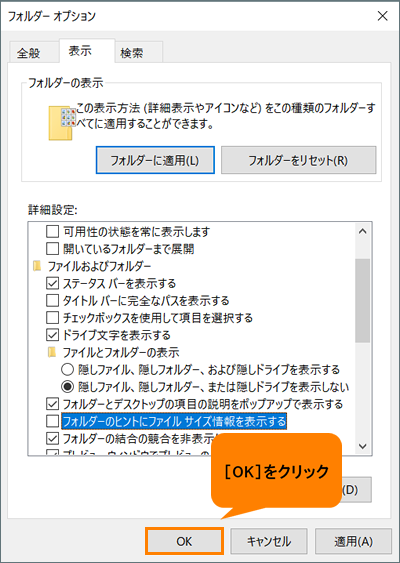 (図7)
(図7)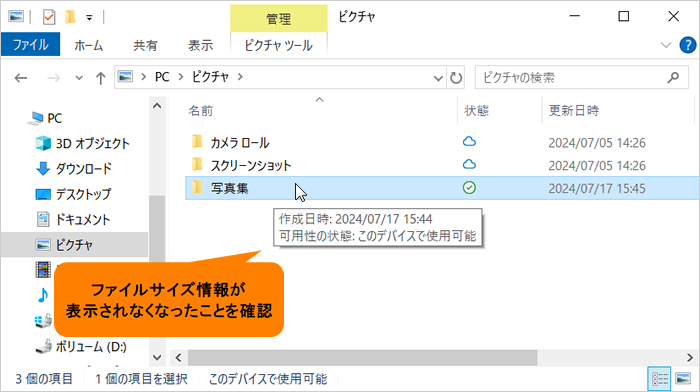 (図8)
(図8)