情報番号:017625 【更新日:2016.08.02】
「PCあんしん点検ユーティリティ Ver.2」自己点検通知を非表示にする方法<Windows 10>
対応機器・対象OSとカテゴリ
| 対応機種 |
|
| 対象OS |
Windows 10 |
| カテゴリ |
その他のプレインストールソフト、PCサポートソフト |
回答・対処方法
はじめに
「PCあんしん点検ユーティリティ」は、PCの調子の悪いところはないか、定期的に自動点検するアプリです。自動診断の結果、より詳しい点検が必要なときは、自己点検をおすすめするメッセージを通知します。
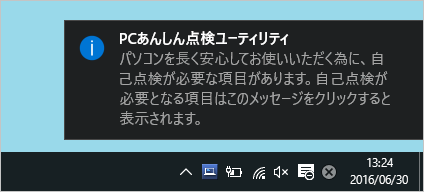 (図1)
(図1)
ここでは、「PCあんしん点検ユーティリティ」の自己点検通知を非表示にする方法について説明します。
<通知設定について>
- 通知設定の表示/非表示は、診断項目(CPU、メモリ、ハードディスク、バッテリ、CD/DVD)ごとに設定することができます。
- 通知設定を非表示にしても、本アプリの操作画面の診断結果には、自己点検をすすめるメッセージを表示します。
※本情報は、「PCあんしん点検ユーティリティ」のVer.2.00.02.02を元に作成しています。バージョンが異なると若干操作/画面が異なる場合があります。バージョンを確認する方法については、[017628:「PCあんしん点検ユーティリティ Ver.2」バージョンを確認する方法<Windows 10>]を参照してください。
※「PCあんしん点検ユーティリティ」の詳細については、[017622:「PCあんしん点検ユーティリティ Ver.2」について<Windows 10>]を参照してください。
タッチ操作について | ※本操作は、マウスまたはクリックパッド(タッチパッド)を使っての操作手順となります。タッチパネル搭載モデルでタッチ操作を行ないたい場合は、[016766:タッチパネルの使いかた<Windows 10>]を参考にし、クリックを”タップ”、ダブルクリックを”ダブルタップ”、右クリックを”長押し(ロングタップ)”に読み替えて操作してください。 |
操作手順
- タスクバーの検索ボックスをクリックし、 pcあんしん と入力します。
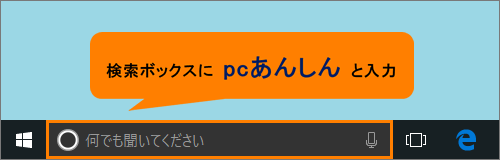 (図2)
(図2)
- 検索結果から[PCあんしん点検ユーティリティ]をクリックします。
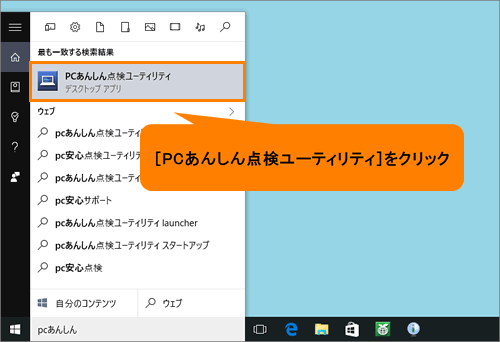 (図3)
(図3)
- 「PCあんしん点検ユーティリティ」が起動します。[オプション...]ボタンをクリックします。
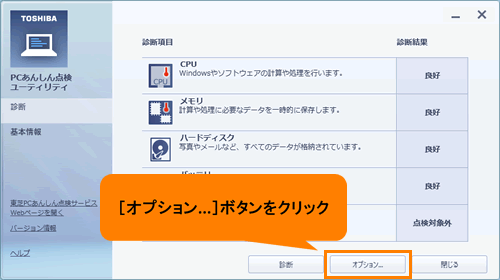 (図4)
(図4)
- 「通知設定」画面が表示されます。自己点検が必要な項目が見つかっても通知を表示しない項目のチェックボックスをクリックして、チェックをはずします。
※既定ではすべての項目にチェックが付いています。
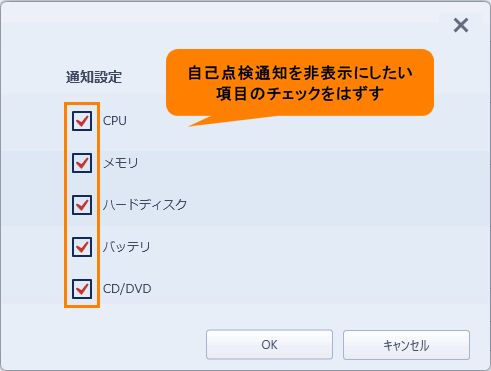 (図5)
(図5)
- [OK]ボタンをクリックします。
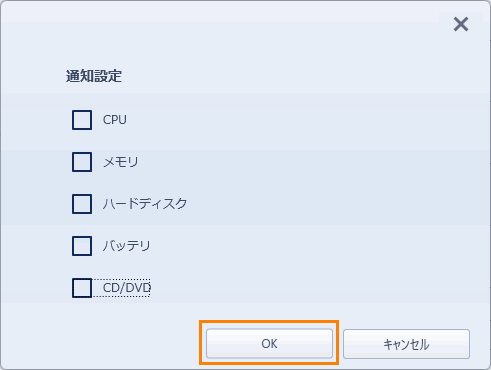 (図6)
(図6)
- 「PCあんしん点検ユーティリティ」画面に戻ります。右上の[×]ボタンまたは[閉じる]ボタンをクリックして操作画面を閉じます。
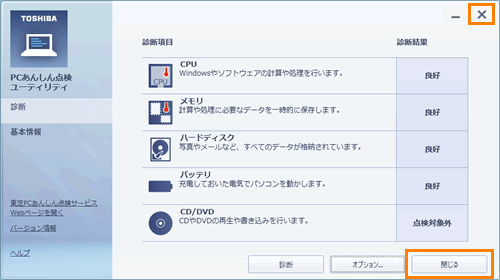 (図7)
(図7)
「PCあんしん点検ユーティリティ」の自己点検通知を非表示にする操作は以上です。
以上
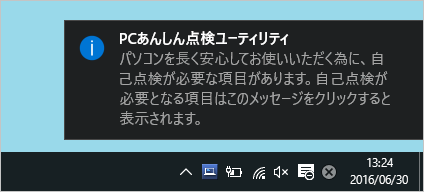 (図1)
(図1)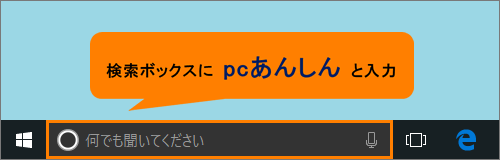 (図2)
(図2)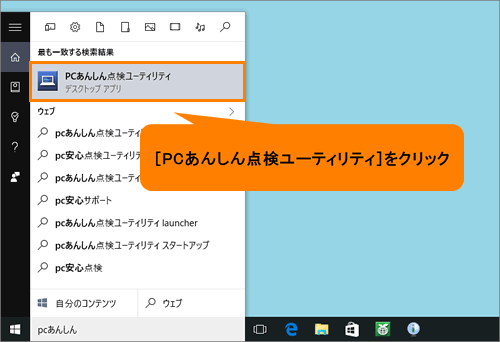 (図3)
(図3)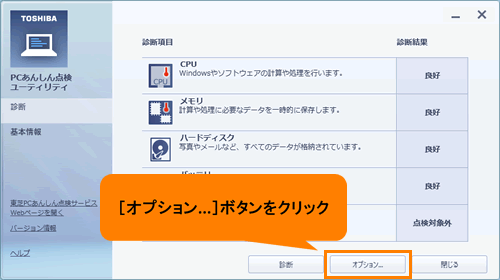 (図4)
(図4)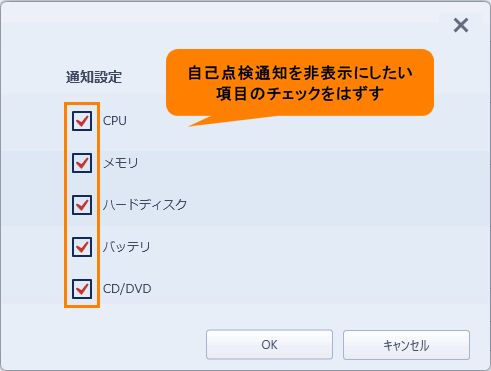 (図5)
(図5)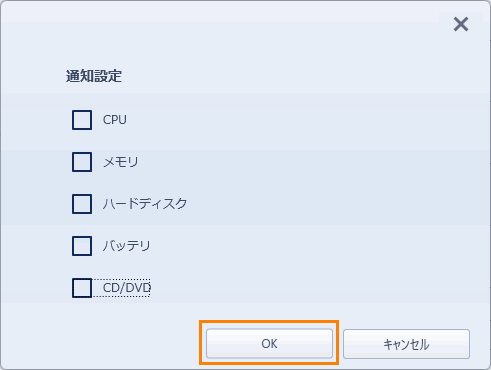 (図6)
(図6)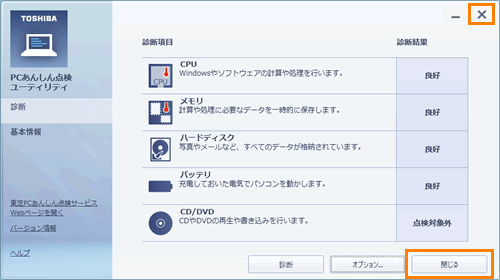 (図7)
(図7)