情報番号:017627 【更新日:2016.08.02】
「PCあんしん点検ユーティリティ Ver.2」完全に終了する方法<Windows 10>
対応機器・対象OSとカテゴリ
| 対応機種 |
|
| 対象OS |
Windows 10 |
| カテゴリ |
その他のプレインストールソフト、PCサポートソフト |
回答・対処方法
はじめに
「PCあんしん点検ユーティリティ」は、PCの調子の悪いところはないか、定期的に自動点検するアプリです。
「PCあんしん点検ユーティリティ」は、バックグラウンドで動き続け、前回の診断から30日が経過すると自動点検を実施します。「PCあんしん点検ユーティリティ」を手動で起動し、右上の[×]ボタンや[閉じる]ボタンをクリックして閉じても完全に終了されません。
 (図1)
(図1)
ここでは、「PCあんしん点検ユーティリティ」を完全に終了する方法について説明します。
※本情報は、「PCあんしん点検ユーティリティ」のVer.2.00.02.02を元に作成しています。バージョンが異なると若干操作/画面が異なる場合があります。バージョンを確認する方法については、[017628:「PCあんしん点検ユーティリティ Ver.2」バージョンを確認する方法<Windows 10>]を参照してください。
※「PCあんしん点検ユーティリティ」の詳細については、[017622:「PCあんしん点検ユーティリティ Ver.2」について<Windows 10>]を参照してください。
タッチ操作について | ※本操作は、マウスまたはクリックパッド(タッチパッド)を使っての操作手順となります。タッチパネル搭載モデルでタッチ操作を行ないたい場合は、[016766:タッチパネルの使いかた<Windows 10>]を参考にし、クリックを”タップ”、ダブルクリックを”ダブルタップ”、右クリックを”長押し(ロングタップ)”に読み替えて操作してください。 |
操作手順
- タスクバーの検索ボックスをクリックし、 pcあんしん と入力します。
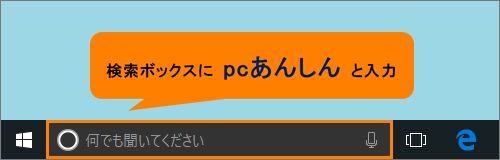 (図2)
(図2)
- 検索結果から[PCあんしん点検ユーティリティ]をクリックします。
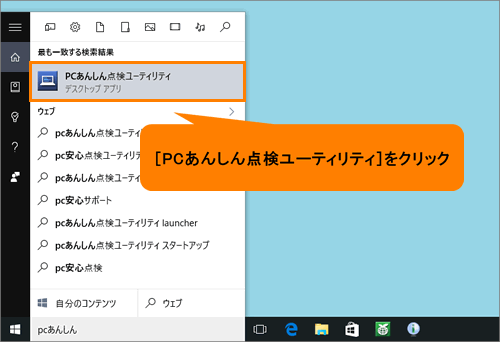 (図3)
(図3)
- 「PCあんしん点検ユーティリティ」が起動します。タスクバーの[PCあんしん点検ユーティリティ]ボタンをマウスの右ボタンでクリックします。
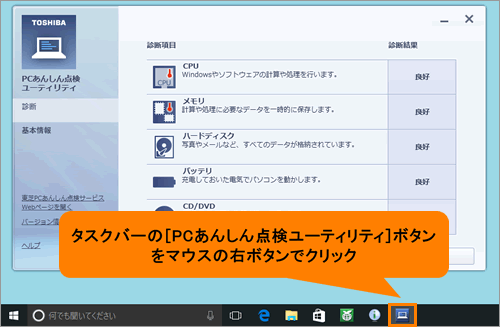 (図4)
(図4)
- 表示されるメニューから[×ウィンドウを閉じる]をクリックします。
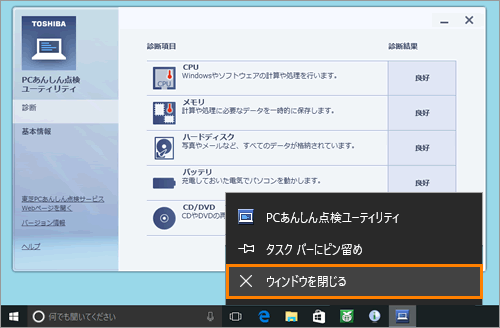 (図5)
(図5)
- 「PCあんしん点検ユーティリティ」が完全に終了します。
「PCあんしん点検ユーティリティ」を完全に終了する操作は以上です。
※「PCあんしん点検ユーティリティ」を完全に終了すると、前回の診断から30日が経過しても、自動点検が実施されません。手動で「PCあんしん点検ユーティリティ」を起動して右上の[×]ボタン/[閉じる]ボタンをクリックして終了、またはWindowsを再起動すると「PCあんしん点検ユーティリティ」がバックグラウンドで動き続けるように戻ります。
以上
 (図1)
(図1)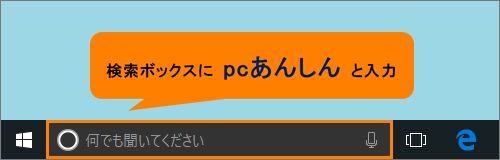 (図2)
(図2)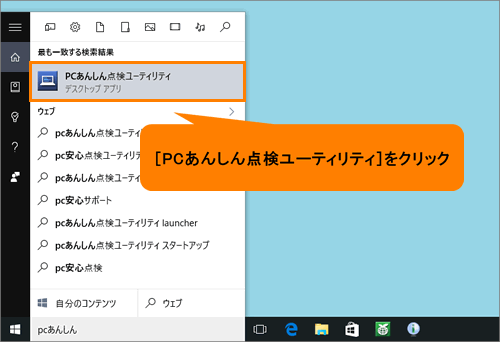 (図3)
(図3)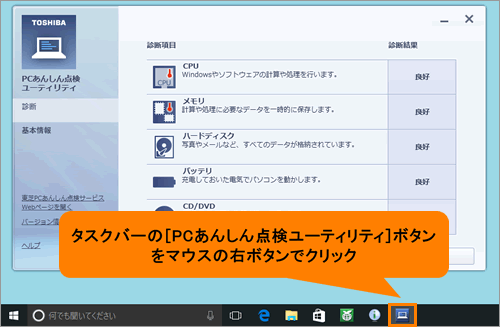 (図4)
(図4)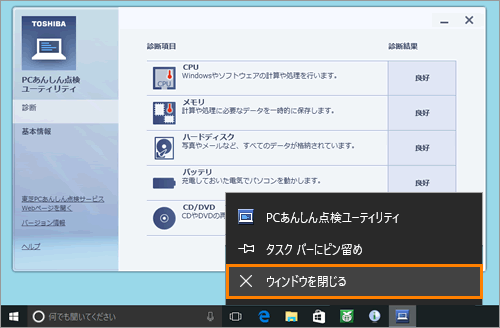 (図5)
(図5)