情報番号:017651 【更新日:2024.11.29】
[ドキュメント][ピクチャ][ミュージック]フォルダーを開く方法<Windows 10>
対応機器・対象OSとカテゴリ
| 対応機種 |
|
| 対象OS |
Windows 10 |
| カテゴリ |
Windowsの操作/設定 |
回答・対処方法
はじめに
ここでは、[ドキュメント][ピクチャ][ミュージック]フォルダーを開く方法について説明します。
操作手順
※本手順は、Windows 10 2022 Update(Windows 10 バージョン 22H2)を元に作成しています。バージョンが異なると若干手順や画面が異なる場合があります。ご了承ください。お使いのパソコンのWindows 10バージョンを確認するには、[017041:Windowsのバージョンとビルド番号を確認する方法<Windows 10>]を参照してください。
- タスクバー上の[エクスプローラー]アイコンをクリックします。
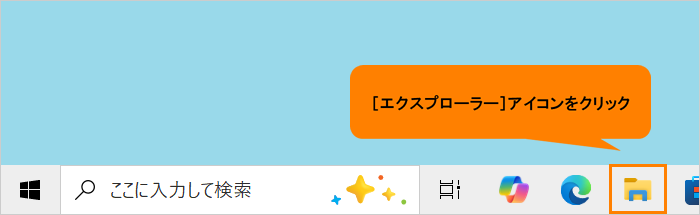 (図1)
(図1)
- 「エクスプローラー」の「クイックアクセス」画面が表示されます。「クイックアクセス」画面には、よく使用するフォルダーが表示されます。目的のフォルダー([ドキュメント][ピクチャ][ミュージック]など)が表示されている場合はダブルクリックします。
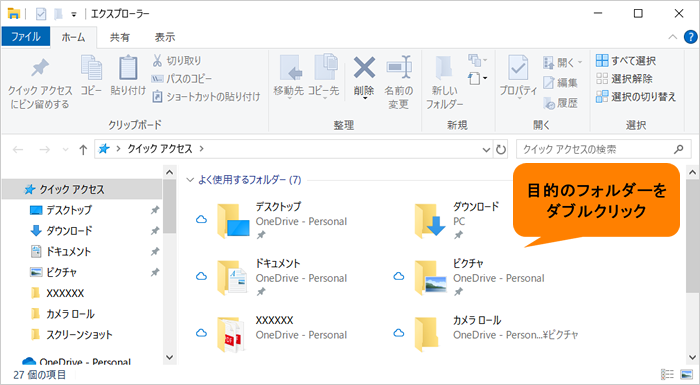 (図2)
(図2)
◆目的のフォルダーが「クイックアクセス」画面に表示されていない場合
a.ナビゲーションウィンドウの[PC]をクリックします。
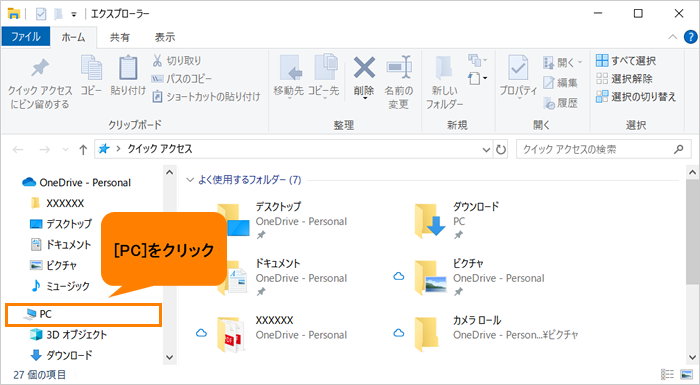 (図3)
(図3)
b.「PC」画面が表示されます。目的のフォルダー([ドキュメント][ピクチャ][ミュージック]など)をダブルクリックします。
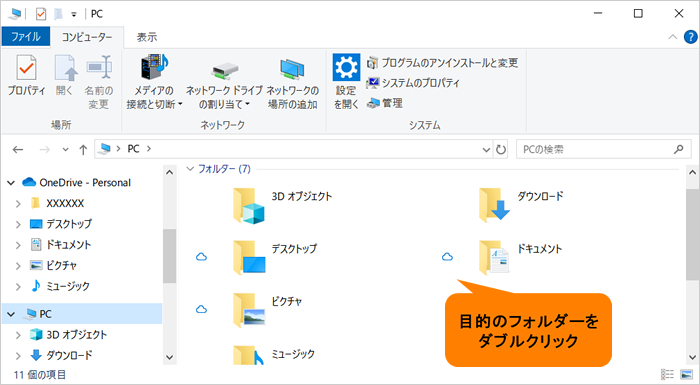 (図4)
(図4)
- 目的のフォルダーが開かれます。
操作は以上です。
以上
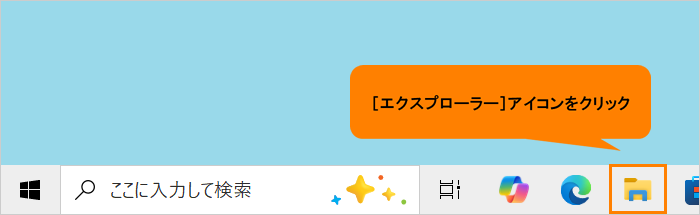 (図1)
(図1)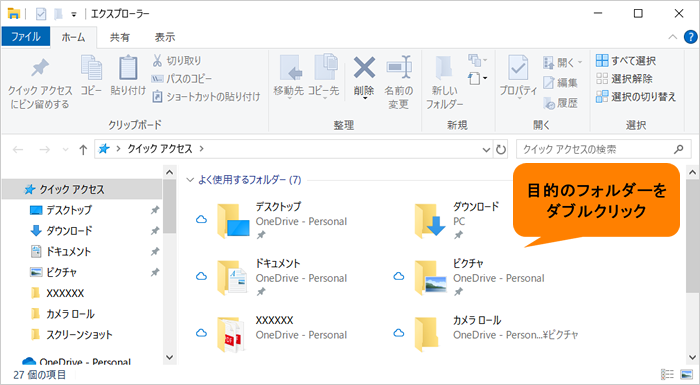 (図2)
(図2)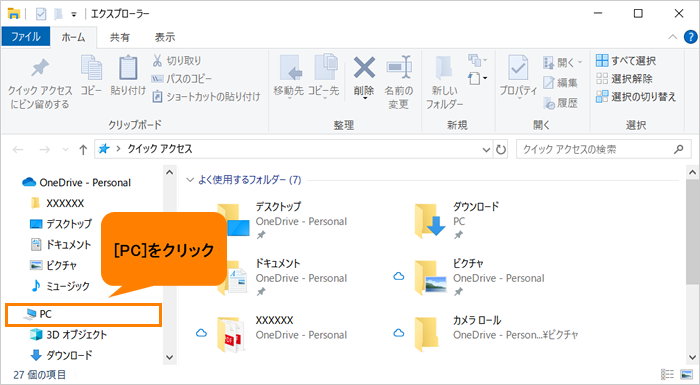 (図3)
(図3)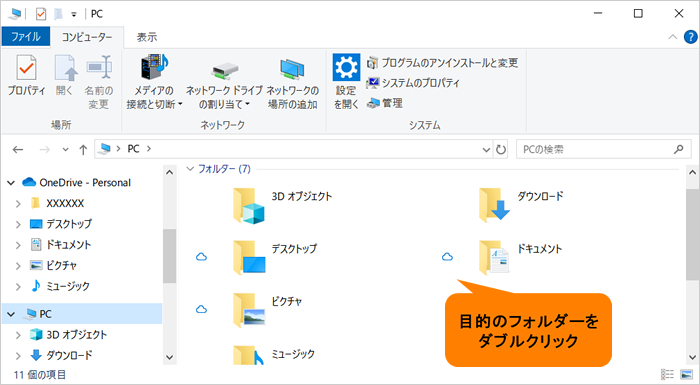 (図4)
(図4)