情報番号:017704 【更新日:2024.07.12】
「アクションセンター」クイックアクションの各アイコンの位置を並べ替える方法<Windows 10>
対応機器・対象OSとカテゴリ
| 対応機種 |
|
| 対象OS |
Windows 10 |
| カテゴリ |
Windowsの操作/設定 |
回答・対処方法
はじめに
「アクションセンター」の下部には、よく使う設定などをすばやく起動できるようにアイコンを設置することができます。この機能をクイックアクションといいます。
クイックアクションに表示するアイコンを追加/削除したり、並び替えたりと使いやすいようにカスタマイズできるようになっています。クイックアクションは、利用頻度の高い設定アイコンのみ(4つ)表示されるように折りたたんだり、展開してすべてを表示することができます。
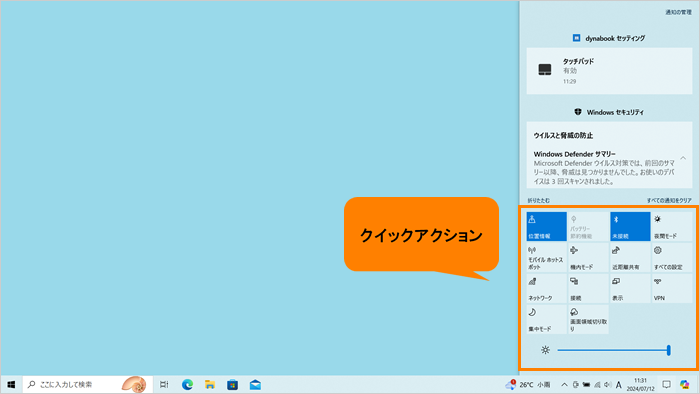 (図1)
(図1)
ここでは、「アクションセンター」のクイックアクションに表示する各アイコンの位置を並べ替える方法について説明します。
※「アクションセンター」の詳細については、[017703:「アクションセンター」について<Windows 10>]を参照してください。
操作手順
※本手順は、Windows 10 2022 Update(Windows 10 バージョン 22H2)を元に作成しています。バージョンが異なると若干手順や画面が異なる場合があります。ご了承ください。お使いのパソコンのWindows 10バージョンを確認するには、[017041:Windowsのバージョンとビルド番号を確認する方法<Windows 10>]を参照してください。
- 通知領域の[アクションセンター]アイコンをクリックします。
※[アクションセンター]アイコンは状況によって若干アイコンが異なります。
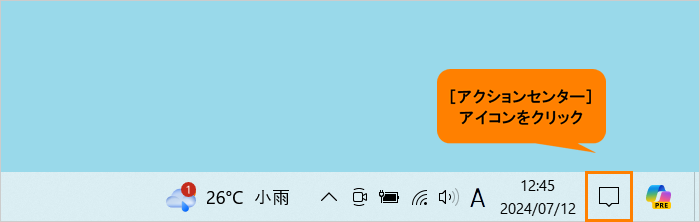 (図2)
(図2)
- アクションセンターが表示されます。クイックアクションが折りたたまれている場合は、[展開]をクリックします。
※すでに展開されている場合は、次の操作に進みます。
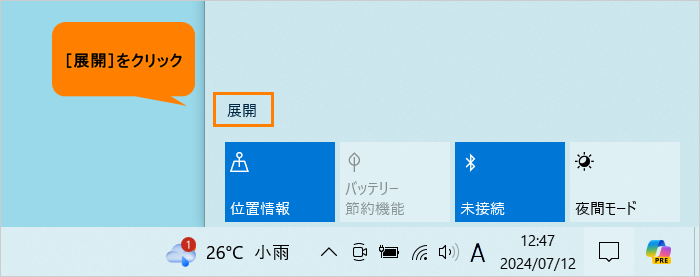 (図3)
(図3)
- アクションセンターの何も表示されていない部分をマウスの右ボタンでクリックします。
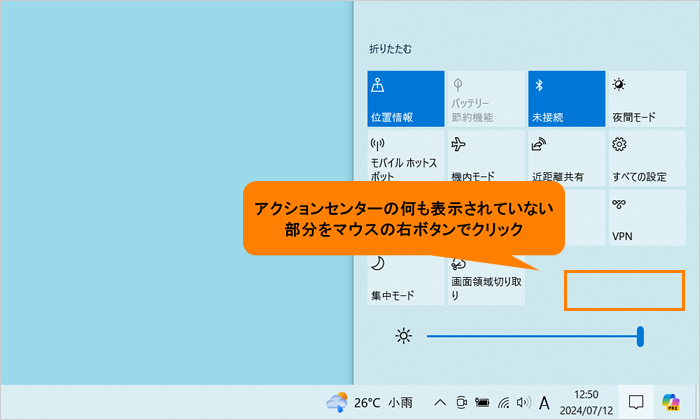 (図4)
(図4)
- メニューが表示されます。[編集]をクリックします。
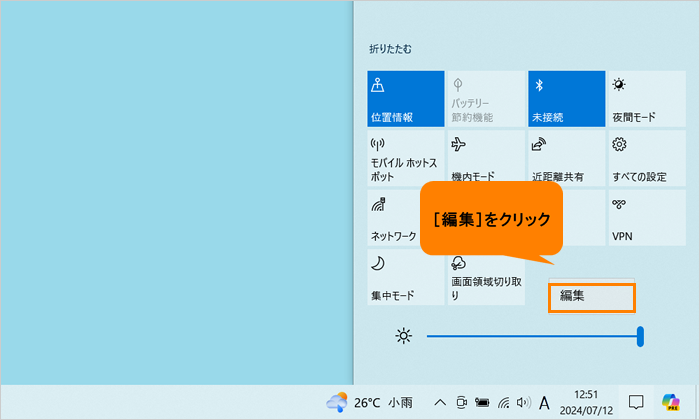 (図5)
(図5)
- クイックアクションが編集可能な状態になります。並び替えたいアイコンを目的の位置にドラッグ(マウスの左ボタンでクリックしたまま移動)します。
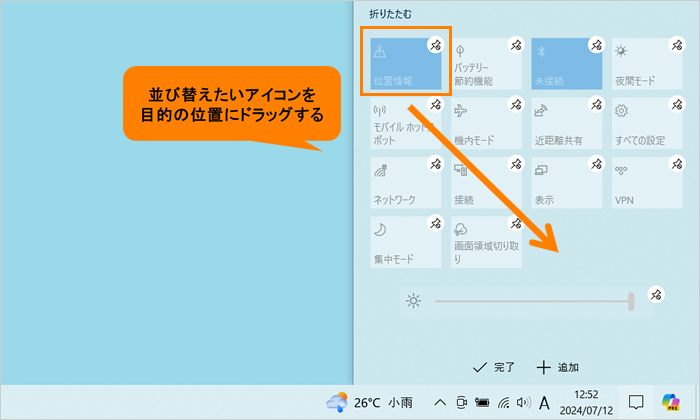 (図6)
(図6)
- 並び替えが終わりましたら、[完了]をクリックします。
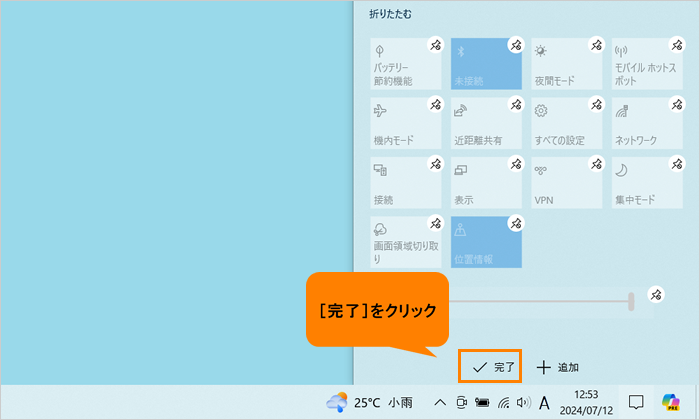 (図7)
(図7)
- 変更が確定されます。
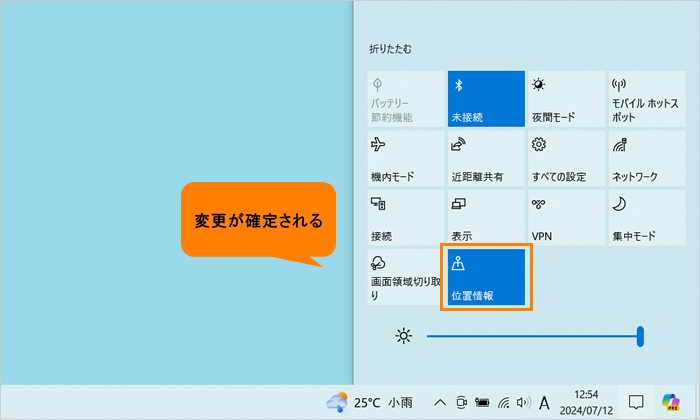 (図8)
(図8)
設定は以上です。
関連情報
以上
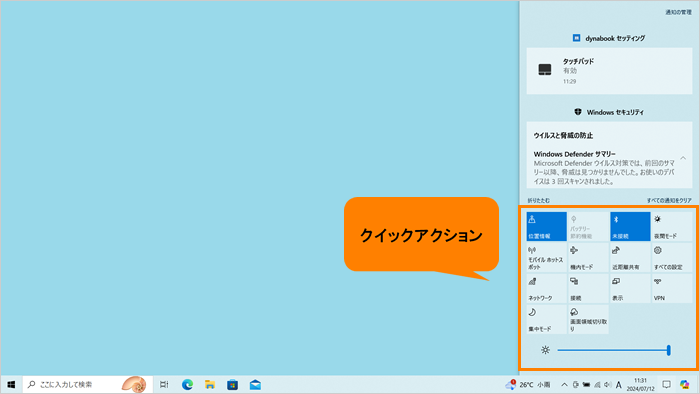 (図1)
(図1)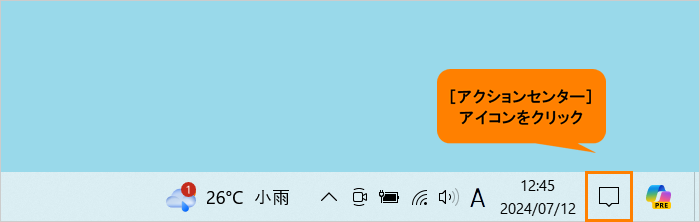 (図2)
(図2)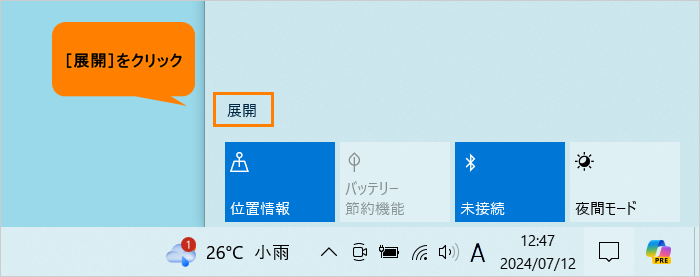 (図3)
(図3)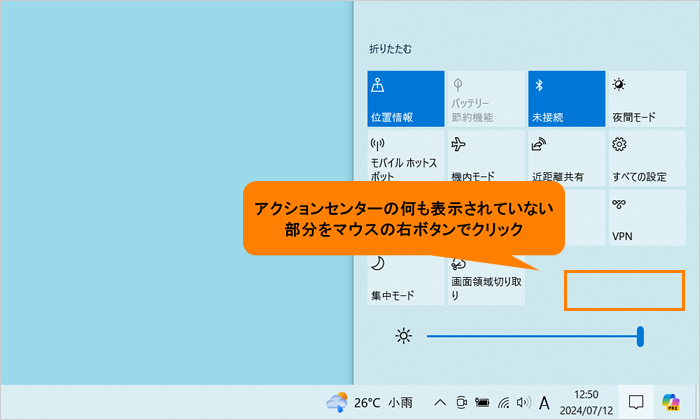 (図4)
(図4)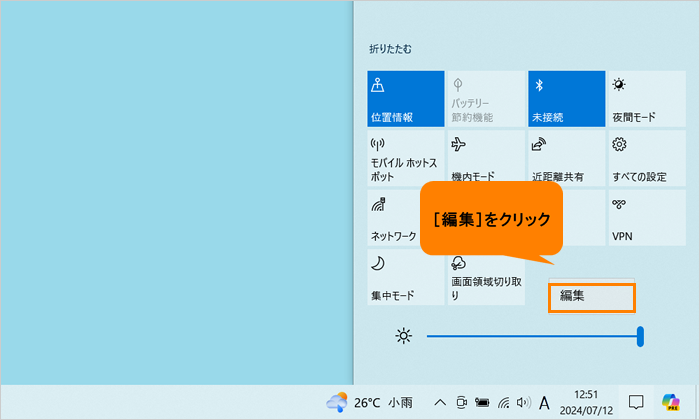 (図5)
(図5)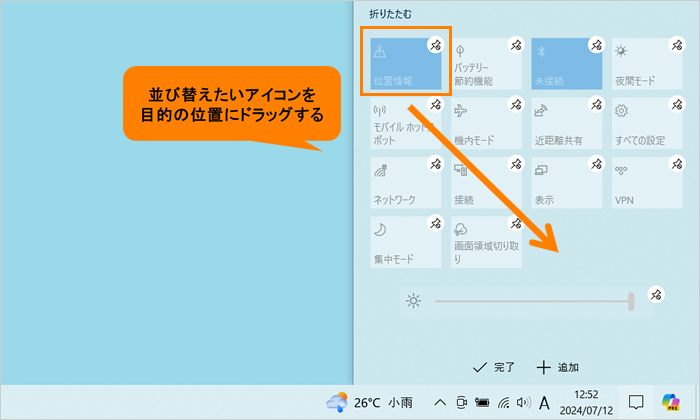 (図6)
(図6)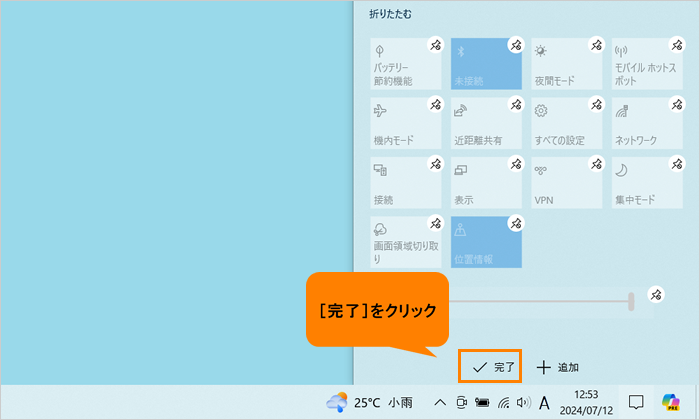 (図7)
(図7)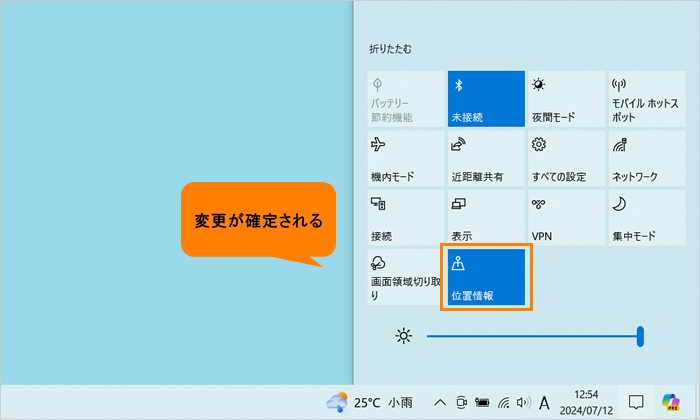 (図8)
(図8)