情報番号:017706 【更新日:2024.07.12】
「アクションセンター」通知の履歴を削除する方法<Windows 10>
対応機器・対象OSとカテゴリ
| 対応機種 |
|
| 対象OS |
Windows 10 |
| カテゴリ |
Windowsの操作/設定 |
回答・対処方法
はじめに
Windowsの設定や各アプリなどからの通知は、右下にトースト通知として表示され、しばらくすると自動的に表示が消えます。これらの通知は、まとめて「アクションセンター」に表示され、通知によっては詳細を確認したり、関連するアプリまたは設定を実行することができます。
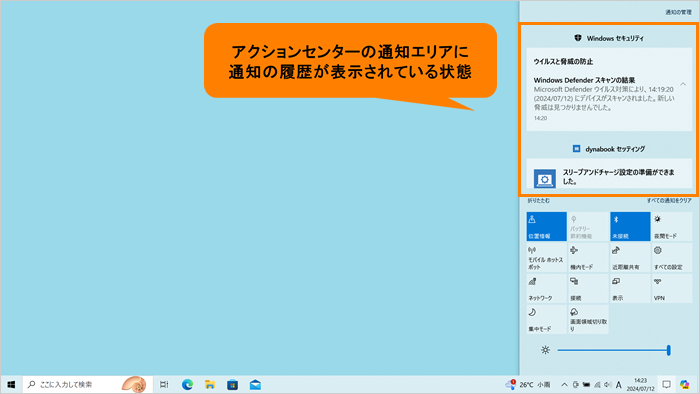 (図1)
(図1)
ここでは、「アクションセンター」から通知の履歴を削除する方法について説明します。
※「アクションセンター」の詳細については、[017703:「アクションセンター」について<Windows 10>]を参照してください。
操作手順
※本手順は、Windows 10 2022 Update(Windows 10 バージョン 22H2)を元に作成しています。バージョンが異なると若干手順や画面が異なる場合があります。ご了承ください。お使いのパソコンのWindows 10バージョンを確認するには、[017041:Windowsのバージョンとビルド番号を確認する方法<Windows 10>]を参照してください。
- 通知領域の[アクションセンター]アイコンをクリックします。
※[アクションセンター]アイコンは状況によって異なる場合があります。
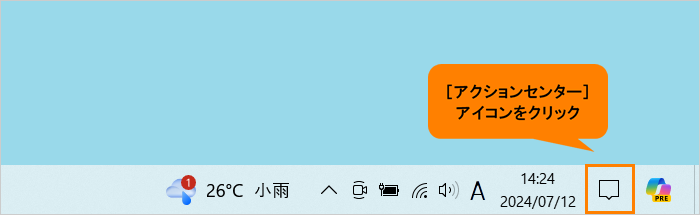 (図2)
(図2)
- 「アクションセンター」が表示されます。「アクションセンター」上部に通知の履歴が表示されます。
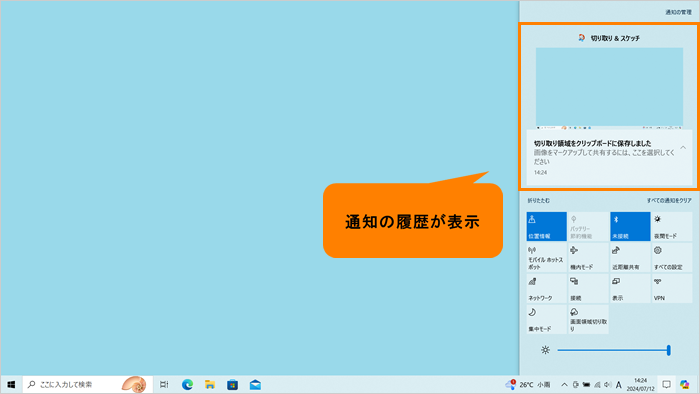 (図3)
(図3)
- 操作を行なわない通知については、個別に削除またはすべてクリアすることができます。
※クリックして通知の詳細を確認したり、アプリや設定を実行した場合は、自動的に通知の履歴が削除されます。
◆個別に削除したい場合
a.削除したい通知上にマウスポインターを合わせると[×](クリア)が表示されます。[×]をクリックします。
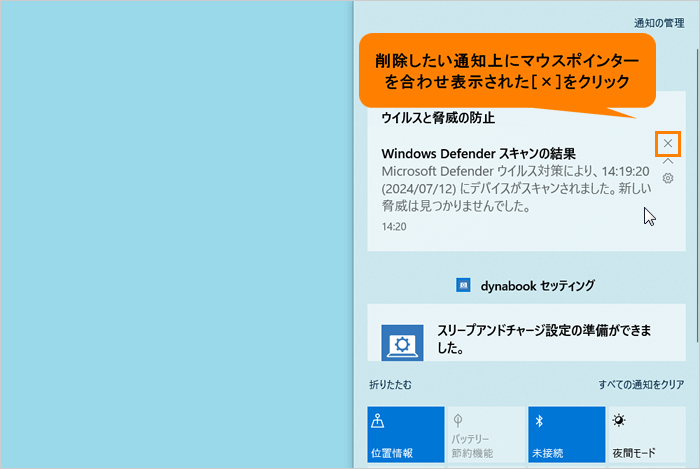 (図4)
(図4)
b.選択した通知のみ削除されます。
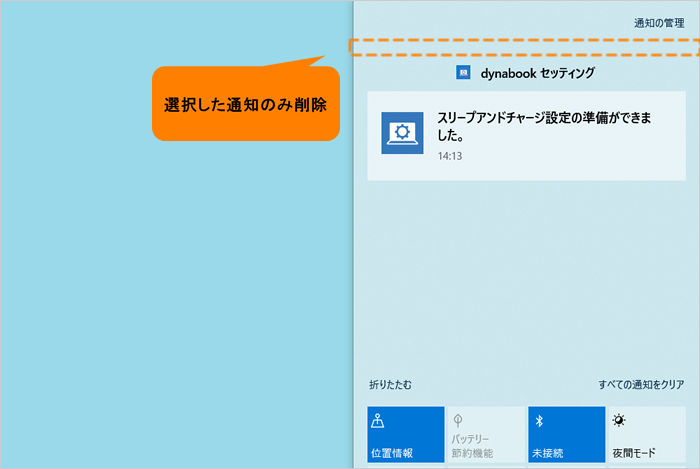 (図5)
(図5)
◆すべてクリアしたい場合
a.[すべての通知をクリア]をクリックします。
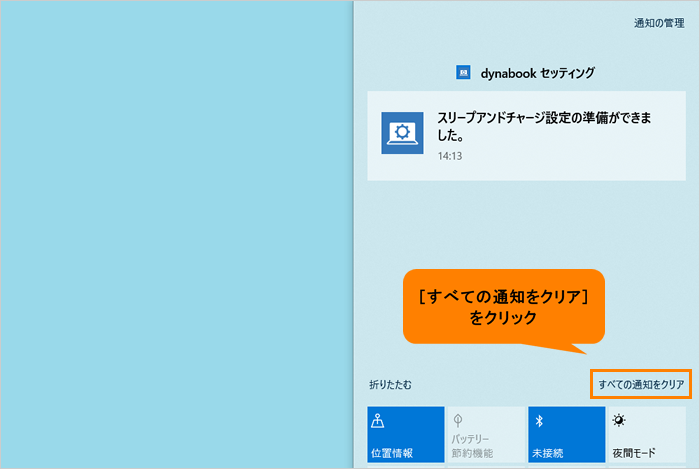 (図6)
(図6)
b.すべての通知の履歴が削除され、“新しい通知はありません”と表示されます。
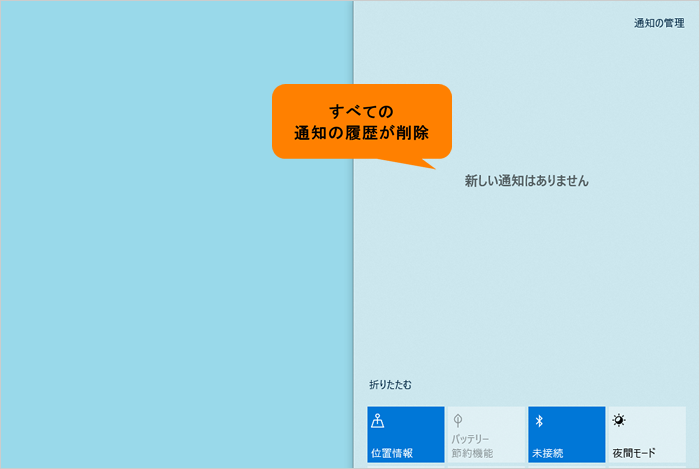 (図7)
(図7)
操作は以上です。
以上
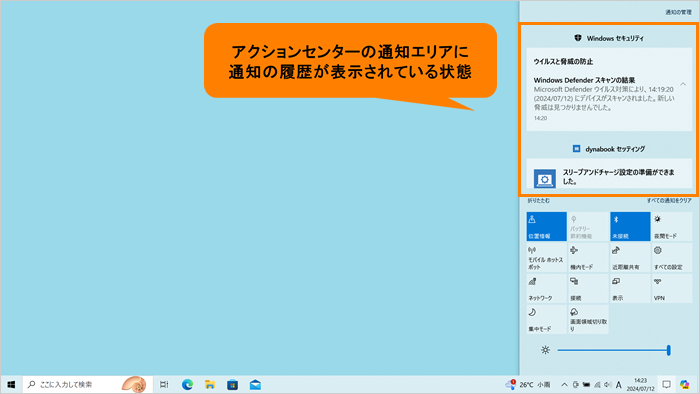 (図1)
(図1)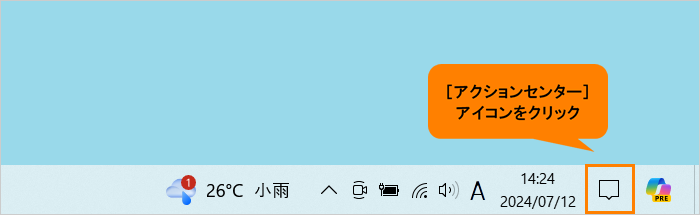 (図2)
(図2)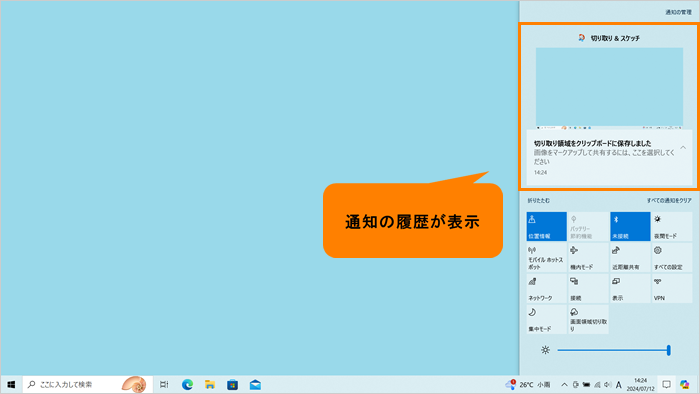 (図3)
(図3)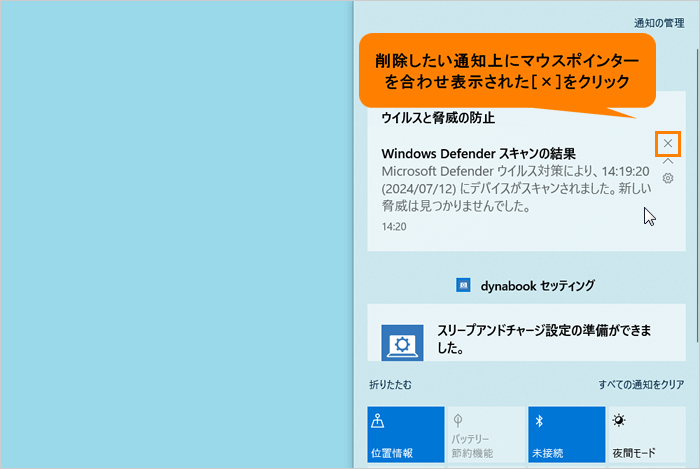 (図4)
(図4)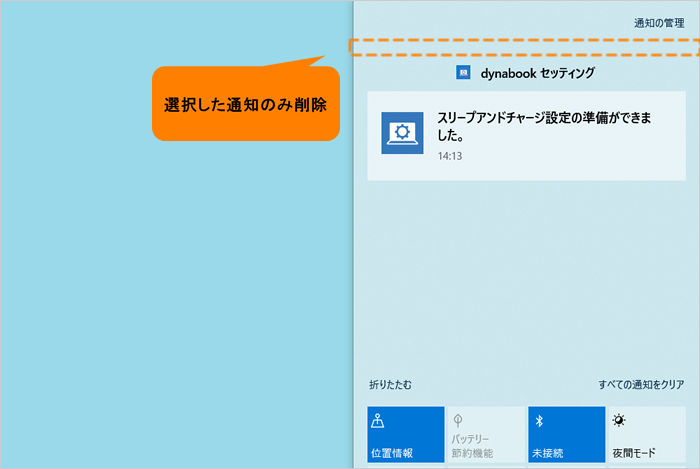 (図5)
(図5)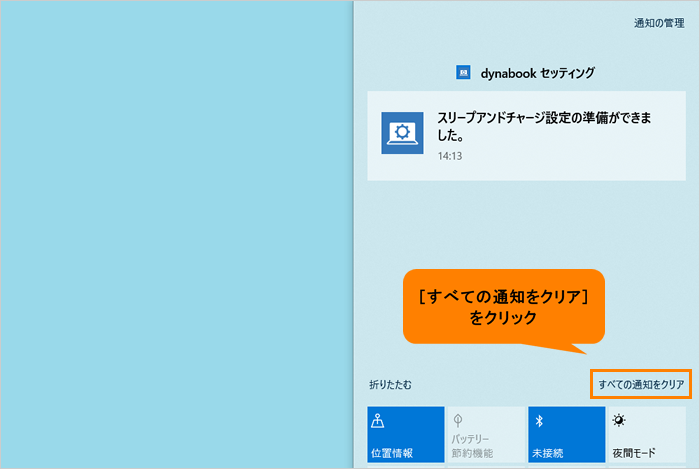 (図6)
(図6)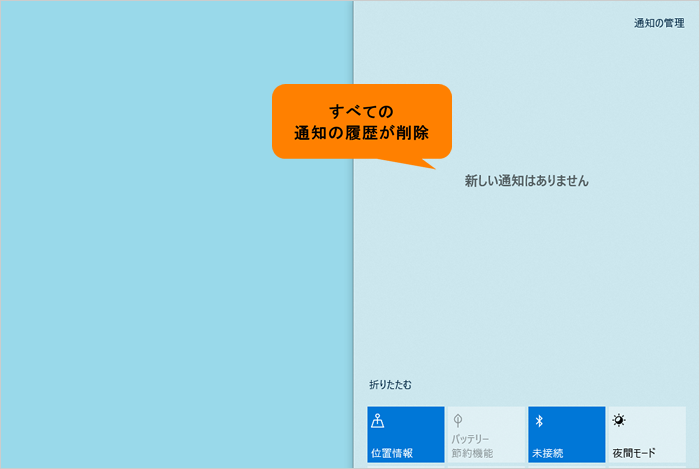 (図7)
(図7)