情報番号:017708 【更新日:2024.07.12】
「アクションセンター」通知の優先度を高くする方法<Windows 10>
対応機器・対象OSとカテゴリ
| 対応機種 |
|
| 対象OS |
Windows 10 |
| カテゴリ |
Windowsの操作/設定 |
回答・対処方法
はじめに
Windowsの設定や各アプリなどからの通知は、右下にトースト通知として表示され、しばらくすると自動的に表示が消えます。これらの通知は、まとめて「アクションセンター」に表示され、通知によっては詳細を確認したり、関連するアプリまたは設定を実行することができます。
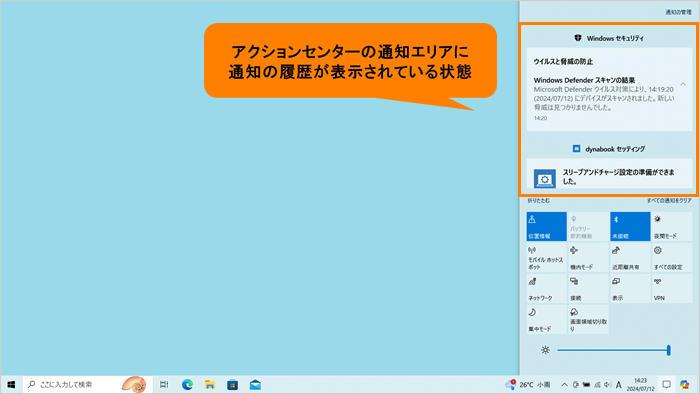 (図1)
(図1)
ここでは、「アクションセンター」の通知の優先度を高くする方法について説明します。
優先度を高く設定したグループの通知は、通常の優先順位の通知よりも常に上に表示されます。
※「アクションセンター」の詳細については、[017703:「アクションセンター」について<Windows 10>]を参照してください。
操作手順
※本手順は、Windows 10 2022 Update(Windows 10 バージョン 22H2)を元に作成しています。バージョンが異なると若干手順や画面が異なる場合があります。ご了承ください。お使いのパソコンのWindows 10バージョンを確認するには、[017041:Windowsのバージョンとビルド番号を確認する方法<Windows 10>]を参照してください。
- 通知領域の[アクションセンター]アイコンをクリックします。
※[アクションセンター]アイコンは、状況によって異なります。
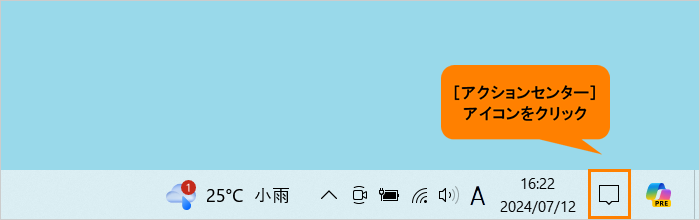 (図2)
(図2)
- 「アクションセンター」が表示されます。通知エリアに表示されている通知の中から優先度を高くしたい通知グループの名前をマウスの右ボタンでクリックします。
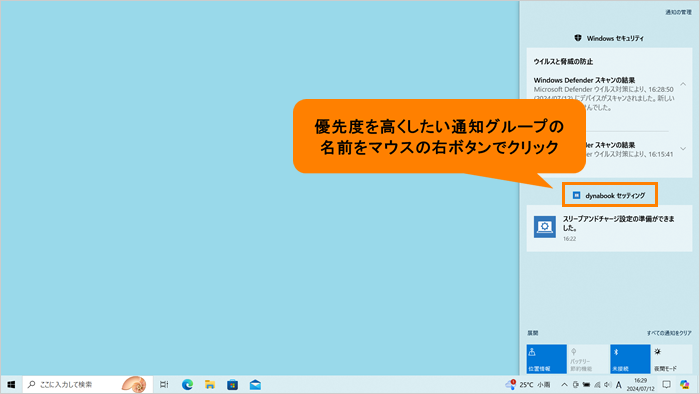 (図3)
(図3)
- 表示されるメニューから[(通知グループ名)に高い優先度を設定]をクリックします。
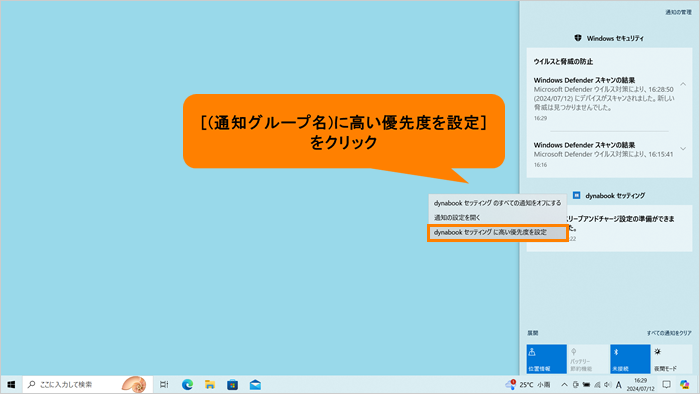 (図4)
(図4)
- 優先度を高く設定した通知グループの通知は、常に通常の優先順位の通知よりも上に表示されます。
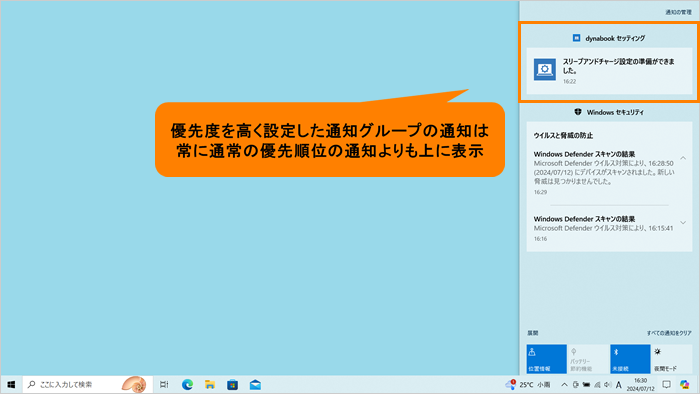 (図5)
(図5)
設定は以上です。
補足:優先度を高く設定した通知グループを通常の優先順位に戻したい場合
- 上記操作を行ない、「アクションセンター」の優先度を高く設定した通知グループの名前をマウスの右ボタンでクリックします。
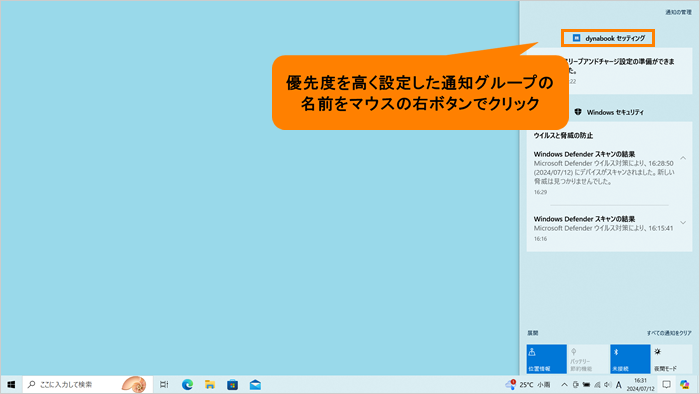 (図6)
(図6)
- 表示されるメニューから[(通知グループ名)の優先度を削除]をクリックします。
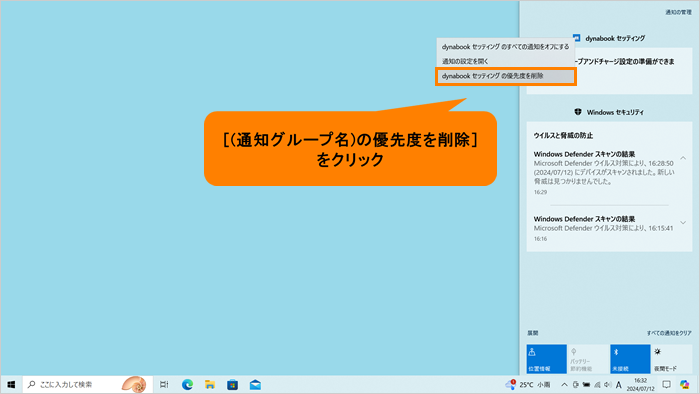 (図7)
(図7)
- 通常の優先順位に戻ります。
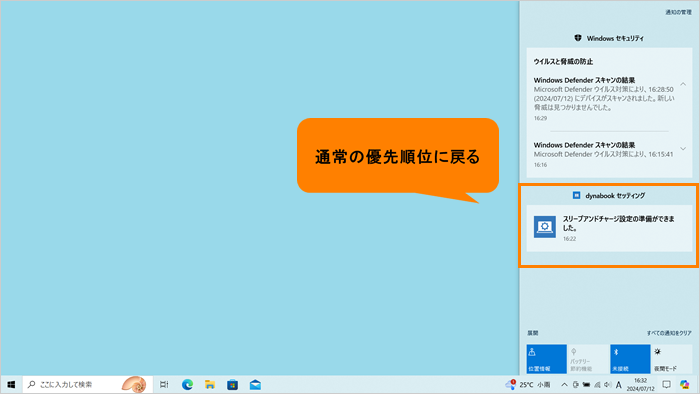 (図8)
(図8)
設定は以上です。
以上
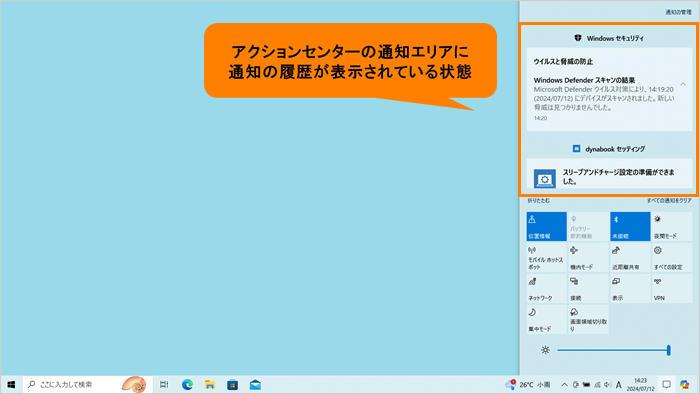 (図1)
(図1)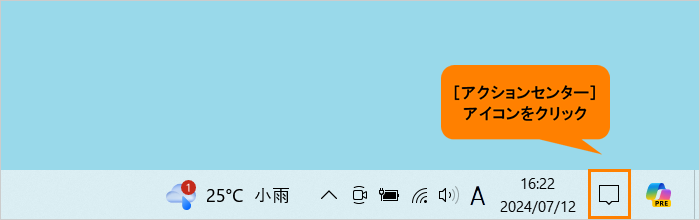 (図2)
(図2)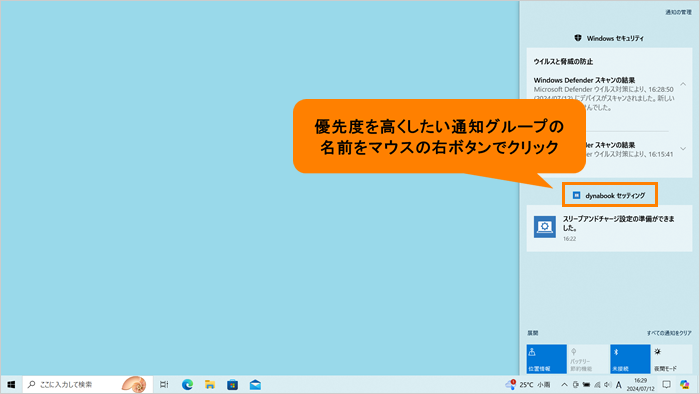 (図3)
(図3)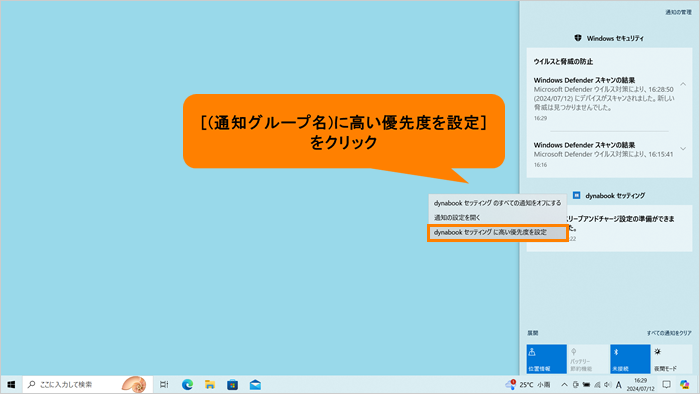 (図4)
(図4)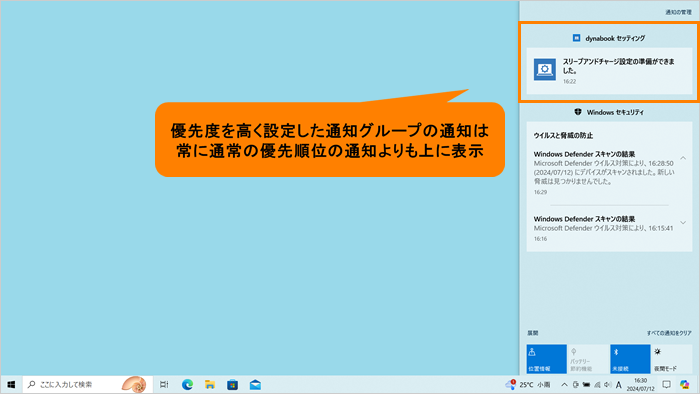 (図5)
(図5)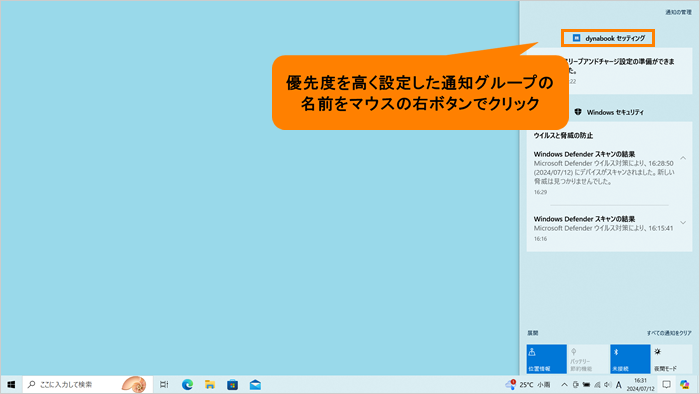 (図6)
(図6)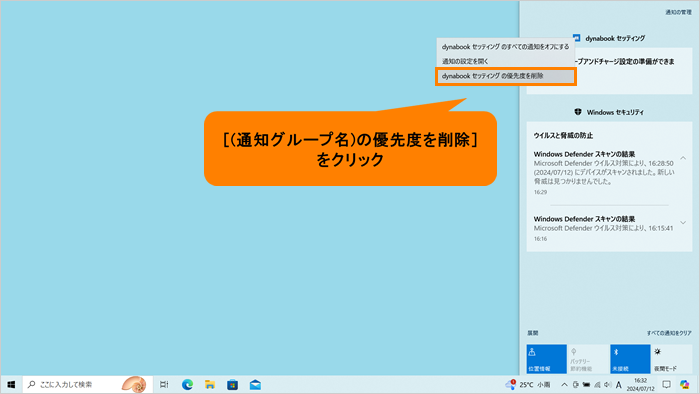 (図7)
(図7)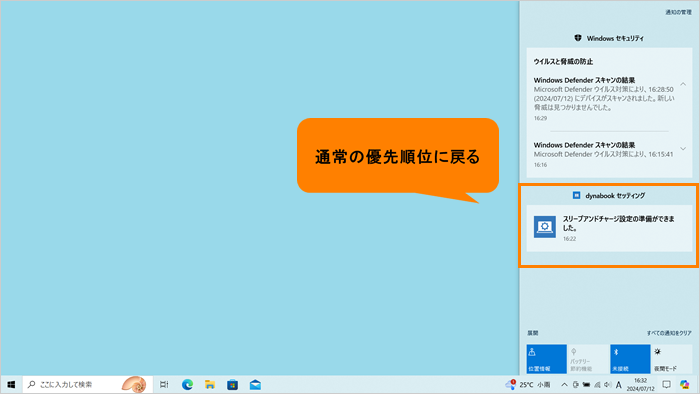 (図8)
(図8)