情報番号:017741 【更新日:2016.10.04】
「TOSHIBA VIDEO PLAYER」「ワンタッチリプレイ」や「ワンタッチスキップ」の時間を設定する方法<Windows 10>
| 対応機種 | |
|---|---|
| 対象OS | Windows 10 |
| カテゴリ | CD/DVD/ブルーレイディスク、DVD/ブルーレイディスクを見る |
回答・対処方法
はじめに
「TOSHIBA VIDEO PLAYER」(東芝ビデオプレーヤー)で[ワンタッチリプレイ]アイコンで戻る時間や[ワンタッチスキップ]アイコンでスキップする時間を設定する方法について説明します。
設定は、「5s(秒)」、「10s(秒)」、「30s(秒)」、「5min(分)」から選択できます。
- [ワンタッチリプレイ]アイコン

再生中にクリックすると、一定時間(設定した時間)分瞬時に戻って再生を継続します。
- [ワンタッチスキップ]アイコン

再生中にクリックすると、一定時間(設定した時間)分先に進んで再生を継続します。
※「TOSHIBA VIDEO PLAYER」の詳細や使用する前のお願い事項については、[017736:「TOSHIBA VIDEO PLAYER」について<Windows 10>]を参照してください。
操作手順
※本情報は、「TOSHIBA VIDEO PLAYER」Ver7.0.0.11を元に作成しています。バージョンが異なると若干操作手順/画面が異なる場合があります。ご了承ください。
バージョンを確認する方法は、[017746:「TOSHIBA VIDEO PLAYER」バージョンを確認する方法<Windows 10>]を参照してください。
- 「TOSHIBA VIDEO PLAYER」を起動します。
※起動する方法は、[017737:「TOSHIBA VIDEO PLAYER」DVDの映画や映像を見る方法<Windows 10>]を参照してください。
- 画面下側にマウスポインターを移動します。
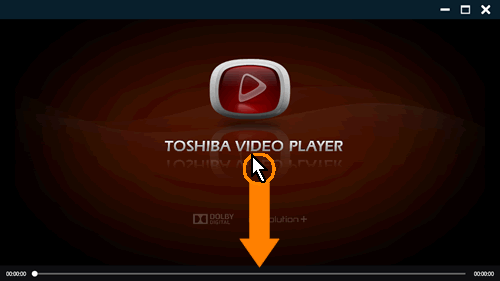 (図1)
(図1)
- 「コントロールパネル」が表示されます。[設定[F2]]ボタンをクリックします。
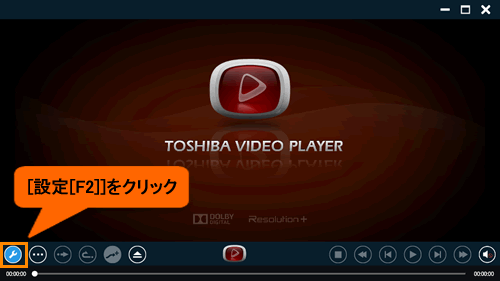 (図2)
(図2)
- 「設定」画面がが表示されます。[再生設定]をクリックします。
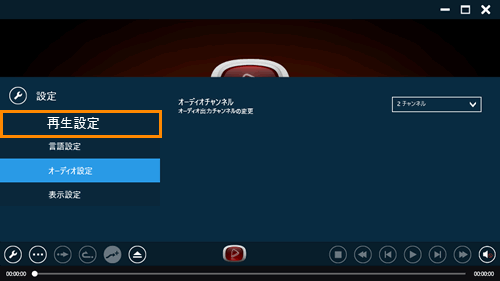 (図3)
(図3)
- 「再生設定」画面が表示されます。
◆ワンタッチリプレイの設定時間を変更する場合
a.”ワンタッチリプレイ”項目の[▼]をクリックします。
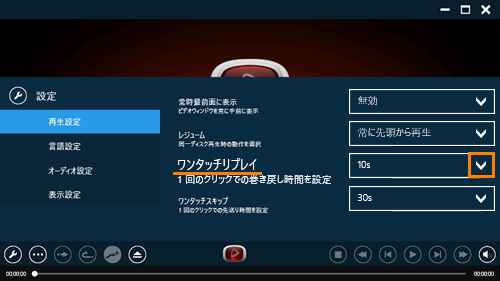 (図4)
(図4)
b.一覧が表示されます。[5s]、[10s]、[30s]、[5min]のいずれかをクリックして選択します。
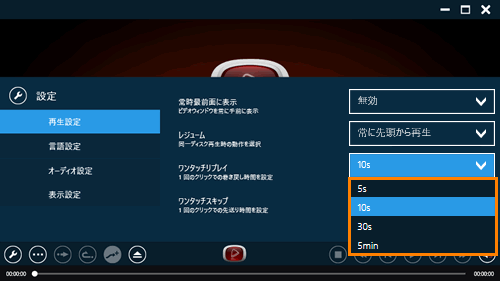 (図5)
(図5)
◆ワンタッチスキップの設定時間を変更する場合
a.”ワンタッチスキップ”項目の[▼]をクリックします。
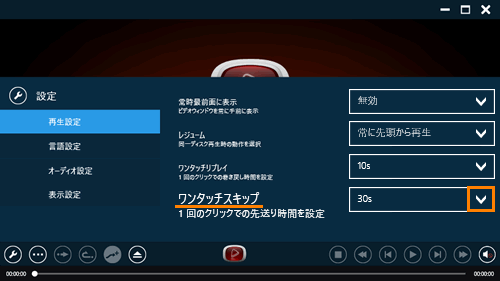 (図6)
(図6)
b.一覧が表示されます。[5s]、[10s]、[30s]、[5min]のいずれかをクリックして選択します。
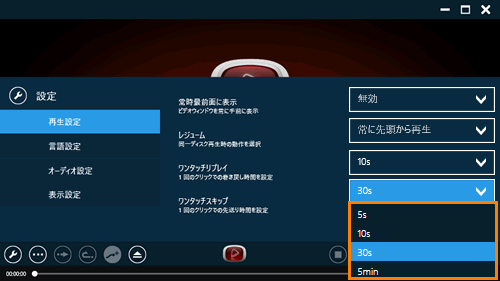 (図7)
(図7)
- 設定が変更されたことを確認します。
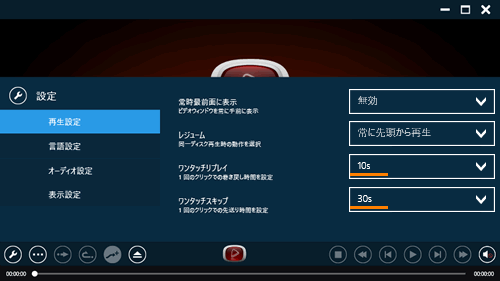 (図8)
(図8)
- [設定[F2]]ボタンをクリックします。
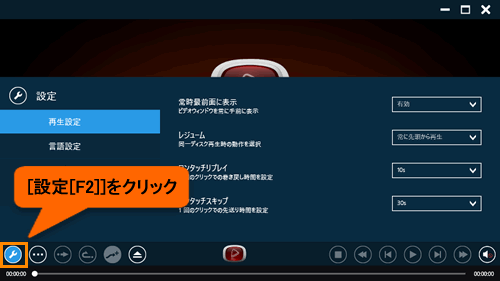 (図9)
(図9)
- 「TOSHIBA VIDEO PLAYER」の再生画面に戻ります。
DVDを再生し、[ワンタッチリプレイ]アイコンや[ワンタッチスキップ]アイコンが設定したとおりに動作することを確認してください。
以上
