情報番号:017737 【更新日:2016.10.04】
「TOSHIBA VIDEO PLAYER」DVDの映画や映像を見る方法<Windows 10>
| 対応機種 | |
|---|---|
| 対象OS | Windows 10 |
| カテゴリ | CD/DVD/ブルーレイディスク、DVD/ブルーレイディスクを見る |
回答・対処方法
はじめに
上記対応機種でDVDの映像を見るには、「TOSHIBA VIDEO PLAYER」(東芝ビデオプレーヤー)を使います。
ここでは、「TOSHIBA VIDEO PLAYER」でDVDの映画や映像を見る方法について説明します。
本プレーヤーでは、以下の映像が再生可能です。
- DVDディスク
DVD-VideoおよびDVD-VR
- 動画ファイル
MPEG2ファイル、MP4ファイル、WTVファイル
※「TOSHIBA VIDEO PLAYER」の詳細や使用する前のお願い事項については、[017736:「TOSHIBA VIDEO PLAYER」について<Windows 10>]を参照してください。
※本情報は、Windows 10 Anniversary Update(Windows 10 バージョン1607)の環境で操作しています。バージョンが異なると若干手順や画面が異なる場合があります。ご了承ください。お使いのPCのWindows10バージョンを確認するには、[017041:Windowsのバージョンとビルド番号を確認する方法<Windows 10>]を参照してください。
操作手順
※本情報は、「TOSHIBA VIDEO PLAYER」Ver7.0.0.11を元に作成しています。バージョンが異なると若干操作手順/画面が異なる場合があります。ご了承ください。
バージョンを確認する方法は、[017746:「TOSHIBA VIDEO PLAYER」バージョンを確認する方法<Windows 10>]を参照してください。
方法1:自動再生
- 再生したいDVDをドライブにセットします。
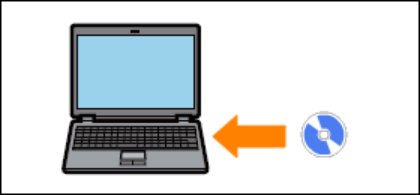 (図1)
(図1)
- ”選択して、DVDムービーに対して行う操作を選んでください。”メッセージ画面が表示されます。メッセージをクリックします。
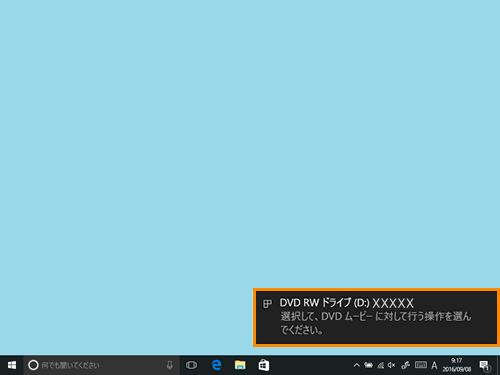 (図2)
(図2)
- ”DVDムービーに対して行う操作を選んでください。”メッセージ画面が表示されます。[DVDムービーの再生 TOSHIBA VIDEO PLAYER]をクリックします。
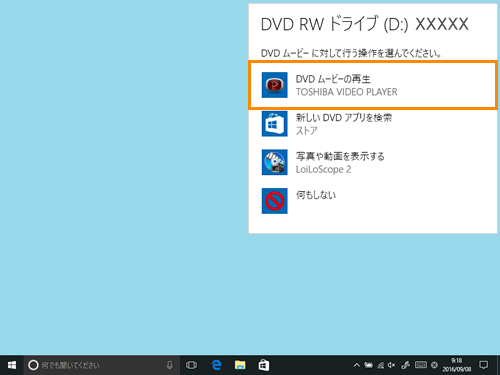 (図3)
(図3)
- 「TOSHIBA VIDEO PLAYER」が起動し、DVDが再生されます。
次回以降は、同じ形式のDVDをドライブにセットすると、自動的に再生されるようになります。
方法2:「TOSHIBA VIDEO PLAYER」を起動してからDVDを再生
- 画面左下のタスクバー上の[検索ボックス]をクリックします。
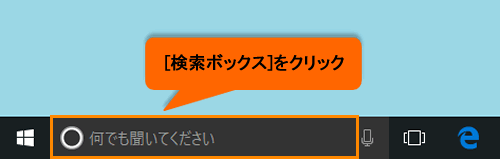 (図4)
(図4)
- 検索ボックスが入力状態になります。検索ボックスに toshiba video と入力します。
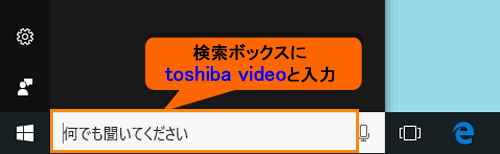 (図5)
(図5)
- 絞り込まれた結果が表示されます。[TOSHIBA VIDEO PLAYER]をクリックします。
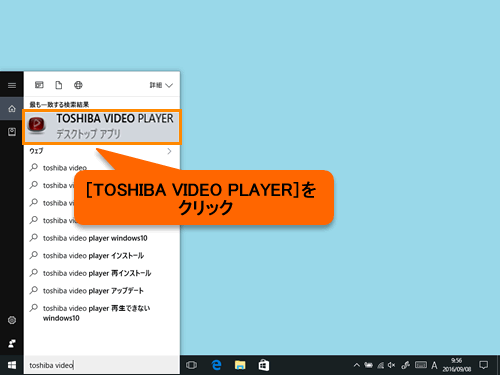 (図6)
(図6)
- 「TOSHIBA VIDEO PLAYER」が起動します。
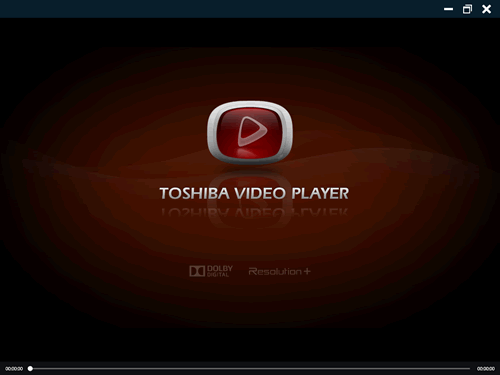 (図7)
(図7)
- DVDディスクをドライブにセットします。
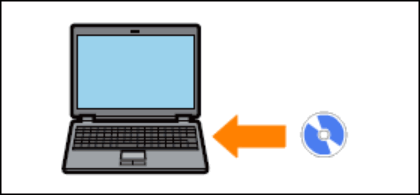 (図8)
(図8)
- DVDが再生されます。
操作について
本プレーヤーのユーザーインターフェースはキャプションバー、描画エリア、およびコントロールパネルで構成されます。キャプションバーはプレイヤーのサイズ変更と終了に使用します。描画エリアは映像と再生に関する情報を表示します。コントロールパネルには、再生の制御と設定の構成のコントロールがあります。
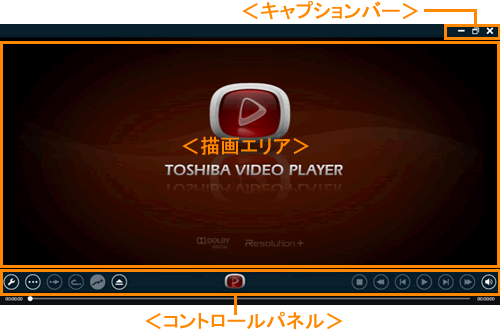 (図9)
(図9)
キャプションバー
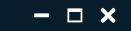 (図10)
(図10)
キャプションバーには以下のアイコンが用意されています。
| アイコン | 機能 | 概要 |
|---|---|---|
 | 最小化 | アプリケーションは実行中のままウィンドウを非表示にします。 |
 | 最大化 | ウィンドウをフルスクリーンで表示します。 |
 | 元に戻す | ウィンドウを元のサイズに戻します。 |
 | 閉じる | 「TOSHIBA VIDEO PLAYER」を終了します。 |
描画エリア
描画エリアはコンテンツの再生や情報の表示に用いられます。描画エリアの全体を使ってコンテンツが再生され、情報は描画エリア内の6つの小区画に表示されます。
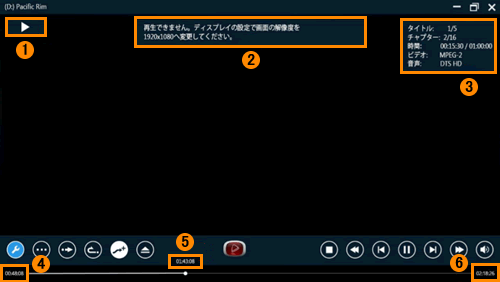 (図11)
(図11)
| 番号 | 区画名 | 概要 |
|---|---|---|
| 1 | OSD1* | 再生情報、操作情報、アングル、字幕、言語、アクセス権限に関する情報を表示します。 |
| 2 | OSD2 | お知らせメッセージを表示します。 |
| 3 | 情報を表示 | 再生情報表示の場合は、再生時のタイトル、チャプター、時間、ビデオ、音声情報を表示します。 |
| 4 | 経過時間 | 現在の映像の再生開始からの経過時間を表します。 |
| 5 | シーク時間 | ドラック時のシークバーの現在位置を表すシーク時間を表示します。 |
| 6 | 再生時間 | 現在再生中のコンテンツの長さ(時間)を示します。 |
* OSD:On Screen Display
再生中のOSD表示を切り替える方法は、[017739:「TOSHIBA VIDEO PLAYER」操作情報の表示のオン/オフを設定する方法<Windows 10>]を参照してください。
コントロールパネル
コントロールパネルは主に再生制御に関わる操作を提供します。
 (図12)
(図12)
コントロールパネルには以下のアイコンが用意されています。
【注意】
再生するコンテンツによって一部の機能が無効になる場合があります。
| アイコン | 機能 | 概要 |
|---|---|---|
 | 設定 | 視聴設定の表示をカスタマイズできます。 |
 | その他 | その他オプションを表示するためのサブメニューが表示されます。 サブメニューについては、<その他サブメニュー> を確認してください。 |
 | ワンタッチ スキップ | ワンタッチスキップは再生中のポイントから、事前に設定された時間だけ先にジャンプして再生を続ける機能です。進む時間は出荷時30秒に設定されており、設定画面で5秒、10秒、30秒、5分のいずれか選択可能です。 [017741:「TOSHIBA VIDEO PLAYER」「ワンタッチリプレイ」や「ワンタッチスキップ」の時間を設定する方法<Windows 10>] |
 | ワンタッチ リプレイ | ワンタッチリプレイは再生中のポイントから、事前に設定された時間分戻って再生を続ける、リピート機能です。戻る時間は出荷時10秒に設定されており、設定画面で5秒、10秒、30秒、5分のいずれか選択可能です。 [017741:「TOSHIBA VIDEO PLAYER」「ワンタッチリプレイ」や「ワンタッチスキップ」の時間を設定する方法<Windows 10>] |
 | レゾリューション プラス | レゾリューションプラスの有効/無効を切り替えます。 ※レゾリューションプラスをサポートする機種のみ |
 | 取り出し | 再生を停止し、ディスクを取り出します。 |
 | 停止 | 再生を停止します。早送り、早戻しなどの操作を解除します。 |
 | 早戻し | 早戻しを行ないます。クリックするごとに、早戻しの速度が変化します。 |
 | 前チャプター | 再生中のチャプター先頭に戻ります。チャプター先頭から3秒以内にクリックすると、一つ前のチャプター先頭にジャンプします。 |
 | 再生 | 再生を開始します。停止状態、早送り・早戻し状態から通常(1倍速)の再生状態に変わります。 |
 | 一時停止 | 再生を一時停止します。 |
 | 次チャプター | 再生中チャプターの次のチャプター先頭へジャンプします。(コンテンツにより動作が異なる可能性があります)。最終チャプターでは、コンテンツにより動作が異なります。 |
 | 早送り | 早送りを行ないます。クリックするごとに、早送りの速度が変化します。 |
 | 音量 | 音量を調整します。 |
その他サブメニュー
コントロールパネルで[その他]ボタンをクリックすると、その他オプションを表示するためにサブメニューが開きます。
 (図13)
(図13)
その他サブメニューには以下のアイコンが用意されています。
| アイコン | 機能 | 概要 |
|---|---|---|
 | アングル | 表示アングルを切り替えます。表示アングルオプションがない場合は、ボタンは無効になります。クリックの度にアングルオプションが変わります。 |
 | 音声 | 音声言語の切り替えを行ないます。クリックするごとに切り替わります。 [017744:「TOSHIBA VIDEO PLAYER」音声/字幕/ディスクメニューの言語設定を変更する方法<Windows 10>] |
 | 字幕 | 字幕の選択、有効/無効の切り替えを行ないます。クリックするごとに切り替わります。 [017744:「TOSHIBA VIDEO PLAYER」音声/字幕/ディスクメニューの言語設定を変更する方法<Windows 10>] |
 | メニュー(DVD) | DVD-Video再生の場合はルートメニューに移動します。ルートメニューがない場合は、ボタンを押しても反応しません。 DVD-VR再生の場合はタイトルリストが表示されます。DVD-VRメニューが表示される場合は、再生は一時停止状態になります。タイトルリストがない場合は、ボタンを押しても反応しません。 [017744:「TOSHIBA VIDEO PLAYER」音声/字幕/ディスクメニューの言語設定を変更する方法<Windows 10>] |
 | トップメニュー | DVD-Video再生の場合はトップメニューに移動します。トップメニューがない場合は、ボタンを押しても反応しません。 DVD-VR再生の場合はタイトルリストが表示されます。DVD-VRメニューが表示される場合は、再生は一時停止状態になります。タイトルリストがない場合は、ボタンを押しても反応しません。 [017744:「TOSHIBA VIDEO PLAYER」音声/字幕/ディスクメニューの言語設定を変更する方法<Windows 10>] |
 | 色調整 | 必要に応じて明るさ、色相、彩度、コントラストを調整できます。 [017745:「TOSHIBA VIDEO PLAYER」映像の明るさ、色相、彩度、コントラストを調整する方法<Windows 10>] |
 | ナビゲーション コントロール | ナビゲーションコントロールにはディスクメニューを操作することができます。 |
 | 3D再生 | 3D再生の有効/無効を切り替えることができます。この機能は、コンテンツによっては動作しない可能性があります。 |
 | 情報 | ヘルプなどを表示します。 |
以上
