情報番号:017744 【更新日:2016.10.04】
「TOSHIBA VIDEO PLAYER」音声/字幕/ディスクメニューの言語設定を変更する方法<Windows 10>
| 対応機種 | |
|---|---|
| 対象OS | Windows 10 |
| カテゴリ | CD/DVD/ブルーレイディスク、DVD/ブルーレイディスクを見る |
回答・対処方法
はじめに
「TOSHIBA VIDEO PLAYER」(東芝ビデオプレーヤー)で音声/字幕/ディスクメニューの言語設定を変更する方法について説明します。
【メモ】
- 映像の再生中に音声/字幕を変更する場合は、”その他のサブメニュー”に表示されている[
 ](音声切り替え)アイコンや[
](音声切り替え)アイコンや[ ](字幕切り替え)アイコンを使用してください。
](字幕切り替え)アイコンを使用してください。
※操作については、[017737:「TOSHIBA VIDEO PLAYER」DVDの映画や映像を見る方法<Windows 10>]を参照してください。
- 再生する映像がここで設定した言語のデータを持たない場合は、コンテンツ内先頭のデータを使用します。
※「TOSHIBA VIDEO PLAYER」の詳細や使用する前のお願い事項については、[017736:「TOSHIBA VIDEO PLAYER」について<Windows 10>]を参照してください。
操作手順
※本情報は、「TOSHIBA VIDEO PLAYER」Ver7.0.0.11を元に作成しています。バージョンが異なると若干操作手順/画面が異なる場合があります。ご了承ください。
バージョンを確認する方法は、[017746:「TOSHIBA VIDEO PLAYER」バージョンを確認する方法<Windows 10>]を参照してください。
- 「TOSHIBA VIDEO PLAYER」を起動します。
※起動する方法は、[017737:「TOSHIBA VIDEO PLAYER」DVDの映画や映像を見る方法<Windows 10>]を参照してください。
- 画面下側にマウスポインターを移動します。
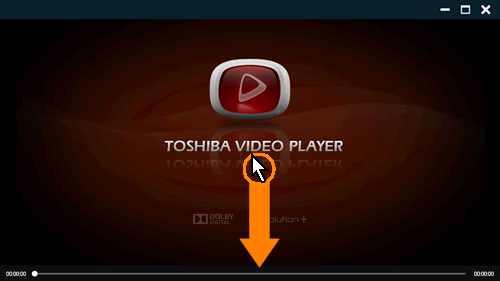 (図1)
(図1)
- 「コントロールパネル」が表示されます。[設定[F2]]ボタンをクリックします。
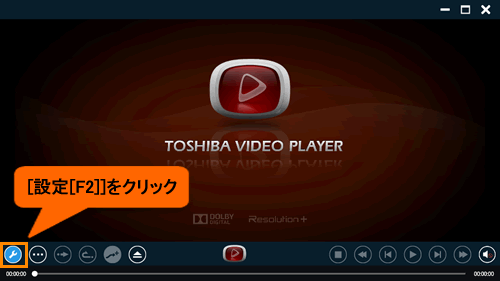 (図2)
(図2)
- 「設定」画面が表示されます。「言語設定」をクリックします。
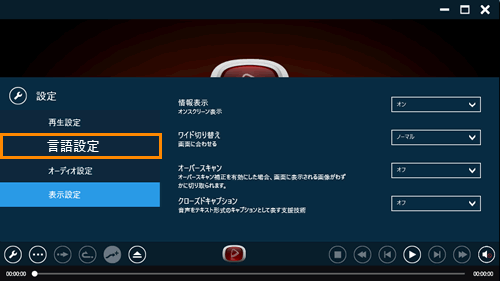 (図3)
(図3)
- 「言語設定」画面が表示されます。
◆音声言語を設定する場合
a.”音声設定”項目の[▼]をクリックします。
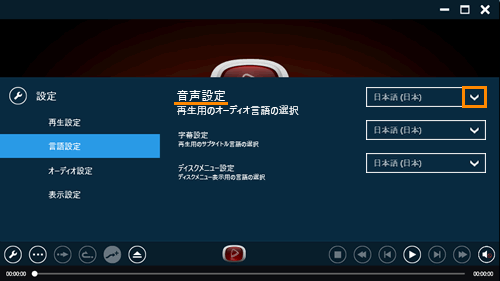 (図4)
(図4)
b.一覧が表示されます。設定したい音声の言語をクリックします。
※再生する映像がここで設定した言語の音声データを持たない場合は、コンテンツ内先頭の音声チャンネルを使用します。
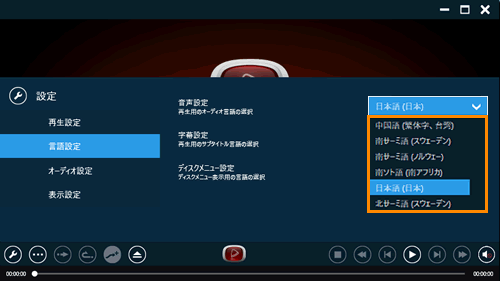 (図5)
(図5)
◆字幕言語を設定する場合
a.”字幕設定”項目の[▼]をクリックします。
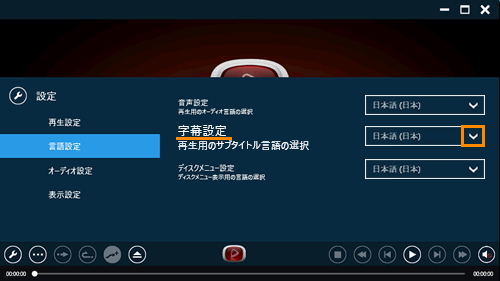 (図6)
(図6)
b.一覧が表示されます。設定したい字幕の言語をクリックします。
※再生する映像がここで設定した言語の字幕データを持たない場合は、コンテンツ内先頭の字幕データを使用します。
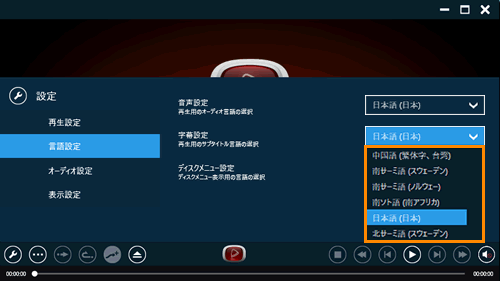 (図7)
(図7)
◆ディスクメニューの言語を設定する場合
a.”ディスクメニュー設定”項目の[▼]をクリックします。
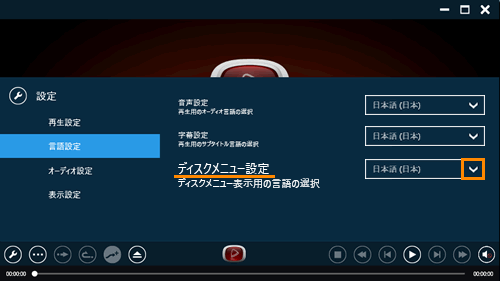 (図8)
(図8)
b.一覧が表示されます。設定したいディスクメニューの言語をクリックします。
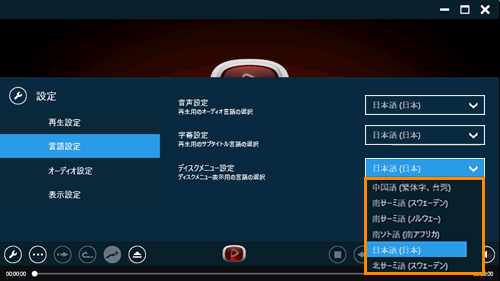 (図9)
(図9)
- 設定した言語に変更されたことを確認します。
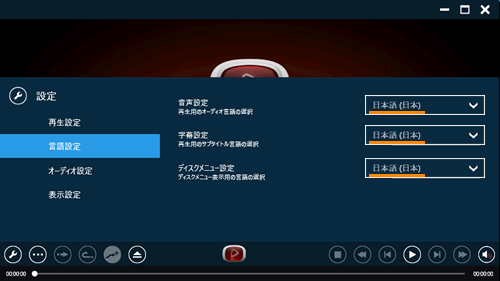 (図10)
(図10)
- [設定[F2]]ボタンをクリックします。
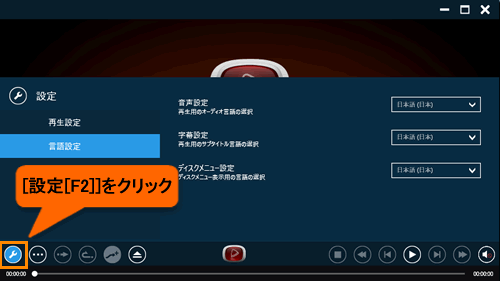 (図11)
(図11)
- 「TOSHIBA VIDEO PLAYER」の再生画面に戻ります。
以上で設定は終了です。
DVDを再生し、設定が変更されていることを確認してください。
以上
