情報番号:017767 【更新日:2016.10.04】
「TOSHIBA VIDEO PLAYER」ワイド表示の表示形式を変更する方法(DVD-Video/DVD-VR再生時のみ)<Windows 10>
| 対応機種 | |
|---|---|
| 対象OS | Windows 10 |
| カテゴリ | CD/DVD/ブルーレイディスク、DVD/ブルーレイディスクを見る |
回答・対処方法
はじめに
ここでは、「TOSHIBA VIDEO PLAYER」(東芝ビデオプレーヤー)でDVD-Video/DVD-VRを再生するときのワイド表示の表示形式を変更する方法について説明します。
選択できる表示形式は以下の通りです。
※ご利用の機種により選択できる形式が異なります。
- ノーマル(購入時の状態)
コンテンツのサイズ・アスペクト比を維持する。
- ズーム
アスペクト比を堅持したまま、画面サイズいっぱいに拡大します。結果として、水平端もしくは垂直端が一部画面の外に出てしまいます。
- フルスクリーン
アスペクト比を維持せず、画面サイズいっぱいに合わせて表示します。画面中心部のアスペクト比を維持するために、画面端部で調整します。
- ノンリニアスケーリング
アスペクト比を維持せず、画面サイズいっぱいに合わせて表示します。画面中心部のアスペクト比を維持するために、画面端部で調整します。
※一部コンテンツでは、ズーム、フルスクリーン、ノンリニアスケーリングの設定にもかかわらず、再生時にノーマル形式で表示する可能性があります。
※「TOSHIBA VIDEO PLAYER」の詳細や使用する前のお願い事項については、[017736:「TOSHIBA VIDEO PLAYER」について<Windows 10>]を参照してください。
操作手順
※本情報は、「TOSHIBA VIDEO PLAYER」Ver7.0.0.11を元に作成しています。バージョンが異なると若干操作手順/画面が異なる場合があります。ご了承ください。
バージョンを確認する方法は、[017746:「TOSHIBA VIDEO PLAYER」バージョンを確認する方法<Windows 10>]を参照してください。
- 「TOSHIBA VIDEO PLAYER」を起動します。
※起動する方法は、[017737:「TOSHIBA VIDEO PLAYER」DVDの映画や映像を見る方法<Windows 10>]を参照してください。
- 画面下側にマウスポインターを移動します。
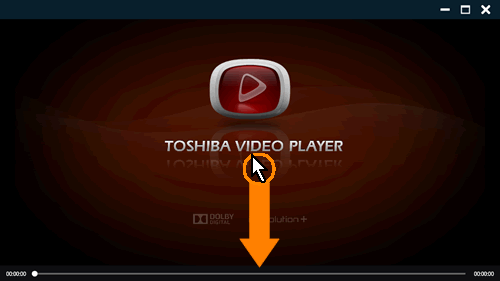 (図1)
(図1)
- 「コントロールパネル」が表示されます。[設定[F2]]ボタンをクリックします。
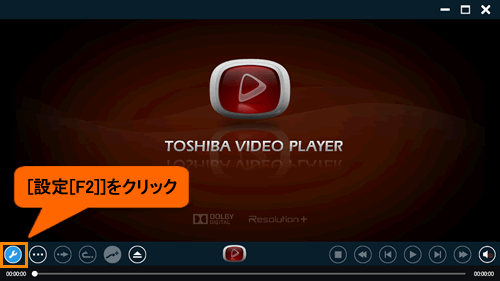 (図2)
(図2)
- 「設定」画面が表示されます。[表示設定]をクリックします。
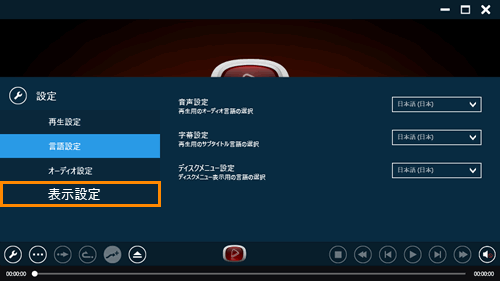 (図3)
(図3)
- 「表示設定」画面が表示されます。”ワイド切り替え”項目の[▼]をクリックします。
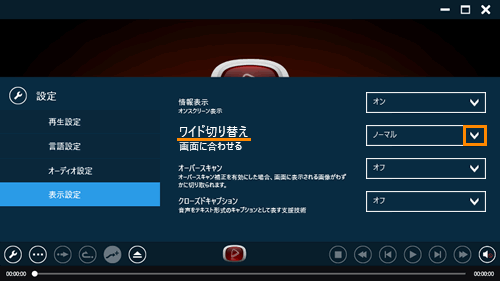 (図4)
(図4)
- 一覧が表示されます。[ノーマル]、[ズーム]、[フルスクリーン]、[ノンリニアスケーリング]のいずれかをクリックして選択します。
※ご利用の機種により、選択できる表示形式が異なります。
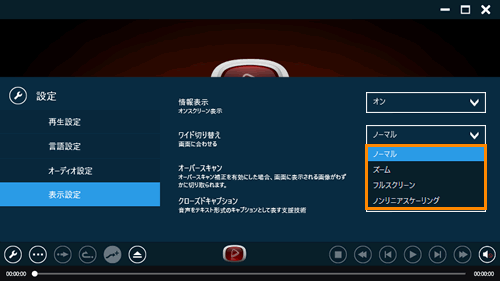 (図5)
(図5)
- 設定が変更されたことを確認します。
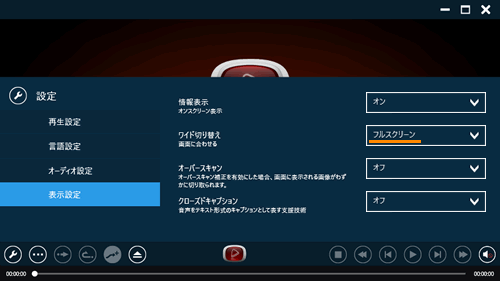 (図6)
(図6)
- [設定[F2]]ボタンをクリックします。
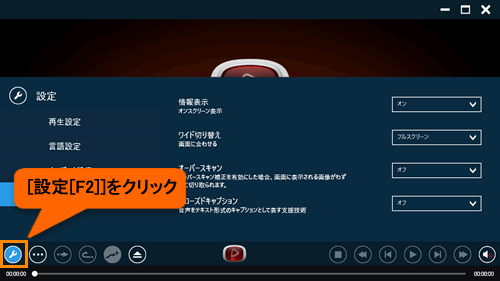 (図7)
(図7)
- 「TOSHIBA VIDEO PLAYER」の再生画面に戻ります。
以上で設定は終了です。
DVD-Video/DVD-VR再生時に、設定通りに表示されることを確認してください。
以上
