情報番号:017843 【更新日:2024.07.22】
「フォト」バージョン情報を確認する方法<Windows 10>
対応機器・対象OSとカテゴリ
| 対応機種 |
|
| 対象OS |
Windows 10 |
| カテゴリ |
Windowsの操作/設定、写真/映像、写真/映像を見る、Windowsソフトウェア、ストアアプリ |
回答・対処方法
はじめに
ここでは、「フォト」アプリのバージョン情報を確認する方法について説明します。
※「フォト」の使いかたについては、[018412:「フォト」について<Windows 10>]を参照してください。
操作手順
※本手順は、Windows 10 2022 Update(Windows 10 バージョン 22H2)を元に作成しています。バージョンが異なると若干手順や画面が異なる場合があります。ご了承ください。お使いのパソコンのWindows 10バージョンを確認するには、[017041:Windowsのバージョンとビルド番号を確認する方法<Windows 10>]を参照してください。
※本情報は、「フォト」のバージョン2024.11070.11002.0を元に作成しています。バージョンが異なると、若干手順や画面が異なる場合があります。ご了承ください。
- タスクバーの[スタート]ボタンをクリックします。
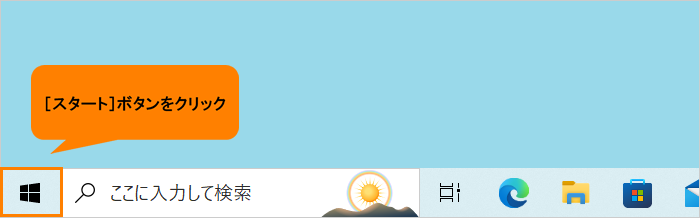 (図1)
(図1)
- [スタート]メニューが表示されます。スタート画面の[フォト]をクリックします。
※スタート画面に「フォト」タイルがピン留めされていない場合は、すべてのアプリの一覧から[フォト]をクリックしてください。
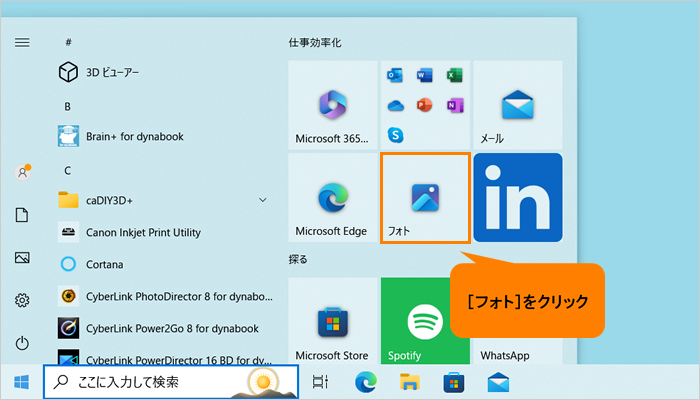 (図2)
(図2)
- 「フォト」が起動します。右上の[設定]アイコンをクリックします。
※はじめて起動した場合、「フォト」についての説明/ヒント画面が表示される場合があります。
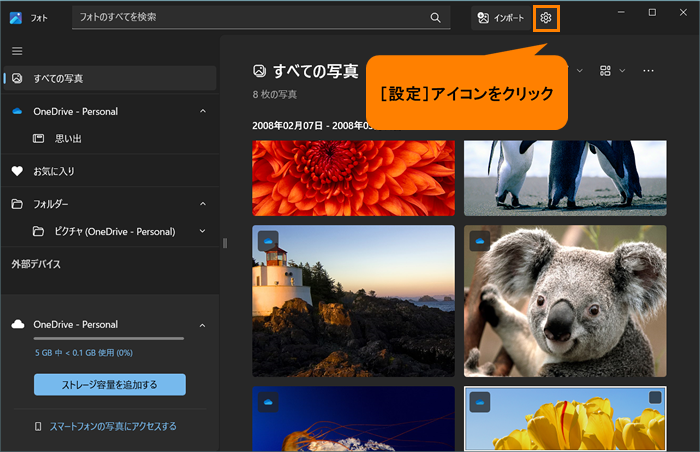 (図3)
(図3)
- 「設定」画面が表示されます。画面をスクロールして、“アプリについて”に移動します。
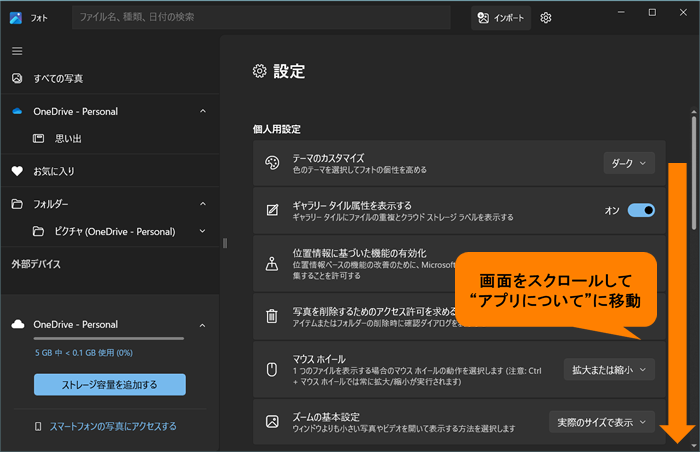 (図4)
(図4)
- “アプリについて”で「フォト」のバージョンを確認してください。
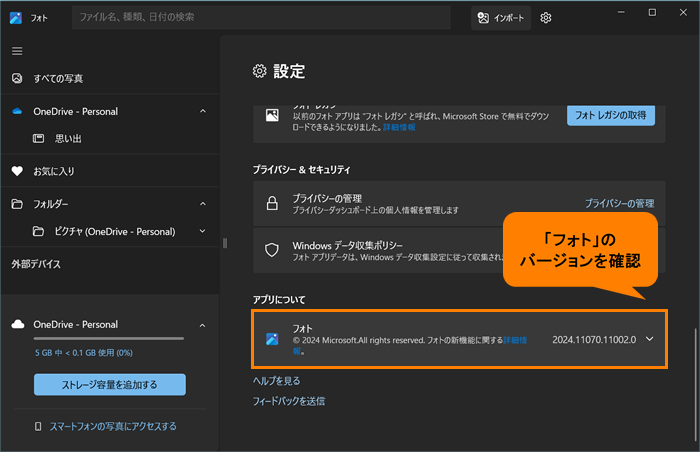 (図5)
(図5)
- バージョンの確認が終わったら、ナビゲーションの[すべての写真]をクリックします。
※「フォト」を終了する場合は、右上の[×]をクリックしてください。
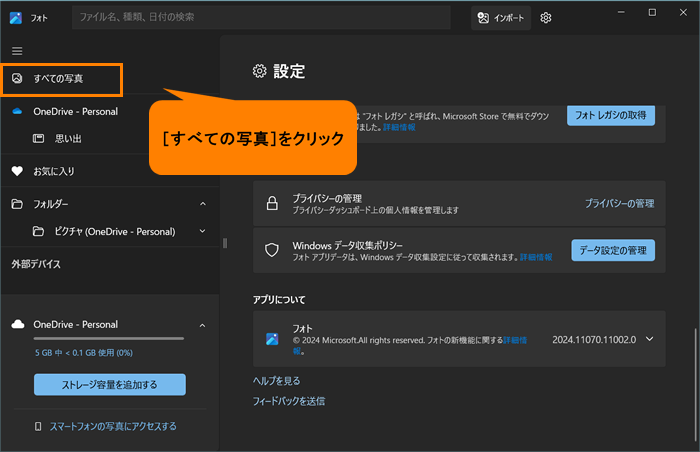 (図6)
(図6)
- 「すべての写真」の一覧画面に戻ります。
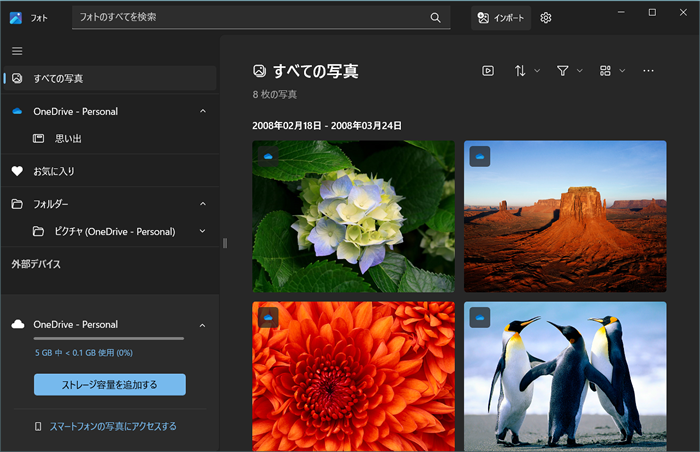 (図7)
(図7)
操作は以上です。
以上
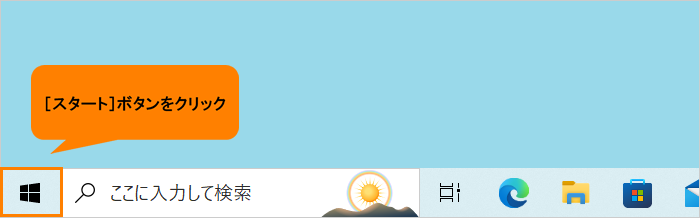 (図1)
(図1)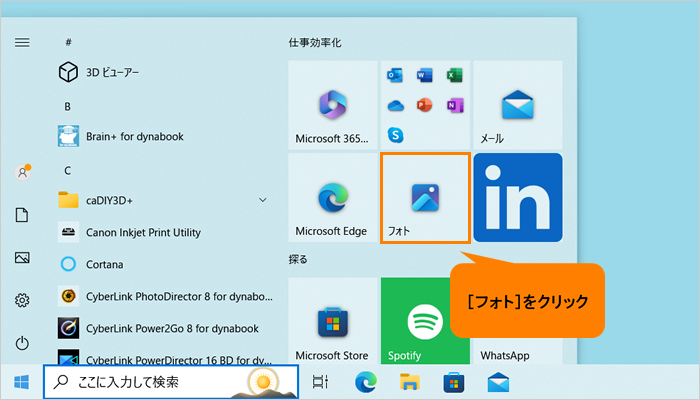 (図2)
(図2)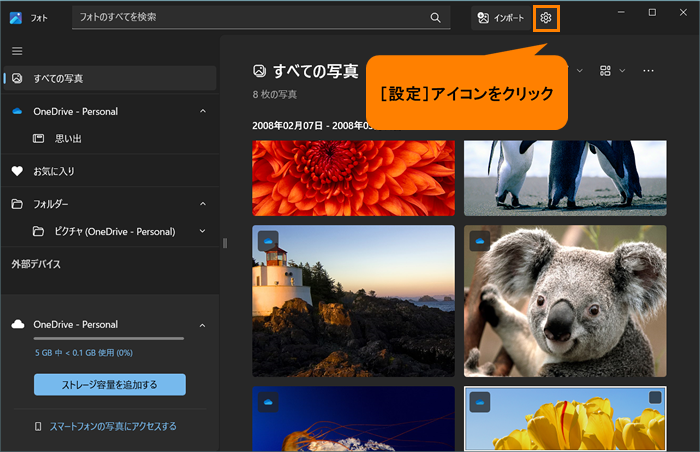 (図3)
(図3)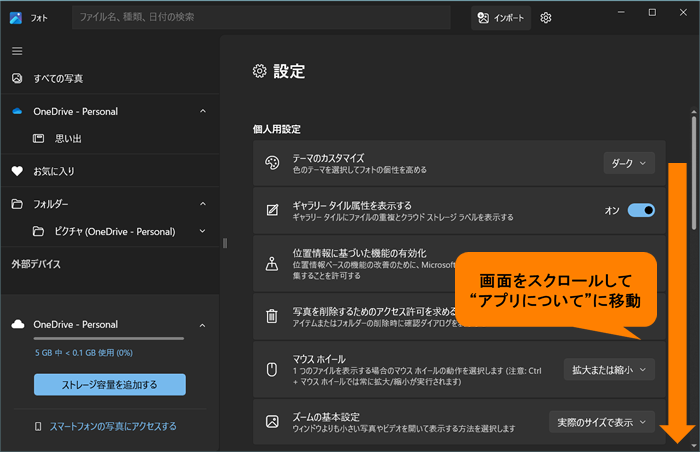 (図4)
(図4)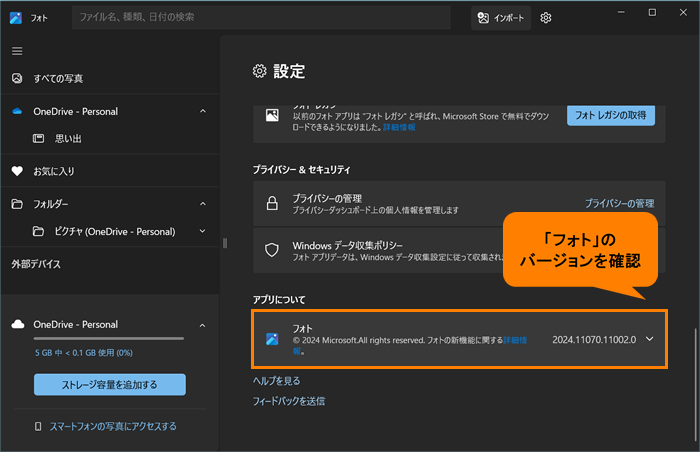 (図5)
(図5)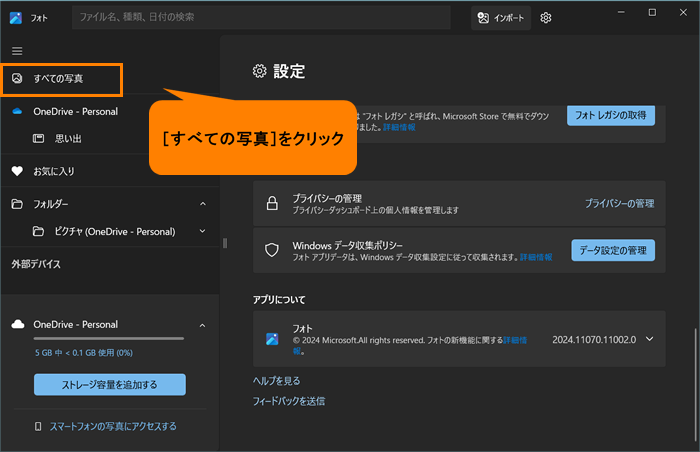 (図6)
(図6)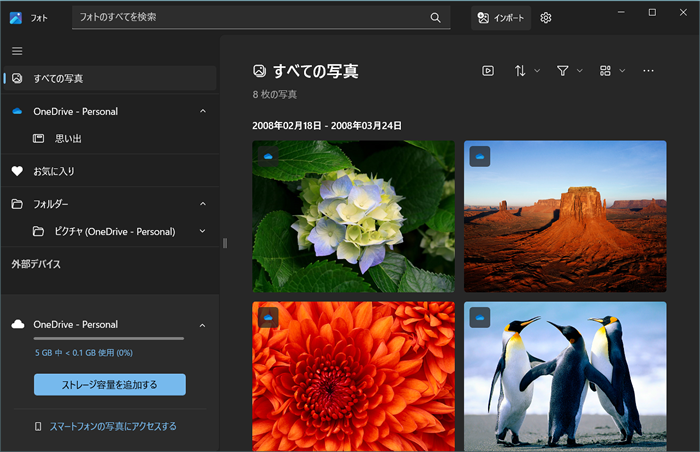 (図7)
(図7)