情報番号:017861 【更新日:2024.07.23】
バッテリー駆動時はデスクトップの背景のスライドショーを一時停止する方法<Windows 10>
対応機器・対象OSとカテゴリ
| 対応機種 |
|
| 対象OS |
Windows 10 |
| カテゴリ |
Windowsの操作/設定、Windowsの便利な使いかた |
回答・対処方法
はじめに
ACアダプターを接続せずにバッテリー電源でパソコンを起動しているときは、背景のスライドショーを一時停止することで電力を節約することができます。
ここでは、バッテリー駆動時はデスクトップの背景のスライドショーを一時停止する方法について説明します。
※本設定は、バッテリーパックを搭載しているモデル(ノートPC、Windowsタブレット、デタッチャブル)のみ変更できます。
※背景をスライドショーに設定した場合のみ変更できます。背景をスライドショーに設定する方法については、[016825:デスクトップの背景をスライドショーに変更する方法<Windows 10>]を参照してください。
操作手順
※本手順は、Windows 10 2022 Update(Windows 10 バージョン 22H2)を元に作成しています。バージョンが異なると若干手順や画面が異なる場合があります。ご了承ください。お使いのパソコンのWindows 10バージョンを確認するには、[017041:Windowsのバージョンとビルド番号を確認する方法<Windows 10>]を参照してください。
- タスクバーの[スタート]ボタンをクリックします。
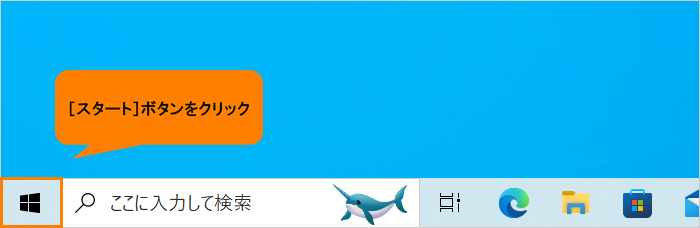 (図1)
(図1)
- [スタート]メニューが表示されます。[設定]をクリックします。
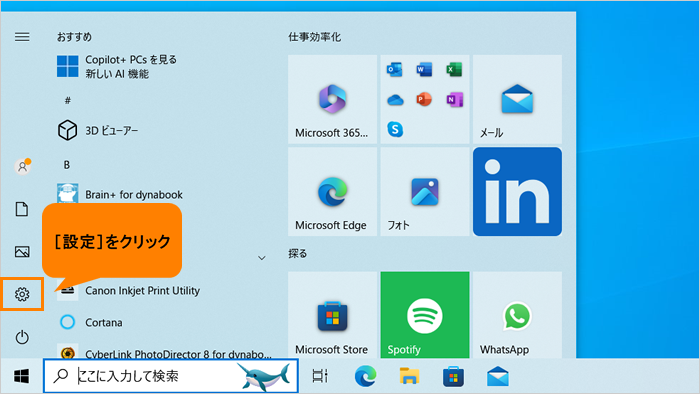 (図2)
(図2)
- 「設定」画面が表示されます。[個人用設定]をクリックします。
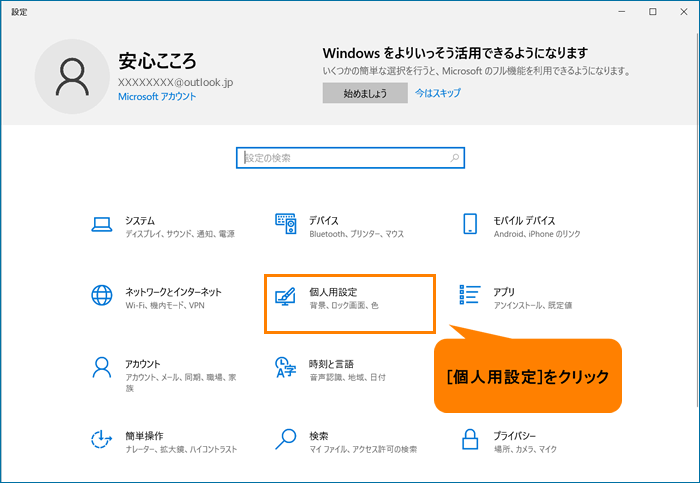 (図3)
(図3)
- 「個人用設定」の「背景」画面が表示されます。画面をスクロールして、“バッテリー使用時でもスライドショーを実行する”に移動します。
 (図4)
(図4)
- “バッテリー使用時でもスライドショーを実行する”のトグルをクリックして“オフ”にします。
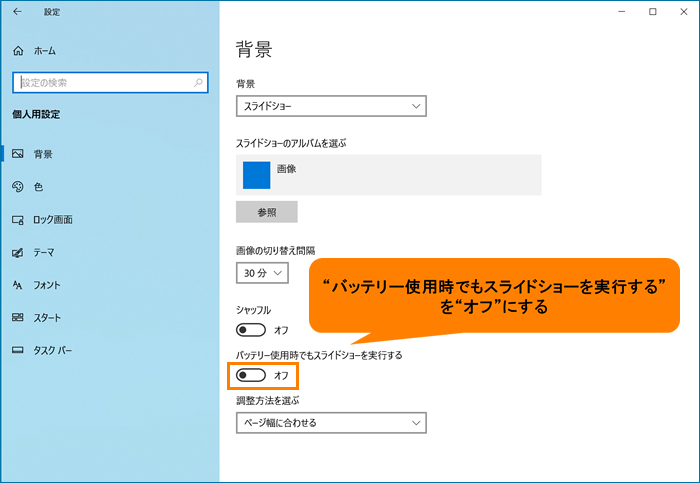 (図5)
(図5)
- 設定が終わったら、右上の[×]をクリックして閉じます。
設定は以上です。
ACアダプター駆動時はデスクトップの背景のスライドショーが実行され、バッテリー駆動時はスライドショーが実行されないことを確認してください。
以上
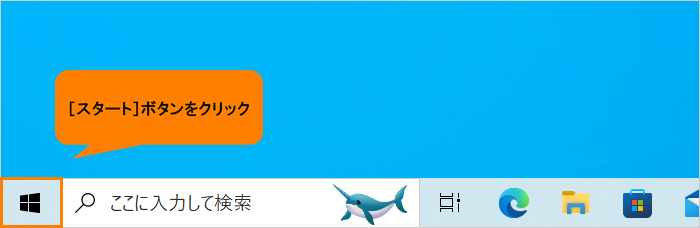 (図1)
(図1) 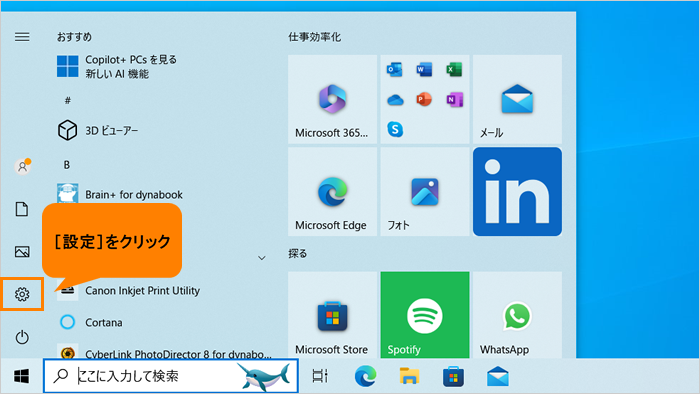 (図2)
(図2)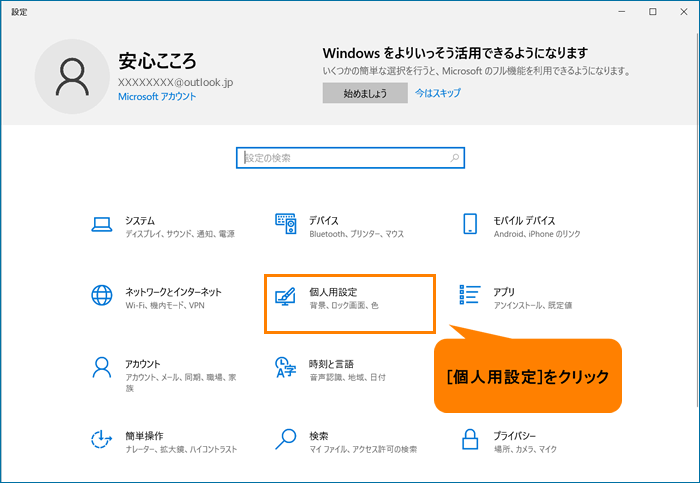 (図3)
(図3)  (図4)
(図4)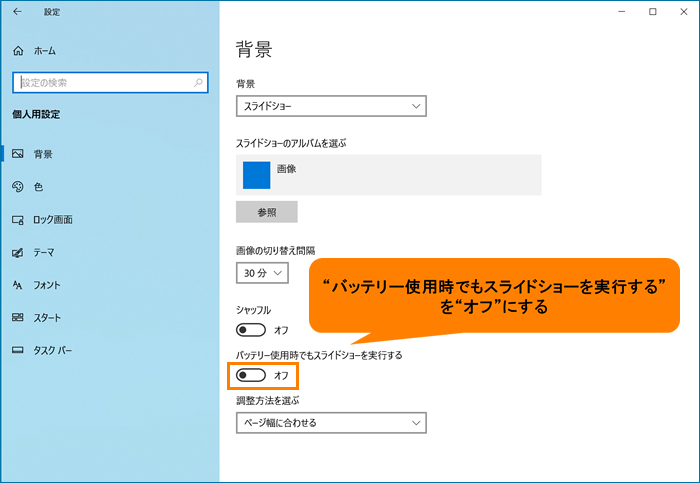 (図5)
(図5)