情報番号:017862 【更新日:2016.12.13】
画面表示の自動回転をオン/オフにする方法<dynabook KIRA L93、LZ93、dynabook Tab、dynaPad 、デタッチャブル シリーズ>
| 対応機種 | |
|---|---|
| 対象OS | Windows 10 |
| カテゴリ | Windowsの操作/設定、ディスプレイ、Windowsの便利な使いかた |
回答・対処方法
はじめに
dynabook KIRA L93、LZ93、dynabook Tab、dynaPad 、デタッチャブル シリーズは、画面表示の向き(縦または横)はディスプレイの向きに合わせて自動的に切り替わる設定になっています。
ここでは、画面表示の自動回転をオン/オフにする方法について説明します。
<メモ>
- アプリケーションによっては、画面を縦にした状態では適切に動作しない場合があります。その場合は、画面を横にした状態で使用してください。
- 次の場合は、表示の向きを変更することはできません。
・テレビ/外部ディスプレイを接続した場合
・表示の向きの固定をサポートしていないアプリケーションの場合 など
- アプリケーションによっては、画面の向きの固定や自動切り替えに対応していない場合があります。
※本情報は、Windows 10 Anniversary Update(Windows 10 バージョン1607)の環境で操作しています。バージョンが異なると若干手順や画面が異なる場合があります。ご了承ください。お使いのPCのWindows10バージョンを確認するには、[017041:Windowsのバージョンとビルド番号を確認する方法<Windows 10>]を参照してください。
操作手順
※この操作は、キーボードドックまたはキーボードを装着していないことが前提になります。
- 通知領域の[アクションセンター]アイコンをタップします。
 (図1)
(図1)
- 「アクションセンター」画面が表示されます。クイックアクション内の[回転ロック]アイコンをタップします。
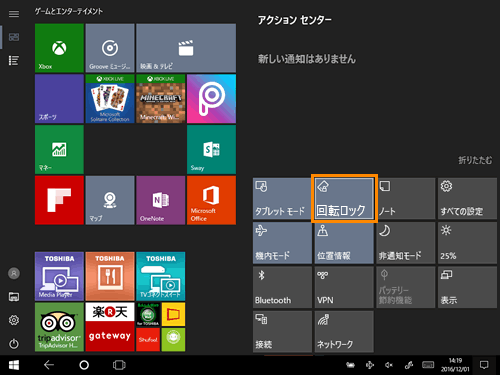 (図2)
(図2)
※[回転ロック]アイコンが表示されない場合は、[展開]をタップしてください。
[回転ロック]アイコンがない場合は、[017705:「アクションセンター」クイックアクションに表示するアイコンを追加または削除する方法<Windows 10>]を参照してください。
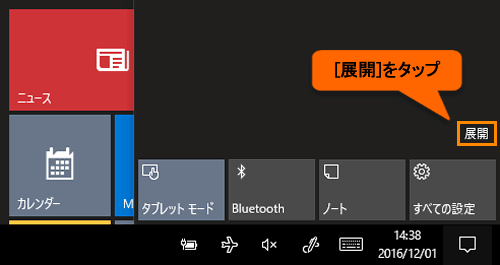 (図3)
(図3)
◆画面表示の自動回転をオフにする場合
a.[回転ロック]アイコン内の表示を”オフ”にします。
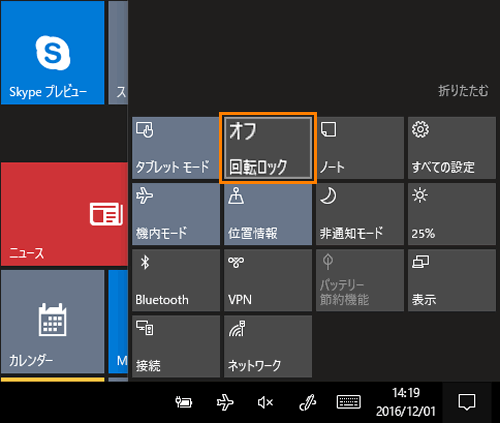 (図4)
(図4)
b.通知領域の[アクションセンター]アイコンをタップして、「アクションセンター」画面を閉じます。
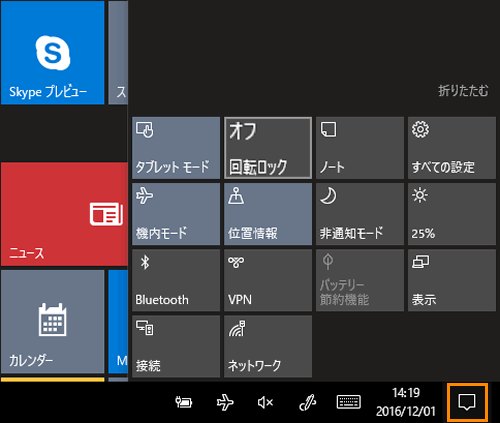 (図5)
(図5)
設定は以上です。
ディスプレイの向きを変えても画面表示の向きが変わらないことを確認してください。
◆画面表示の自動回転をオンにする場合
a.[回転ロック]アイコン内の表示を”オン”にします。
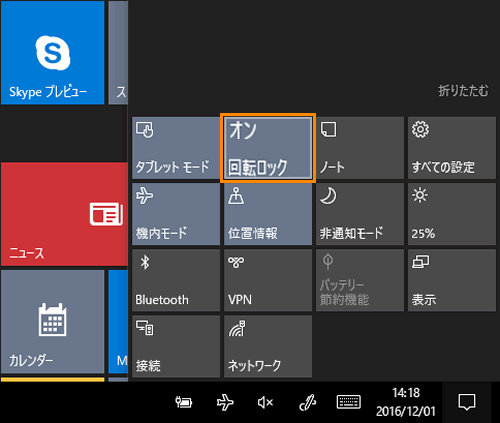 (図6)
(図6)
b.通知領域の[アクションセンター]アイコンをタップして、「アクションセンター」画面を閉じます。
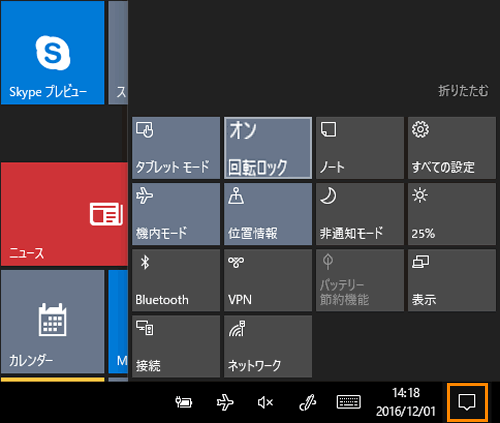 (図7)
(図7)
設定は以上です。
ディスプレイの向きに合わせて画面表示の向きも自動的に切り替わることを確認してください。
以上
