情報番号:017905 【更新日:2025.07.22】
「思い出フォトビューア」バージョンを確認する方法<Windows 10>
対応機器・対象OSとカテゴリ
| 対応機種 |
|
| 対象OS |
Windows 10 |
| カテゴリ |
写真/映像、Windowsソフトウェア、写真/映像を見る |
回答・対処方法
はじめに
一部のモデルには、パソコンに保存した写真を楽しく表示・閲覧することができる「思い出フォトビューア」がプレインストールされております。
ここでは、「思い出フォトビューア」のバージョンを確認する方法について説明します。
※「思い出フォトビューア」は、ストアアプリになります。最新のバージョンには、「Microsoft Store」経由で更新されます。パソコンは、Microsoft アカウントでサインインして操作してください。
操作手順
※本情報は、「思い出フォトビューア バージョン 5.2.38.0」を元に作成しています。バージョンが異なると若干操作手順/画面が異なる場合があります。ご了承ください。
※ここでは、すでに「思い出フォトビューア」が起動していることを前提としています。「思い出フォトビューア」の概要や起動方法については、[017904:「思い出フォトビューア」について<Windows 10>]を参照してください。
- 「思い出フォトビューア」の左メニューから[設定]をクリックします。
 (図1)
(図1)
- 「設定」画面が表示されます。右上の“Version”を確認してください。
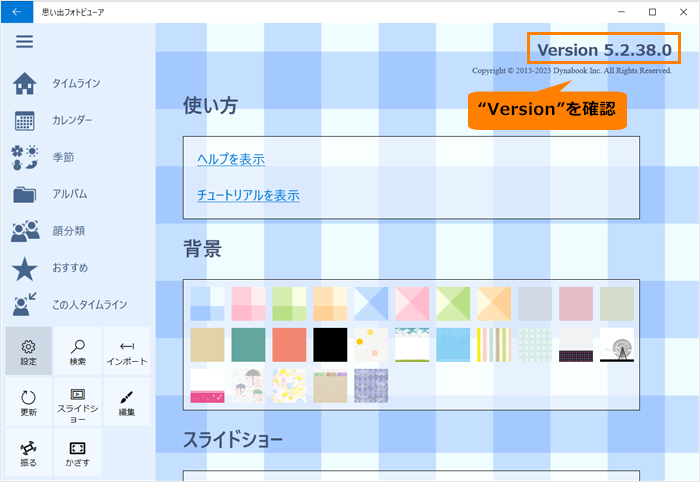 (図2)
(図2)
- 写真の閲覧に戻りたい場合は、左メニューから閲覧メニューをクリックしてください。
操作は以上です。
以上
 (図1)
(図1)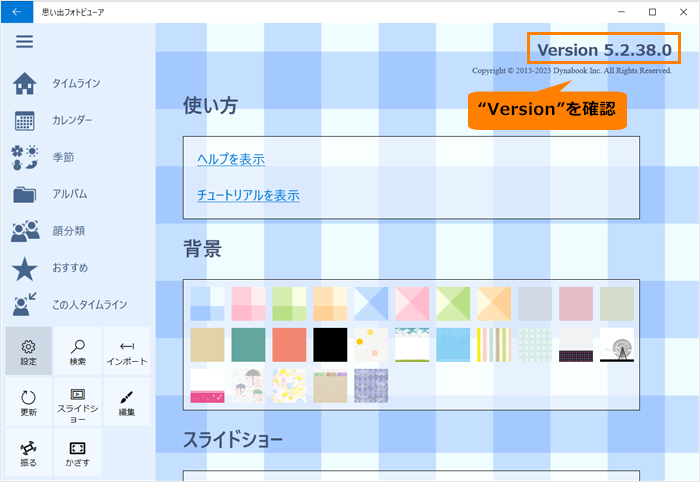 (図2)
(図2)