情報番号:017967 【更新日:2017.02.07】
「Microsoft(R)Outlook(R)2010」バックアップデータを復元する方法
対応機器・対象OSとカテゴリ
| 対応機種 |
|
| 対象OS |
Windows 8.1,Windows(R)7 |
| カテゴリ |
Microsoft Office、バックアップ、リカバリー、Word/Excel/Outlook、メール関連バックアップ |
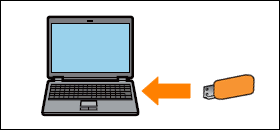 (図1)
(図1)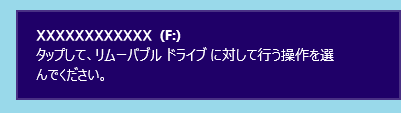 (図2)
(図2) ](スタート)ボタン→[コンピュータ]→[USBフラッシュメモリ名]をクリックして、手順4に進みます。
](スタート)ボタン→[コンピュータ]→[USBフラッシュメモリ名]をクリックして、手順4に進みます。 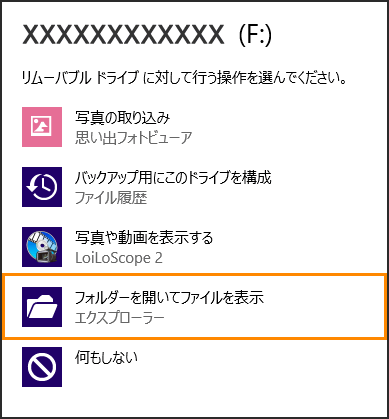 (図3)
(図3)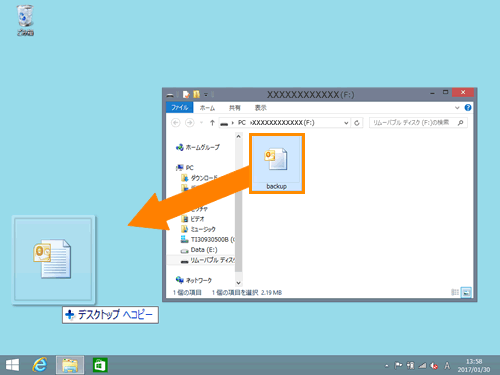 (図4)
(図4) ](スタート)ボタン→[すべてのプログラム]→[Microsoft Office]→[Microsoft Outlook 2010]をクリックして、手順6に進みます。
](スタート)ボタン→[すべてのプログラム]→[Microsoft Office]→[Microsoft Outlook 2010]をクリックして、手順6に進みます。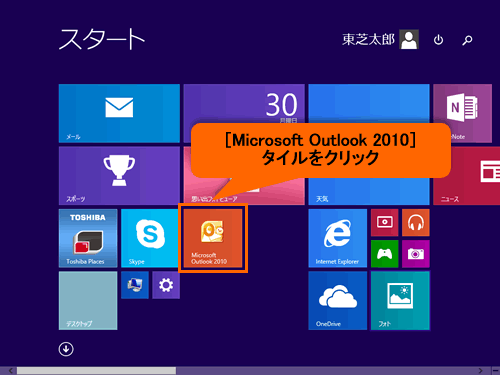 (図5)
(図5)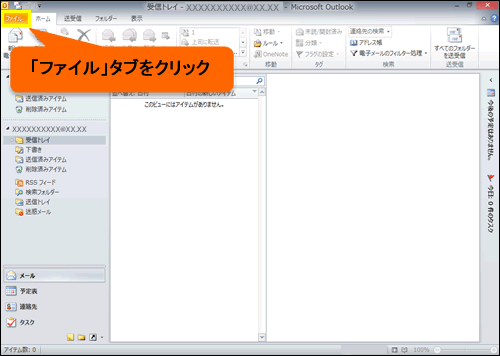 (図6)
(図6) (図7)
(図7)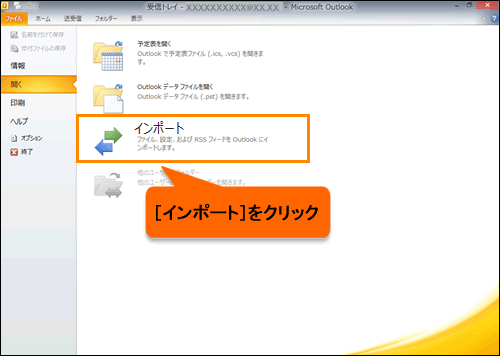 (図8)
(図8)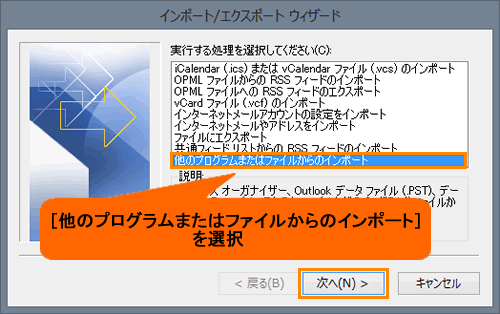 (図9)
(図9)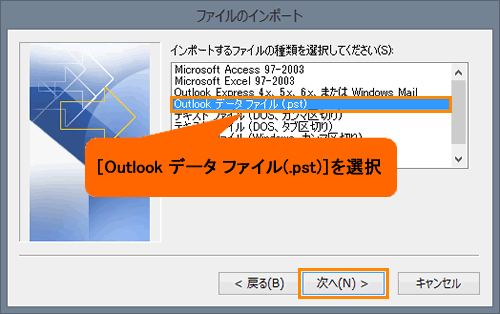 (図10)
(図10)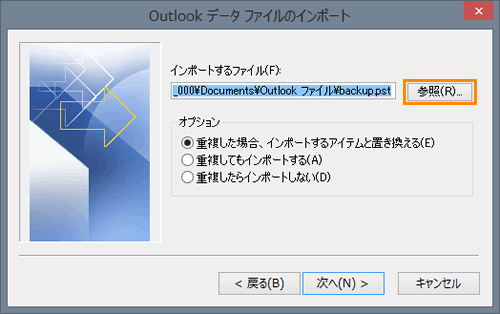 (図11)
(図11)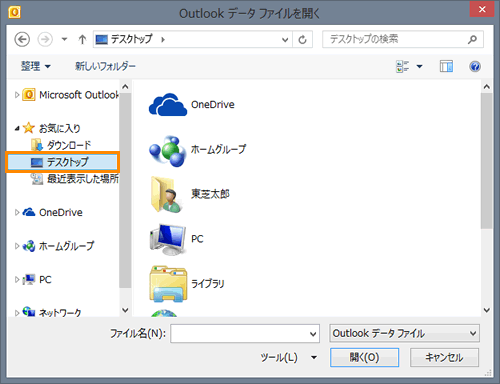 (図12)
(図12) (図13)
(図13)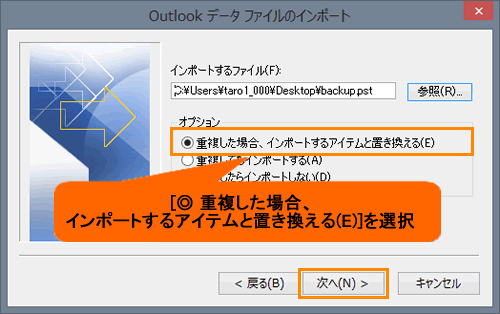 (図14)
(図14)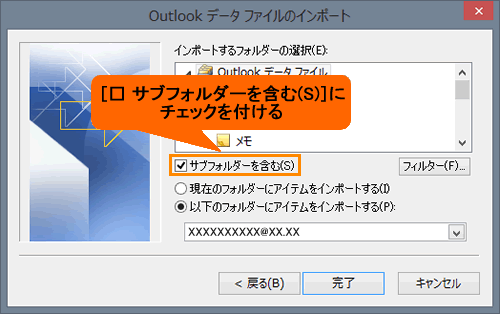 (図15)
(図15)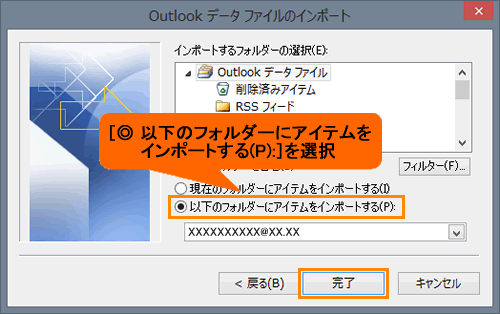 (図16)
(図16)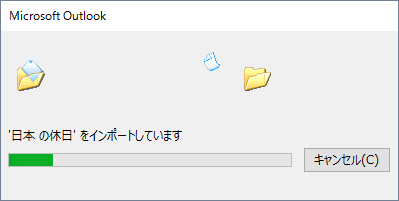 (図17)
(図17)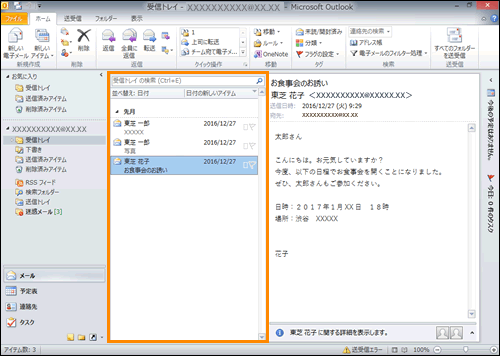 (図18)
(図18)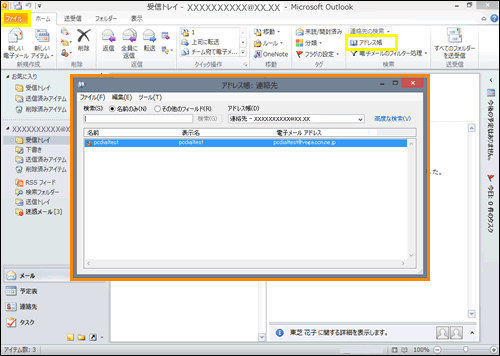 (図19)
(図19)