情報番号:017979 【更新日:2024.07.30】
アプリがカメラを使うことを許可/ブロックする方法<Windows 10>
対応機器・対象OSとカテゴリ
| 対応機種 |
|
| 対象OS |
Windows 10 |
| カテゴリ |
Windowsの操作/設定、Webカメラ |
回答・対処方法
はじめに
オンラインミーティングやビデオ通話、写真撮影などさまざまなWindows、アプリ、サービスでカメラを使用することがあります。プライバシーを守るためにアプリがカメラを使うことをブロックしたり、どのアプリがカメラを使用しているか把握することができます。
ここでは、アプリがカメラを使うことを許可/ブロックする方法について説明します。
※一部のモデルにはWebカメラが搭載されています。詳しくは、[017649:「Webカメラ」について<Windows 10>]を参照してください。
※Webカメラが搭載されていないモデルは、市販のWebカメラを接続することでカメラを使用することができます。
操作手順
※本手順は、Windows 10 2022 Update(Windows 10 バージョン 22H2)を元に作成しています。バージョンが異なると若干手順や画面が異なる場合があります。ご了承ください。お使いのパソコンのWindows 10バージョンを確認するには、[017041:Windowsのバージョンとビルド番号を確認する方法<Windows 10>]を参照してください。
- タスクバーの[スタート]ボタンをクリックします。
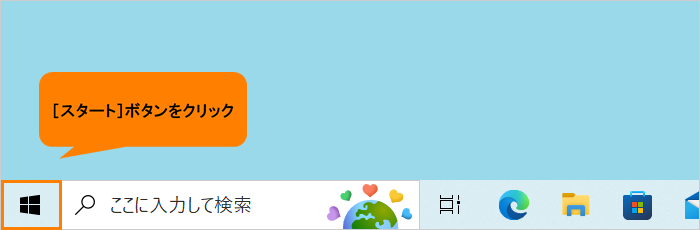 (図1)
(図1)
- [スタート]メニューが表示されます。[設定]をクリックします。
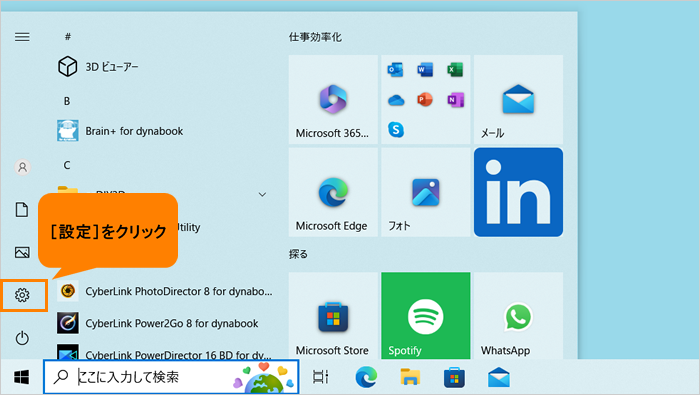 (図2)
(図2)
- 「設定」画面が表示されます。[プライバシー]をクリックします。
 (図3)
(図3)
- 「プライバシー」画面が表示されます。“アプリのアクセス許可”の[カメラ]をクリックします。
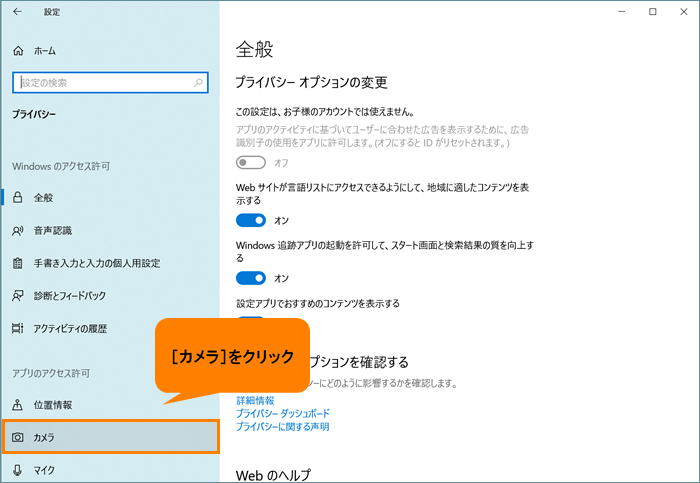 (図4)
(図4)
- 「カメラ」画面が表示されます。
◆すべてのアプリでカメラを使うことをブロックしたい場合
※一部の機能(Windows Hello(顔認証)など)は本設定を行なってブロックされません。
a.“アプリがカメラにアクセスできるようにする”のトグルをクリックして“オフ”にします。
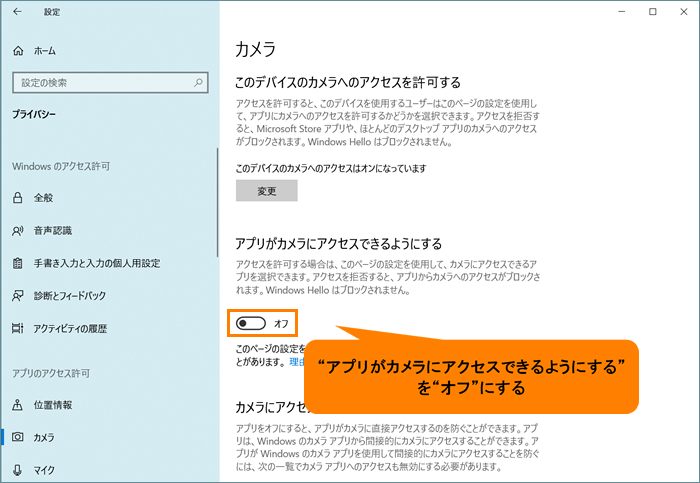 (図5)
(図5)
b.手順6へ進みます。
◆カメラが使用できるアプリを個別に設定(許可/ブロック)したい場合
a.“アプリがカメラにアクセスできるようにする”が“オン”に設定されていることを確認します。
※“オフ”になっている場合は、トグルをクリックして“オン”に変更してください。
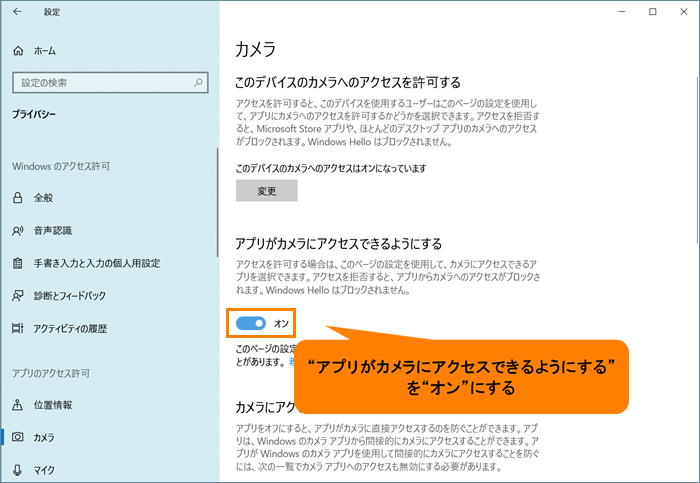 (図6)
(図6)
b.“カメラにアクセスできるMicrosoft Storeアプリを選ぶ”でどのアプリがカメラを使用しているか把握することができます。各トグルをクリックしてカメラの使用を許可するものは“オン”、ブロックするものは“オフ”にしてください。
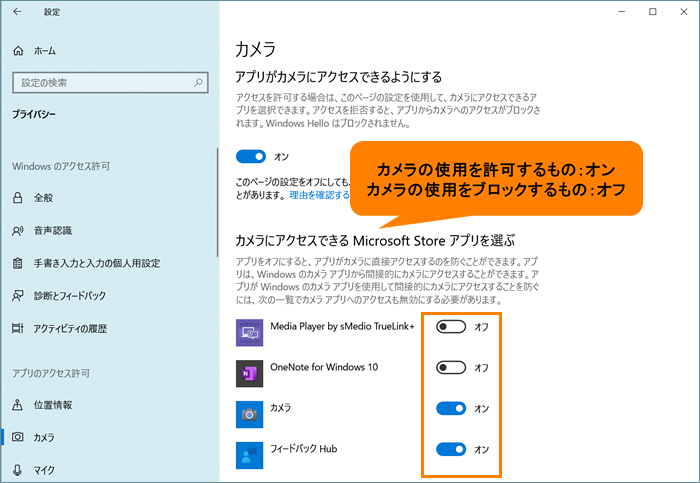 (図7)
(図7)
c.“デスクトップアプリがカメラにアクセスできるようにする”のトグルをクリックして、カメラの使用を許可する場合は“オン”、ブロックする場合は“オフ”にしてください。
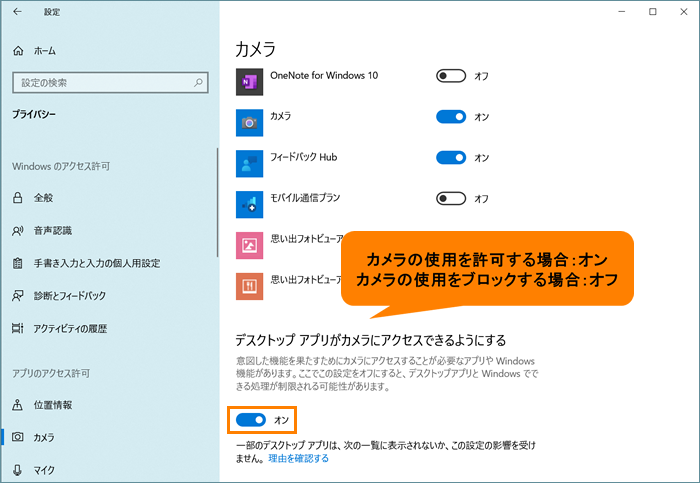 (図8)
(図8)
d.手順6へ進みます。
- 右上の[×]をクリックして、「カメラ」画面を閉じます。
操作は以上です。
各アプリで設定したとおりにカメラが動作することを確認してください。
以上
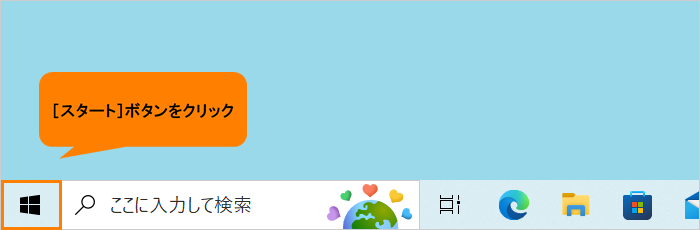 (図1)
(図1)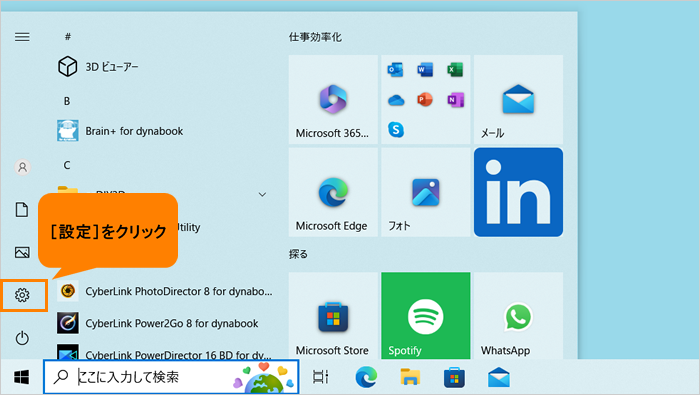 (図2)
(図2) (図3)
(図3)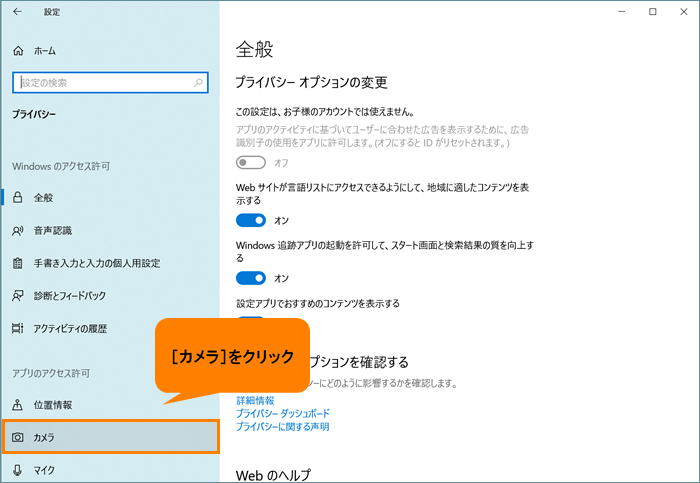 (図4)
(図4)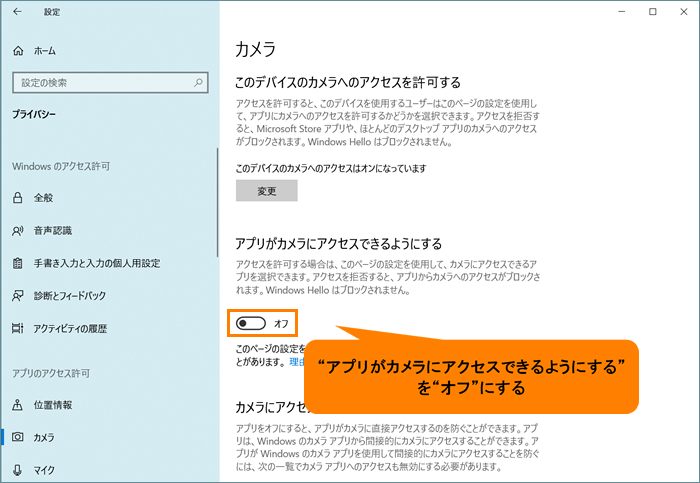 (図5)
(図5)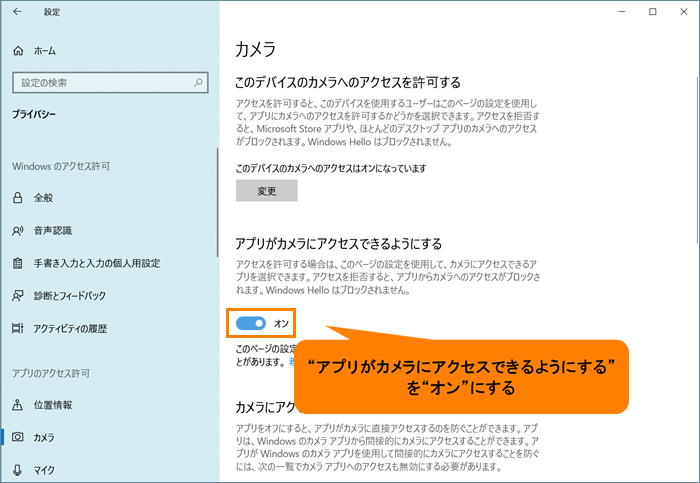 (図6)
(図6)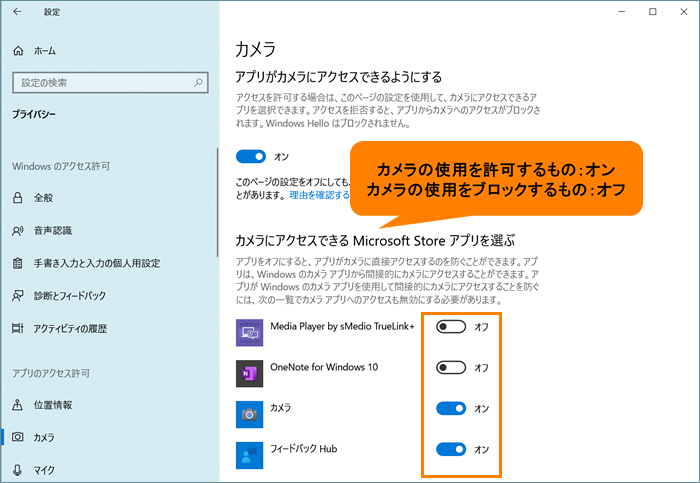 (図7)
(図7)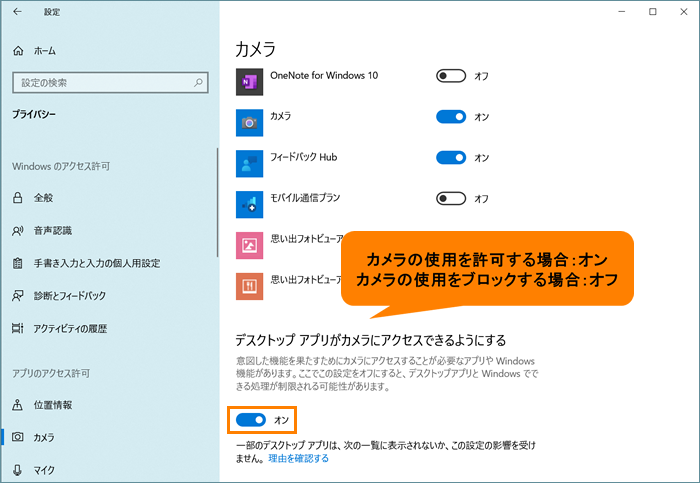 (図8)
(図8)