情報番号:017980 【更新日:2024.07.30】
アプリがマイクを使うことを許可/ブロックする方法<Windows 10>
対応機器・対象OSとカテゴリ
| 対応機種 |
|
| 対象OS |
Windows 10 |
| カテゴリ |
Windowsの操作/設定、サウンド(音)、マイク |
回答・対処方法
はじめに
オンラインミーティングやビデオ通話アプリや音声認識機能など、さまざまなWindows、アプリ、サービスでマイクを使用することがあります。アプリがマイクを使うことをブロックしたり、どのアプリがマイクを使用しているか把握することができます。
ここでは、アプリがマイクを使うことを許可/ブロックする方法について説明します。
操作手順
※本手順は、Windows 10 2022 Update(Windows 10 バージョン 22H2)を元に作成しています。バージョンが異なると若干手順や画面が異なる場合があります。ご了承ください。お使いのパソコンのWindows 10バージョンを確認するには、[017041:Windowsのバージョンとビルド番号を確認する方法<Windows 10>]を参照してください。
- タスクバーの[スタート]ボタンをクリックします。
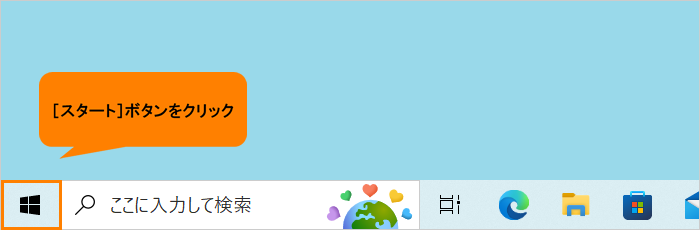 (図1)
(図1)
- [スタート]メニューが表示されます。[設定]をクリックします。
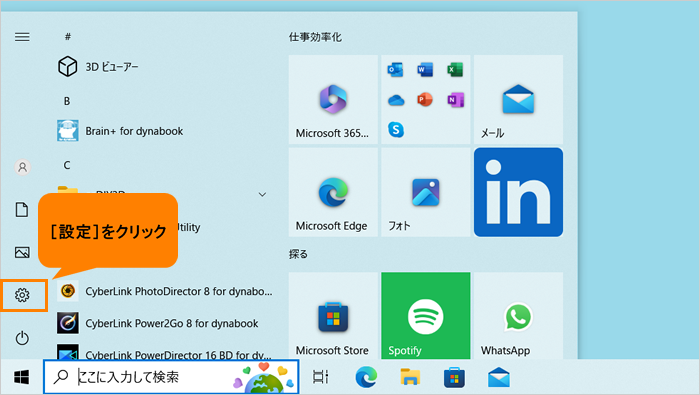 (図2)
(図2)
- 「設定」画面が表示されます。[プライバシー]をクリックします。
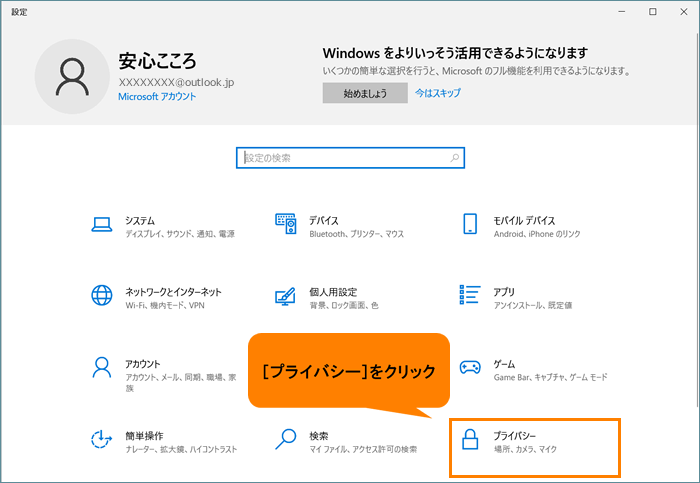 (図3)
(図3)
- 「プライバシー」画面が表示されます。“アプリのアクセス許可”の[マイク]をクリックします。
※[マイク]が表示されない場合は、左画面をスクロールしてください。
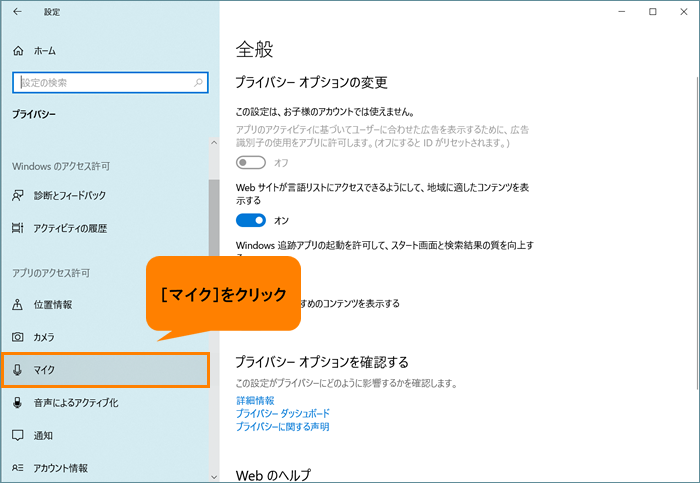 (図4)
(図4)
- 「マイク」画面が表示されます。
◆すべてのアプリでマイクを使うことをブロックしたい場合
※一部の機能は本設定を行なってもマイクが使われることがあります。
a.“アプリがマイクにアクセスできるようにする”のトグルをクリックして“オフ”にします。
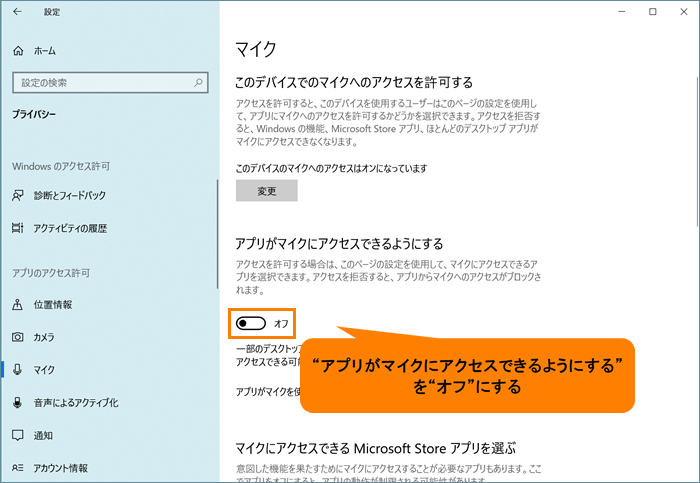 (図5)
(図5)
b.手順6へ進みます。
◆マイクが使用できるアプリを個別に設定(許可/ブロック)したい場合
a.“アプリがマイクを使うことを許可する”が“オン”に設定されていることを確認します。
※“オフ”になっている場合は、トグルをクリックして“オン”に変更してください。
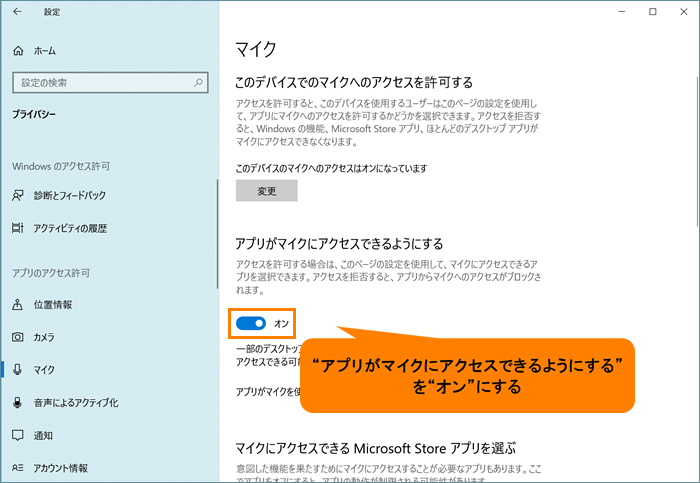 (図6)
(図6)
b.“マイクにアクセスできるMicrosoft Storeアプリを選ぶ”でどのアプリがマイクを使用しているか把握することができます。各トグルをクリックしてマイクの使用を許可するものは“オン”、ブロックするものは“オフ”にしてください。
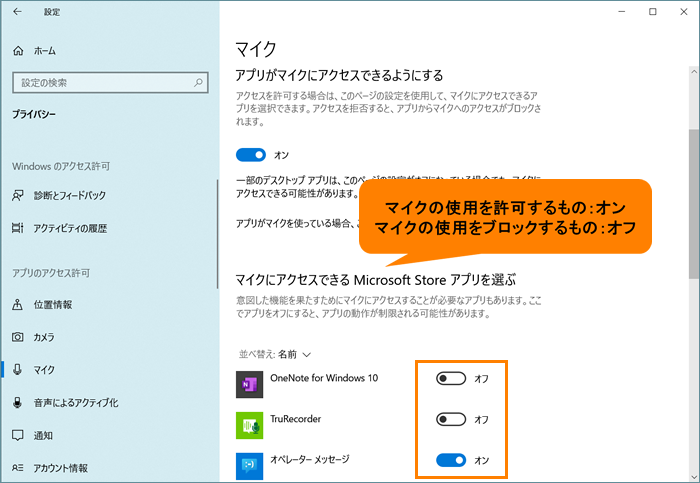 (図7)
(図7)
c.“デスクトップアプリがマイクにアクセスできるようにする”のトグルをクリックしてマイクの使用を許可する場合は“オン”、ブロックする場合は“オフ”にしてください。
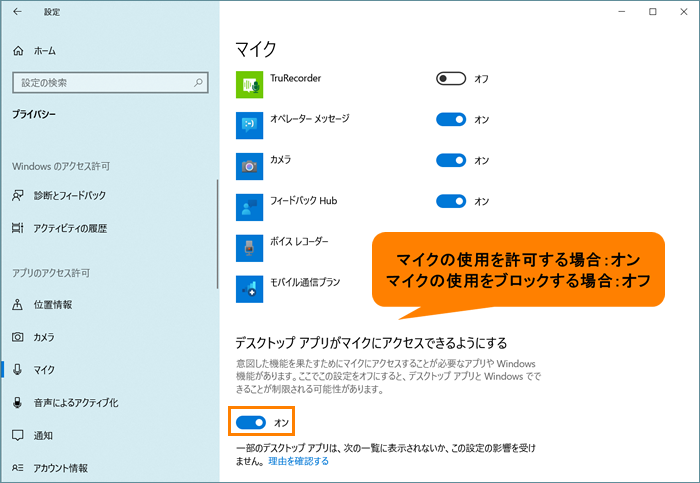 (図8)
(図8)
d.手順6へ進みます。
- 右上の[×]をクリックして、「マイク」画面を閉じます。
操作は以上です。
各アプリで設定したとおりにマイクが動作することを確認してください。
以上
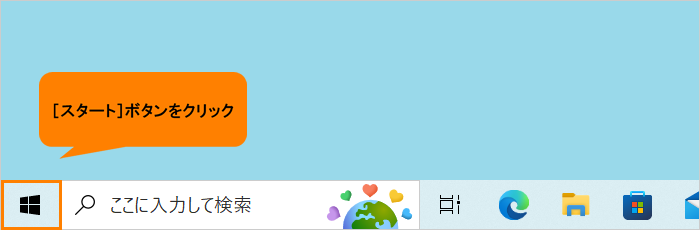 (図1)
(図1)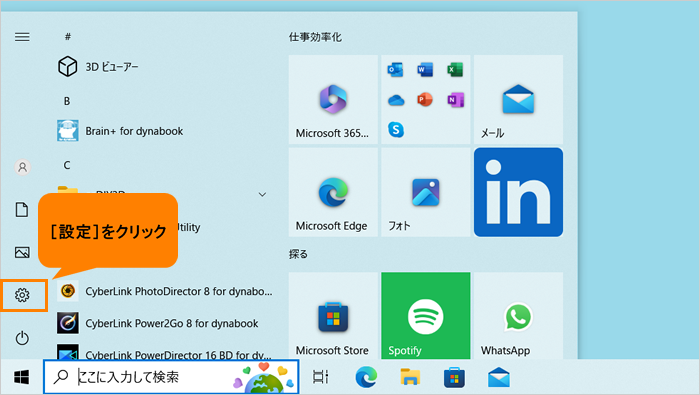 (図2)
(図2)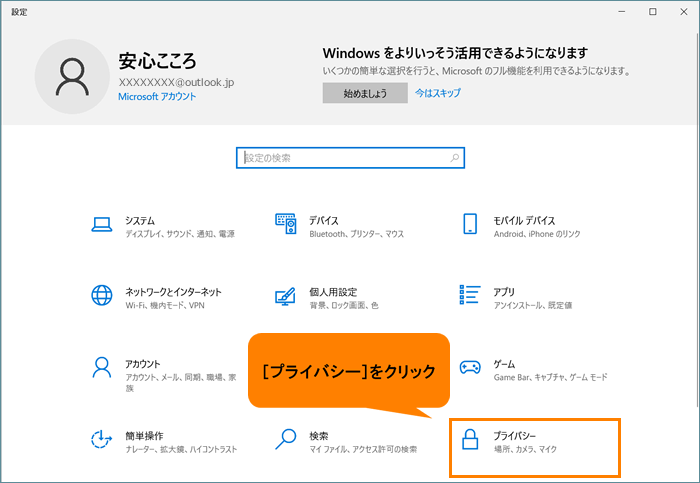 (図3)
(図3)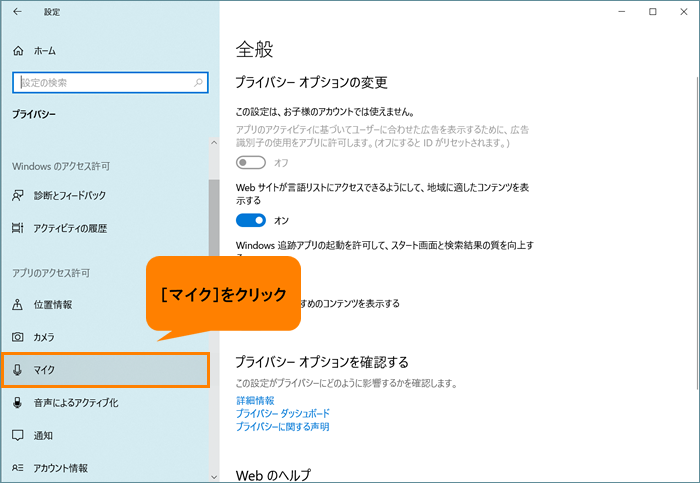 (図4)
(図4)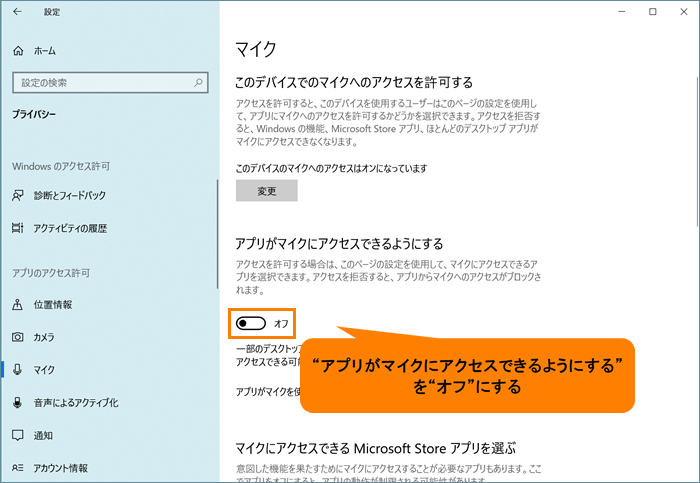 (図5)
(図5)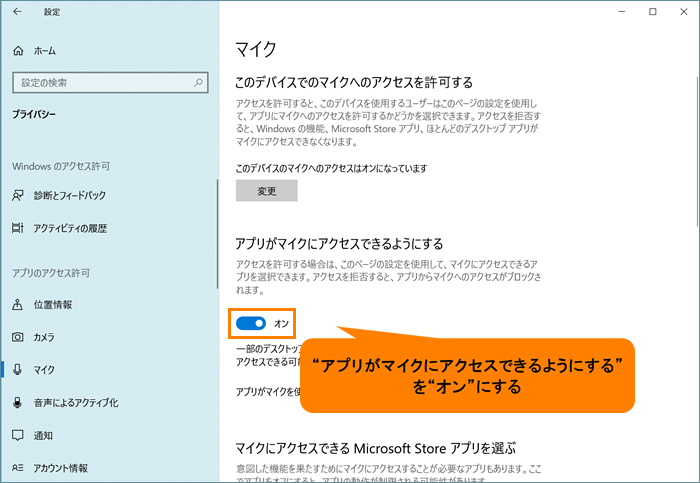 (図6)
(図6)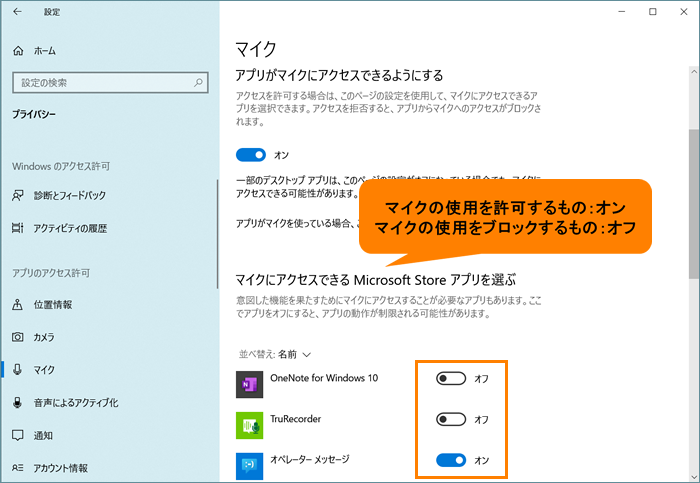 (図7)
(図7)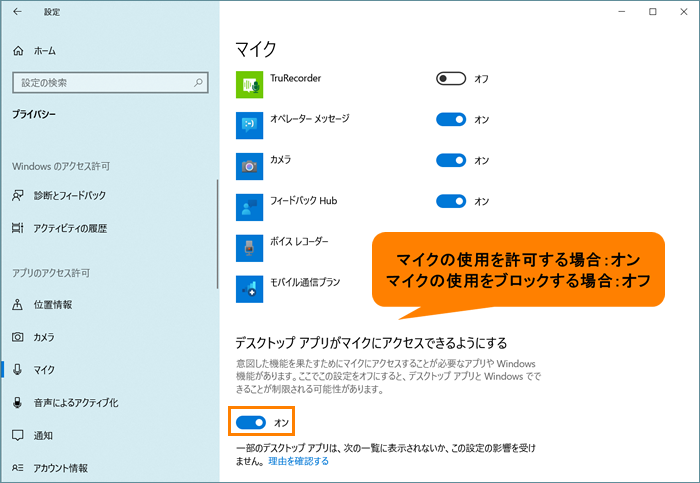 (図8)
(図8)