情報番号:017987 【更新日:2024.07.31】
アプリのバックグラウンド実行を許可/ブロックする方法<Windows 10>
対応機器・対象OSとカテゴリ
| 対応機種 |
|
| 対象OS |
Windows 10 |
| カテゴリ |
Windowsの操作/設定、省電力 |
回答・対処方法
はじめに
アプリによっては、使っていないときでも情報の受信や通知の送信を行ない、常に最新の状態を維持できるようにバックグラウンドで動作しています。現在バックグラウンドで動作しているアプリの状況を確認し、必要なアプリのみオン(許可)し、使っていないアプリなど不要なものをオフ(ブロック)すると、消費電力を節約できる可能性があります。
ここでは、アプリのバックグラウンド実行を許可/ブロックする方法について説明します。
操作手順
※本手順は、Windows 10 2022 Update(Windows 10 バージョン 22H2)を元に作成しています。バージョンが異なると若干手順や画面が異なる場合があります。ご了承ください。お使いのパソコンのWindows 10バージョンを確認するには、[017041:Windowsのバージョンとビルド番号を確認する方法<Windows 10>]を参照してください。
- タスクバーの[スタート]ボタンをクリックします。
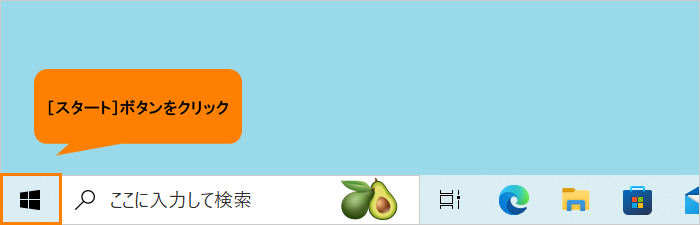 (図1)
(図1)
- [スタート]メニューが表示されます。[設定]をクリックします。
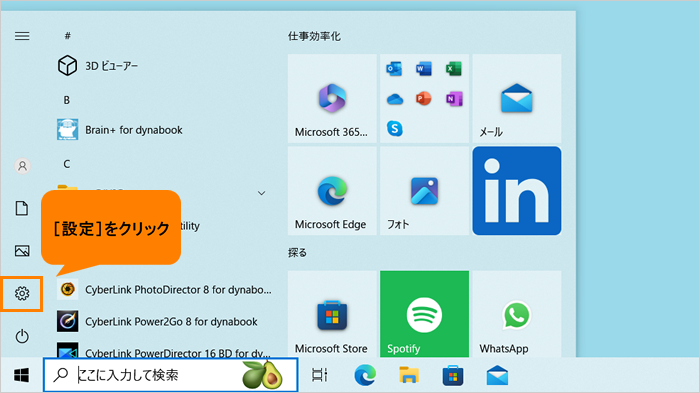 (図2)
(図2)
- 「設定」画面が表示されます。[プライバシー]をクリックします。
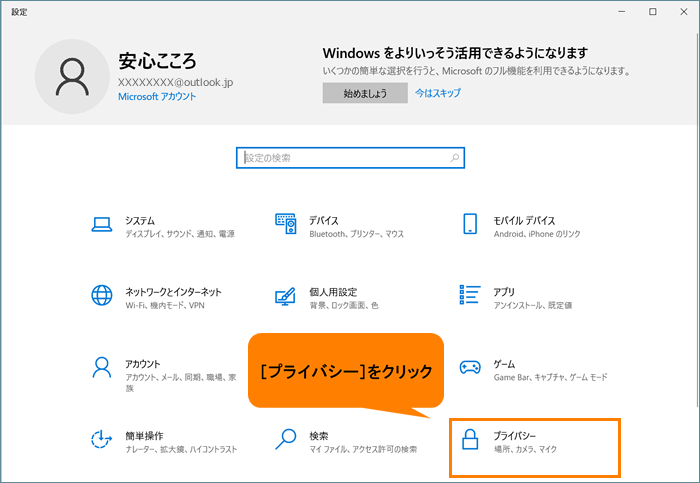 (図3)
(図3)
- 「プライバシー」画面が表示されます。“アプリのアクセス許可”の[バックグラウンドアプリ]をクリックします。
※[バックグラウンドアプリ]が表示されない場合は、左画面をスクロールしてください。
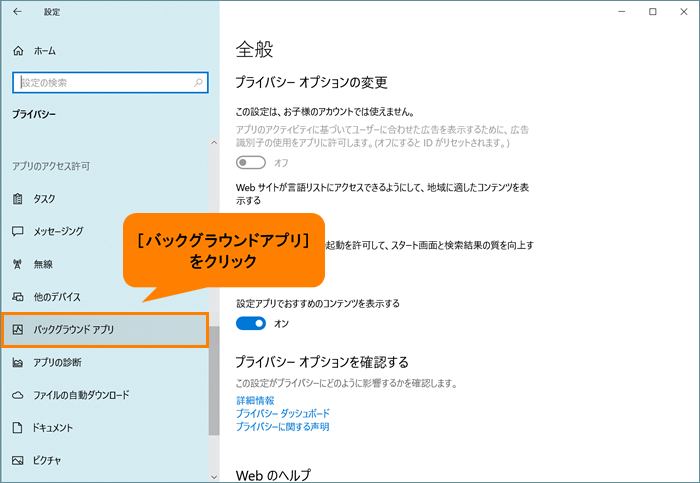 (図4)
(図4)
- 「バックグラウンドアプリ」画面が表示されます。
◆すべてのバックグラウンドアプリの実行をブロックしたい場合
a.“アプリのバックグラウンド実行を許可する”のトグルをクリックして、“オフ”にします。
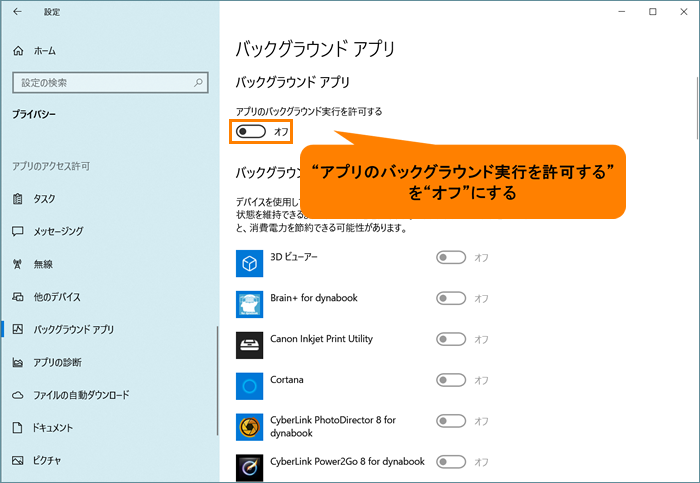 (図5)
(図5)
b.手順6へ進みます。
◆個別にバックグラウンドアプリの実行を許可/ブロックしたい場合
a.“アプリのバックグラウンド実行を許可する”が“オン”に設定されていることを確認します。
※“オフ”になっている場合は、トグルをクリックして“オン”に変更してください。
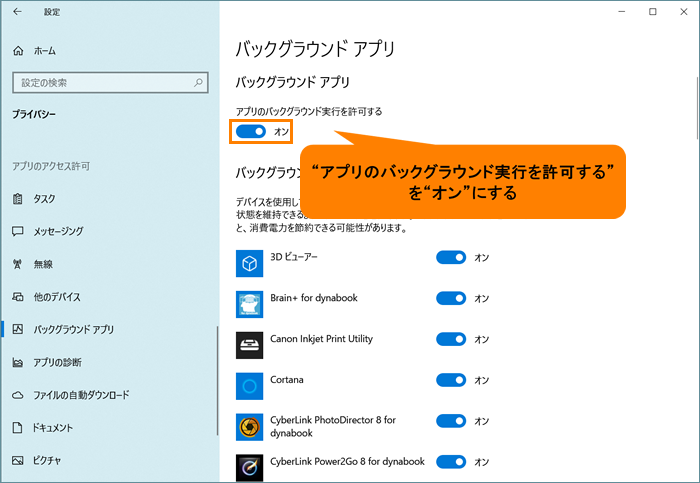 (図6)
(図6)
b.“バックグラウンドでの実行を許可するアプリを選んでください”で現在バックグラウンドで動作しているアプリの状況を確認することができます。各トグルをクリックして、バックグラウンドでの実行を許可するものは“オン”、ブロックするものは“オフ”に切り替えます。
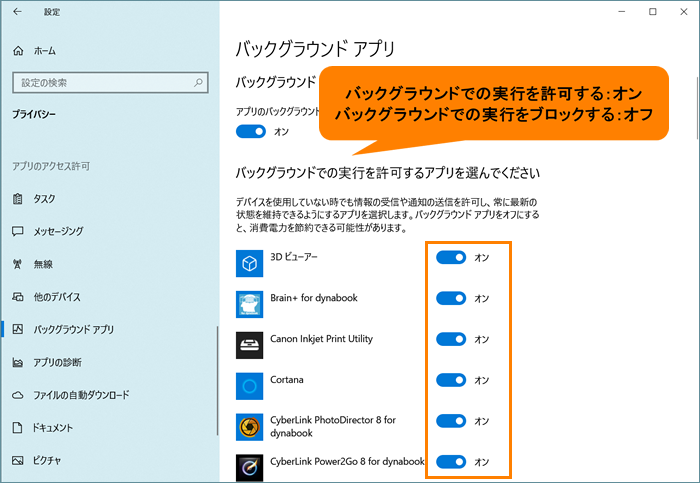 (図7)
(図7)
c.手順6へ進みます。
- 右上の[×]をクリックして画面を閉じます。
操作は以上です。
各アプリが設定したとおりに動作することを確認してください。
以上
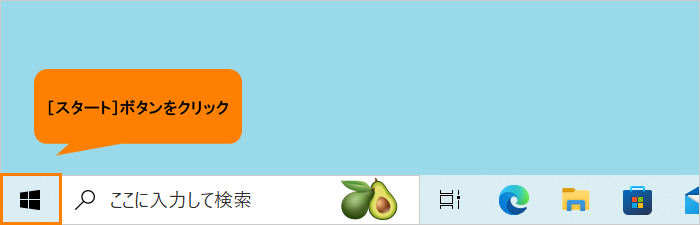 (図1)
(図1)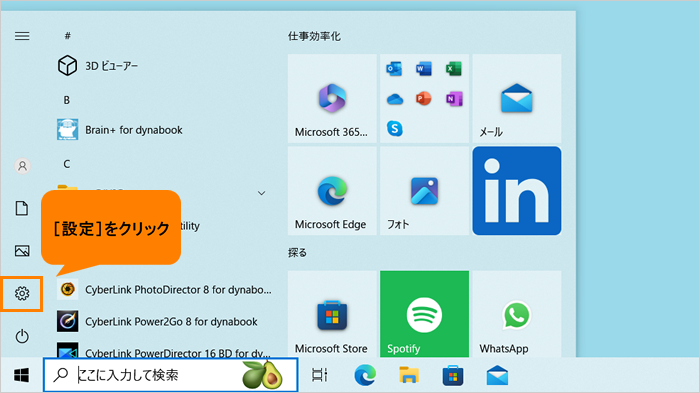 (図2)
(図2)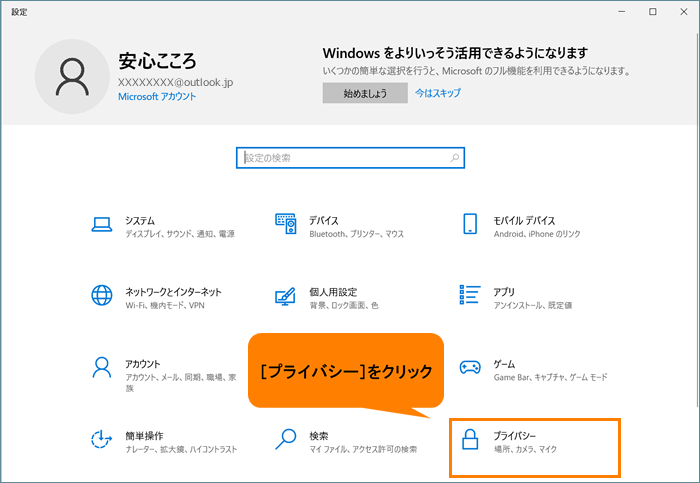 (図3)
(図3)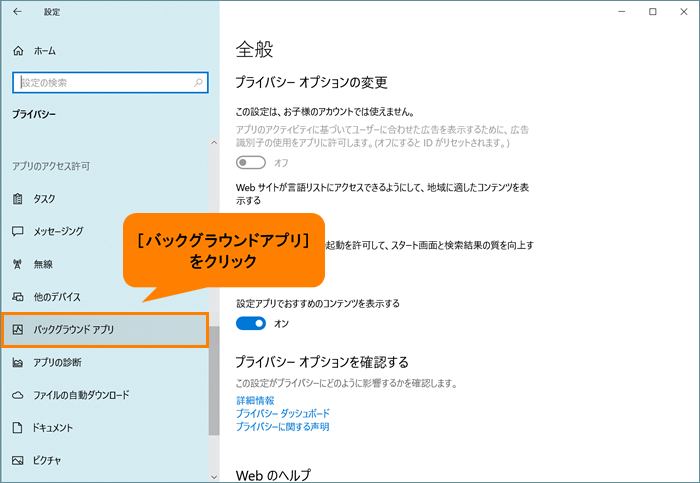 (図4)
(図4)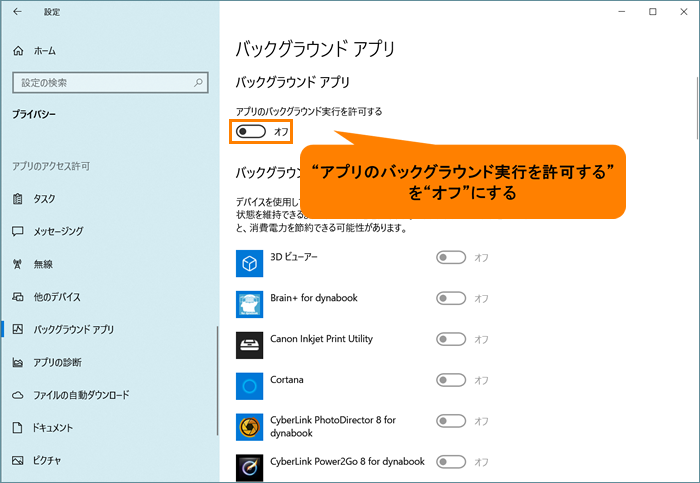 (図5)
(図5)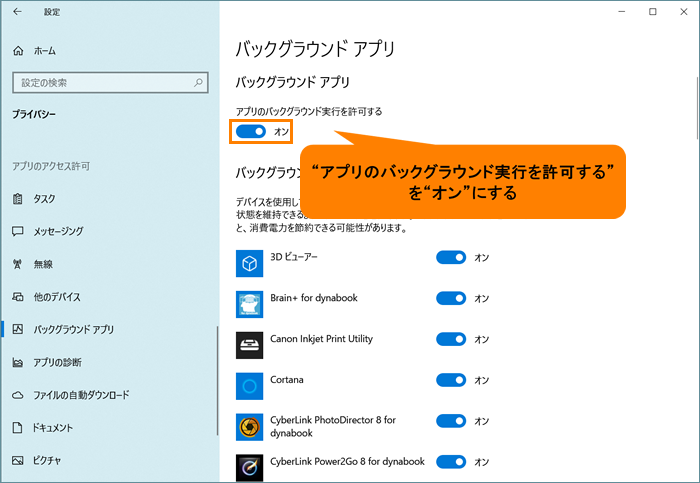 (図6)
(図6)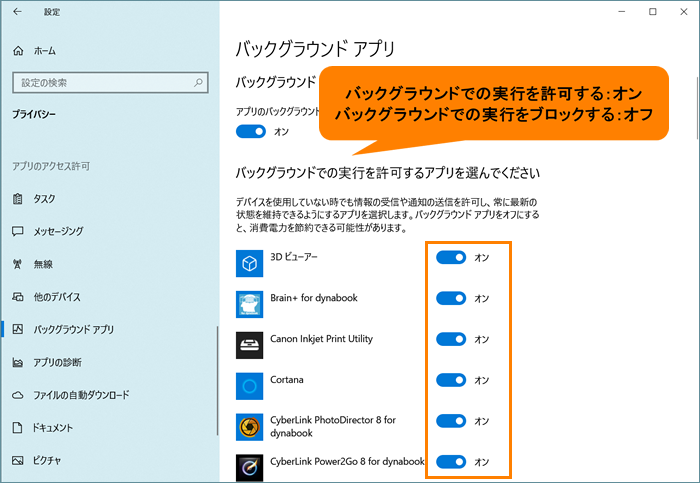 (図7)
(図7)