情報番号:018084 【更新日:2024.08.06】
通知領域のシステムアイコン(時計/アクションセンター/タッチキーボードなど)の表示/非表示を設定する方法<Windows 10>
対応機器・対象OSとカテゴリ
| 対応機種 |
|
| 対象OS |
Windows 10 |
| カテゴリ |
Windowsの操作/設定、Windowsの便利な使いかた |
回答・対処方法
はじめに
タスクバーの通知領域には、システムアイコン(インジケーター)が表示されます。また不要な場合は、非表示に設定することができます。
ここでは、通知領域のシステムアイコン(時計/アクションセンター/タッチキーボードなど)の表示/非表示を設定する方法について説明します。
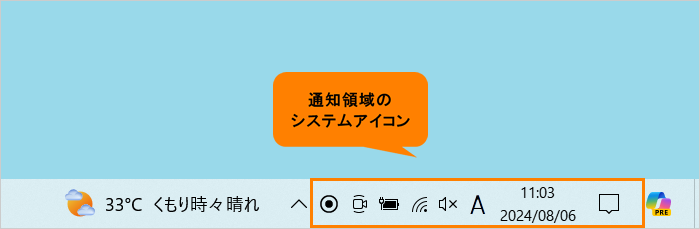 (図1)
(図1)
<表示(オン)または非表示(オフ)に設定できるシステムアイコン>
※設定できるシステムアイコンはお使いの機種によって異なります。以下は一例となります。
- 時計
- 音量
- ネットワーク
- 電源
- 入力インジケーター
- 位置情報
- アクションセンター
- タッチキーボード
- Windows lnkワークスペース
- タッチパッド
- マイク
- 今すぐ会議を開始する
操作手順
※本手順は、Windows 10 2022 Update(Windows 10 バージョン 22H2)を元に作成しています。バージョンが異なると若干手順や画面が異なる場合があります。ご了承ください。お使いのパソコンのWindows 10バージョンを確認するには、[017041:Windowsのバージョンとビルド番号を確認する方法<Windows 10>]を参照してください。
- タスクバーの[スタート]ボタンをクリックします。
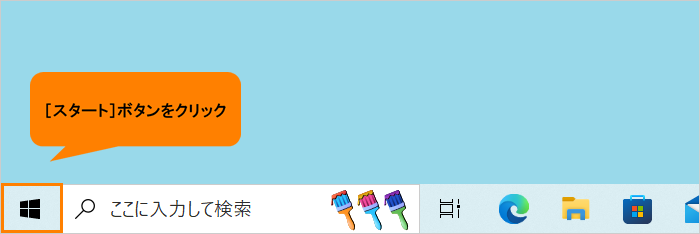 (図2)
(図2)
- [スタート]メニューが表示されます。[設定]をクリックします。
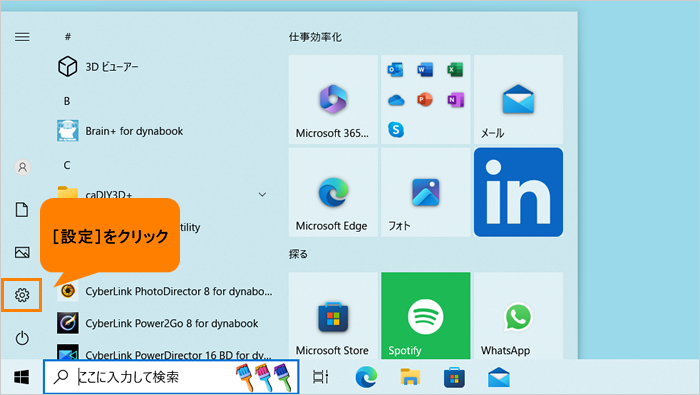 (図3)
(図3)
- 「設定」画面が表示されます。[個人用設定]をクリックします。
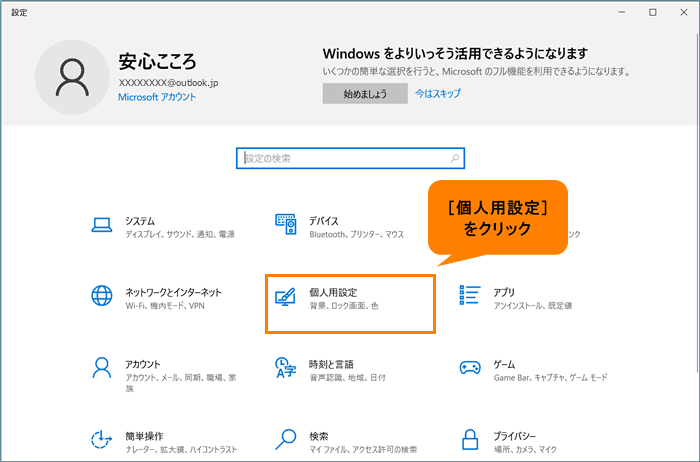 (図4)
(図4)
- 「個人用設定」画面が表示されます。[タスクバー]をクリックします。
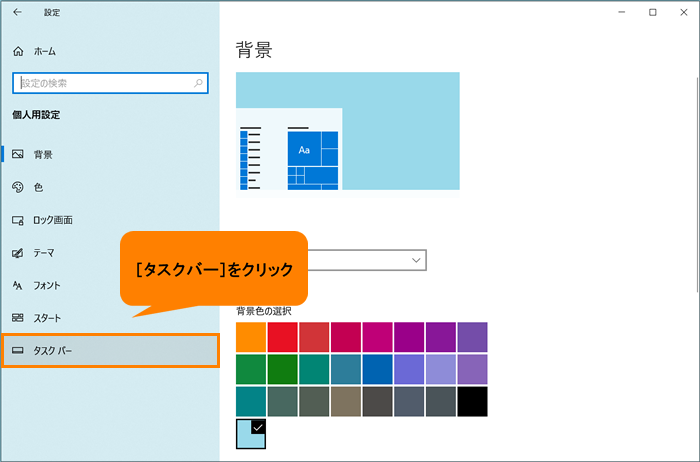 (図5)
(図5)
- 「タスクバー」画面が表示されます。画面をスクロールして、“通知領域”まで移動します。
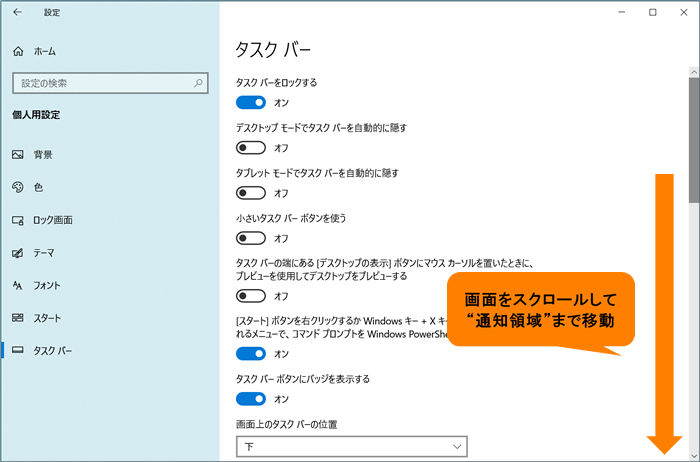 (図6)
(図6)
- “通知領域”の[システムアイコンのオン/オフの切り替え]をクリックします。
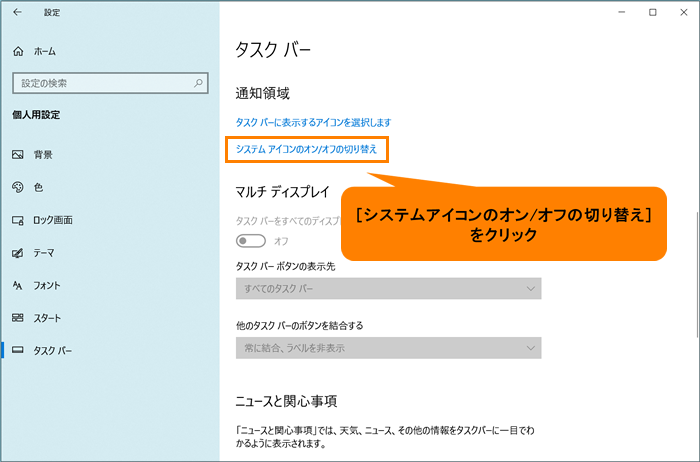 (図7)
(図7)
- 「システムアイコンのオン/オフの切り替え」画面が表示されます。各システムアイコンのトグルをクリックして、表示したい場合は“オン”、非表示にしたい場合は“オフ”にします。
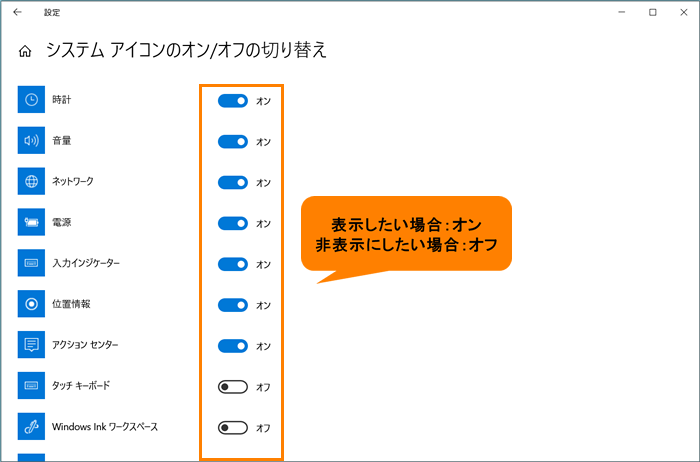 (図8)
(図8)
- 設定が終わったら、右上の[×]をクリックして閉じます。
操作は以上です。
通知領域のシステムアイコンが設定したとおりに表示/非表示になっていること確認してください。
関連情報
以上
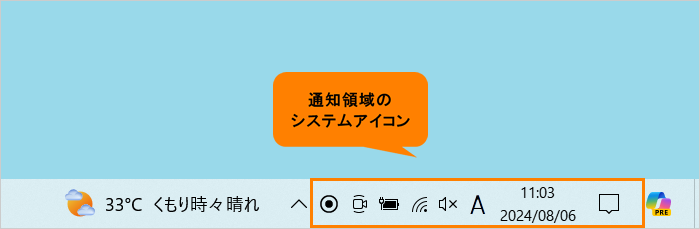 (図1)
(図1)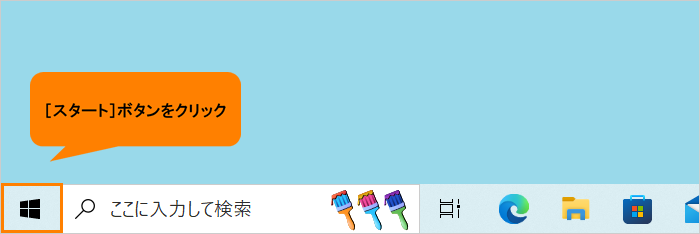 (図2)
(図2)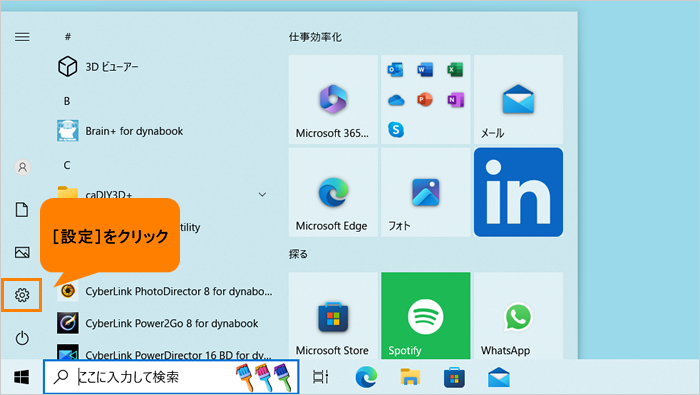 (図3)
(図3)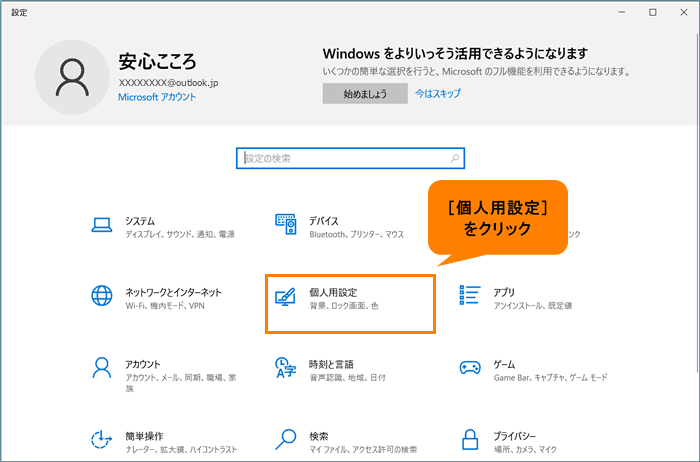 (図4)
(図4)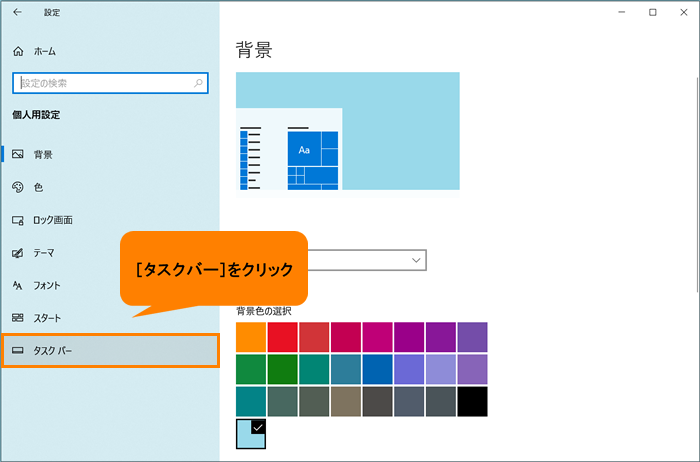 (図5)
(図5)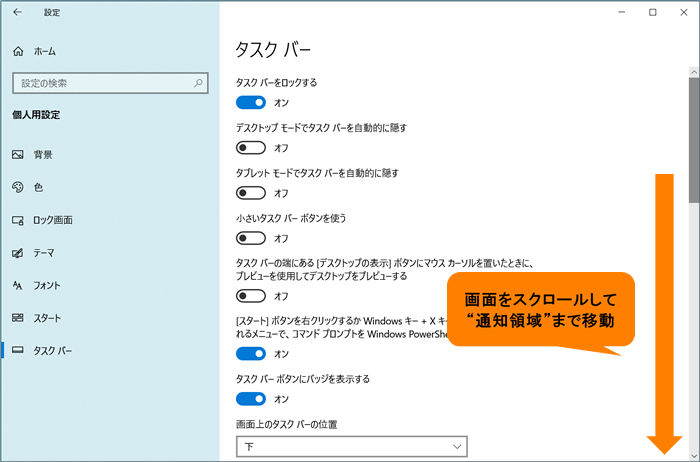 (図6)
(図6)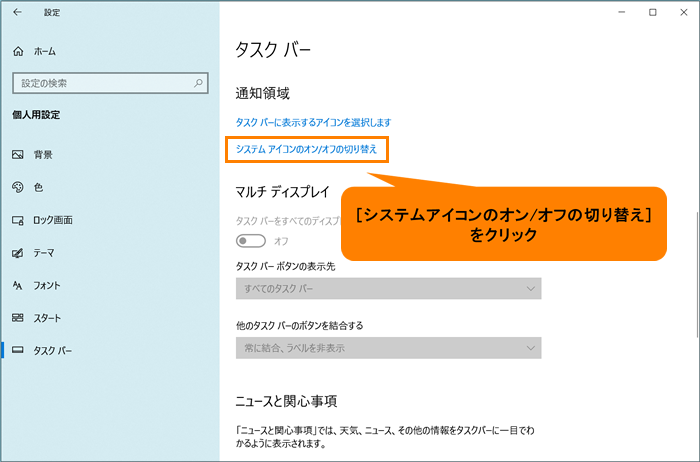 (図7)
(図7)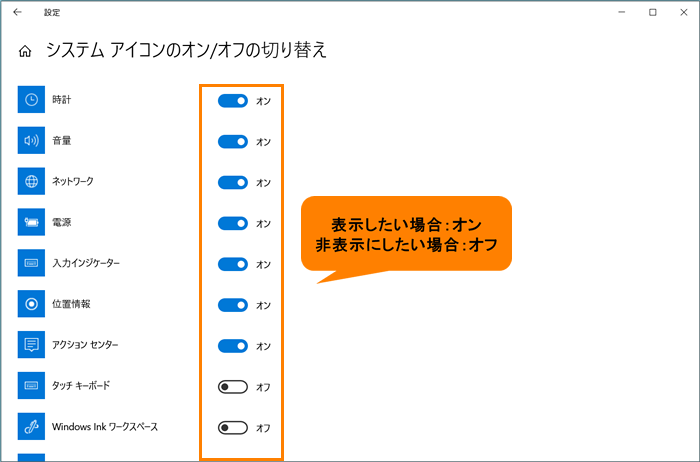 (図8)
(図8)