情報番号:018128 【更新日:2024.08.06】
「ペイント3D」3Dの絵を描く方法<Windows 10>
対応機器・対象OSとカテゴリ
| 対応機種 |
|
| 対象OS |
Windows 10 |
| カテゴリ |
Windowsの操作/設定、Windowsソフトウェア、ストアアプリ |
回答・対処方法
はじめに
「ペイント3D」とは、手描きのスケッチやテキスト入力した文字などを簡単に3Dオブジェクトに変換できるアプリです。
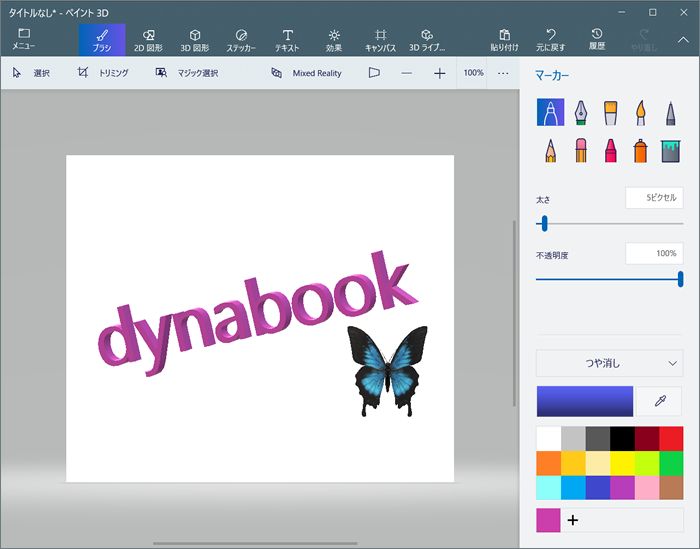 (図1)
(図1)
ここでは、「ペイント3D」を使用して3Dの絵を描く方法について説明します。
操作手順
※本手順は、Windows 10 2022 Update(Windows 10 バージョン 22H2)を元に作成しています。バージョンが異なると若干手順や画面が異なる場合があります。ご了承ください。お使いのパソコンのWindows 10バージョンを確認するには、[017041:Windowsのバージョンとビルド番号を確認する方法<Windows 10>]を参照してください。
※本手順は、「ペイント3D」のバージョン6.2405.19017.0を元に作成しています。バージョンが異なると若干手順や画面が異なる場合があります。ご了承ください。
- タスクバーの[スタート]ボタンをクリックします。
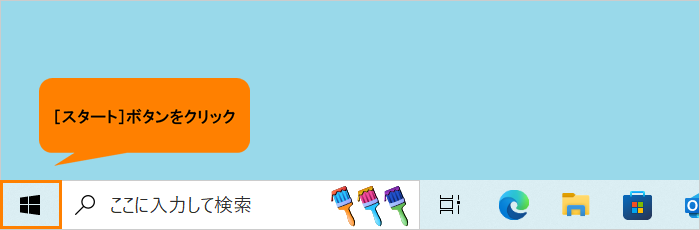 (図2)
(図2)
- [スタート]メニューが表示されます。アプリケーションの一覧をスクロールして、「は」カテゴリまで移動します。
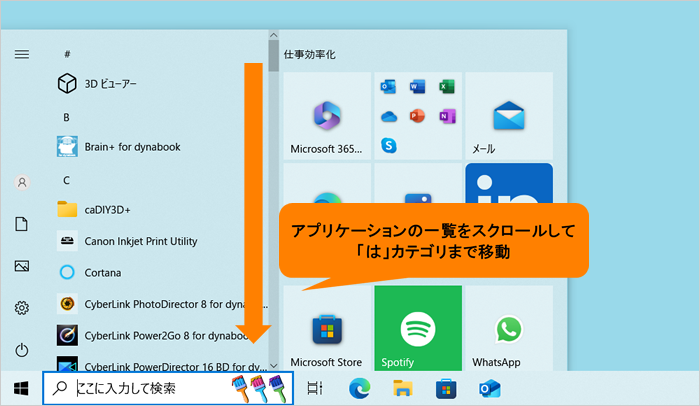 (図3)
(図3)
- 「は」カテゴリ内の[ペイント3D]をクリックします。
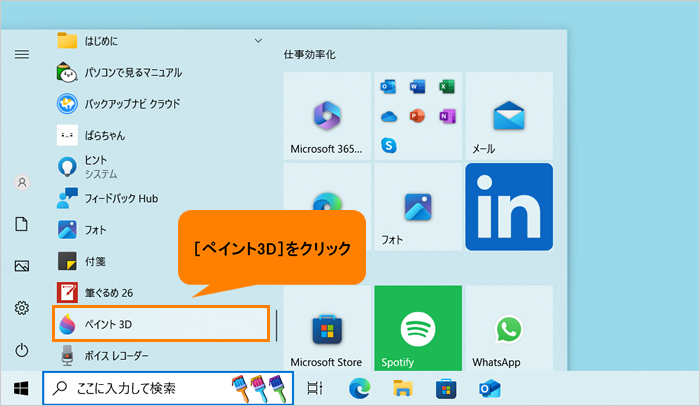 (図4)
(図4)
- 「ペイント3D」が起動し、「ようこそ」画面が表示されます。新規に作成する場合は、[新規作成]をクリックします。
※次回から「ようこそ」画面を非表示にしたい場合は、[□ ようこそ画面を表示する]をクリックしてチェックをはずしてください。
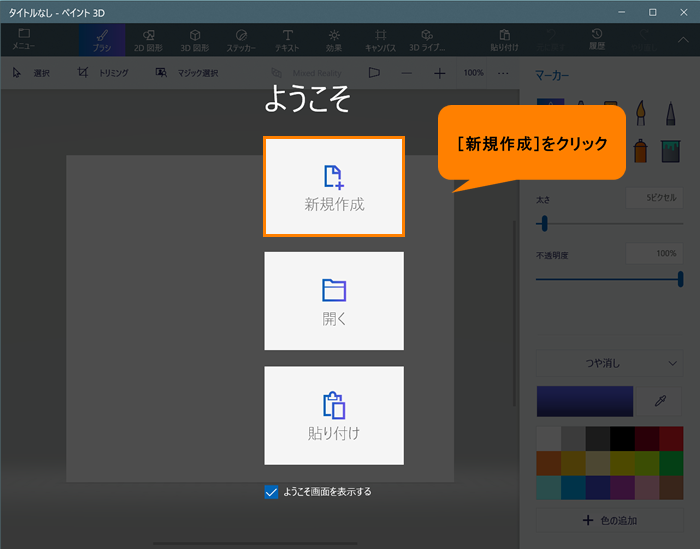 (図5)
(図5)
- 新規作成画面が表示されます。画面上部の機能([ブラシ]、[2D図形]、[3D図形]、[ステッカー]、[テキスト]、[効果]、[キャンパス]、[3Dライブラリ])を使って、自由に絵を描いてみましょう。
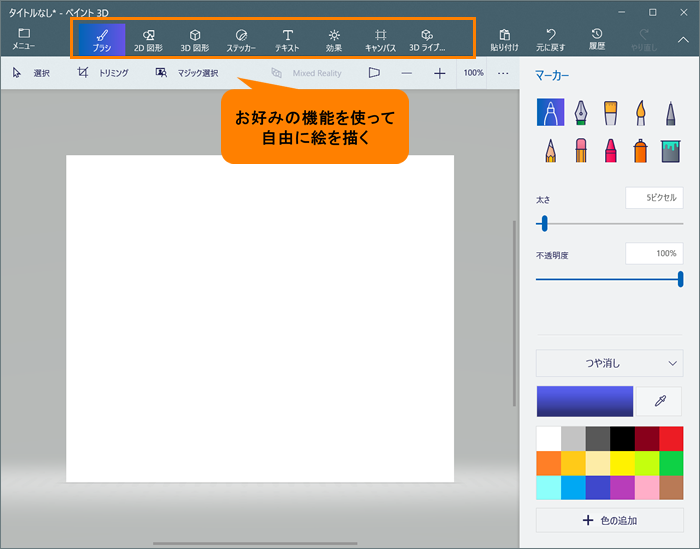 (図6)
(図6)
- 描いた絵を保存する場合は、左上の[メニュー]をクリックします。
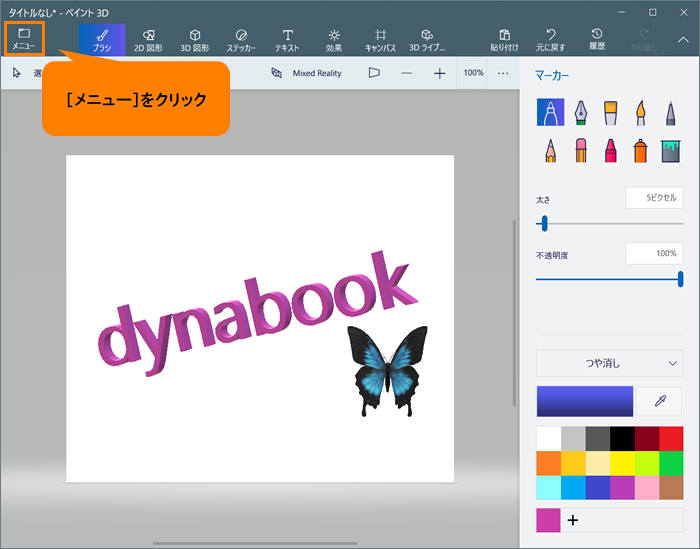 (図7)
(図7)
- メニューが表示されます。[名前を付けて保存]をクリックします。
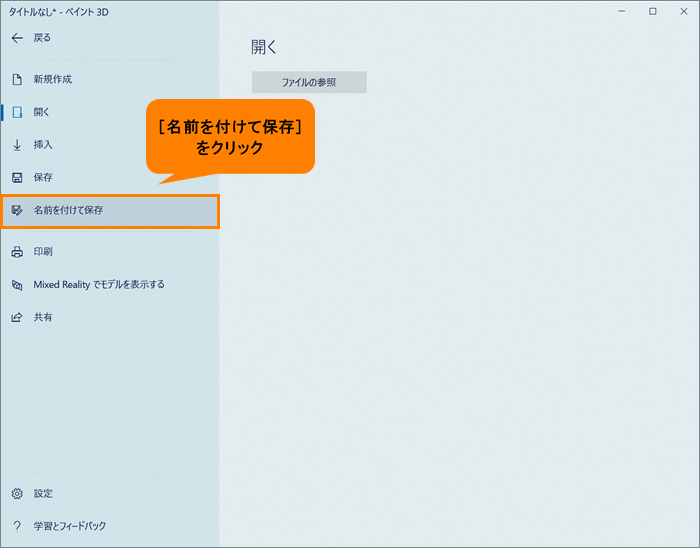 (図8)
(図8)
- 「名前を付けて保存」画面が表示されます。お好みの保存形式を選択します。ここでは例として、後で「ペイント3D」で編集できるようにするために、[ペイント3Dプロジェクトとして保存]をクリックします。
※“コピーとして保存”からファイル形式を選択した場合
[画像]・・・PNG、JPEG、BMP、GIF、TIFF形式の画像として保存することができます。
[3Dモデル]・・・GLB形式で保存することができます。
[ビデオ]・・・MP4、GIF形式でお好みのアニメーション効果を選択して保存することができます。
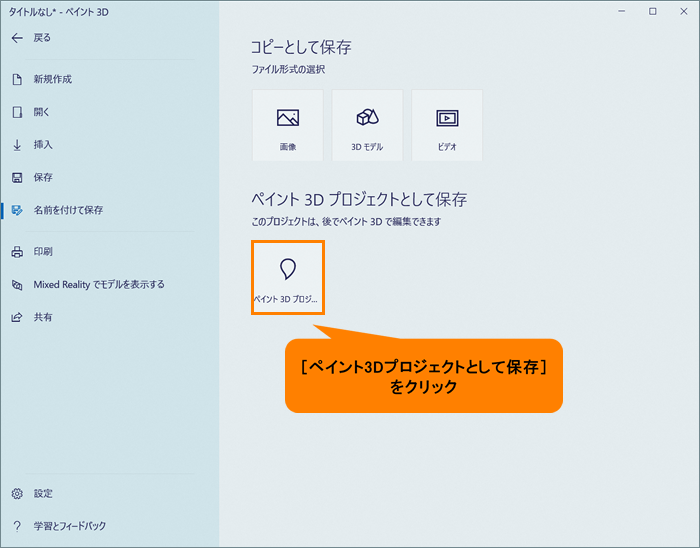 (図9)
(図9)
- 「プロジェクトに名前を付ける」画面が表示されます。保存する名前を入力し、[ペイント3Dで保存します]をクリックします。
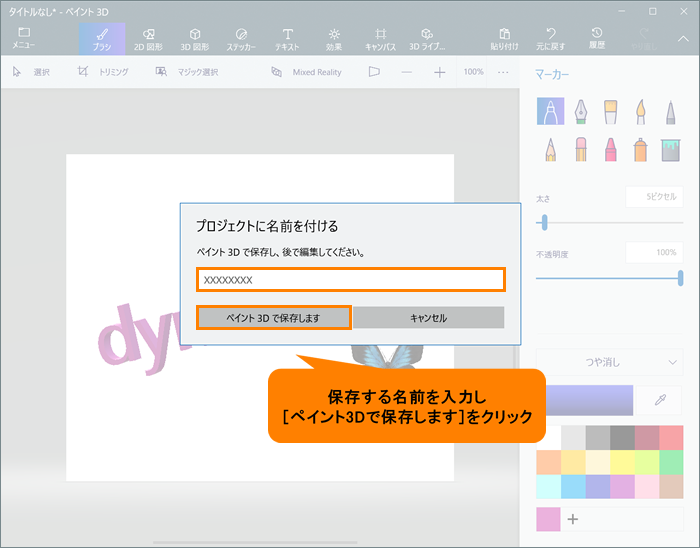 (図10)
(図10)
- 「ペイント3D」を終了するには、右上の[×]をクリックします。
操作は以上です。
保存したプロジェクトを開きたい場合は、「ペイント3D」起動後の「ようこそ」画面の[開く]をクリックするか、新規作成画面のメニューから[開く]を選択してください。
以上
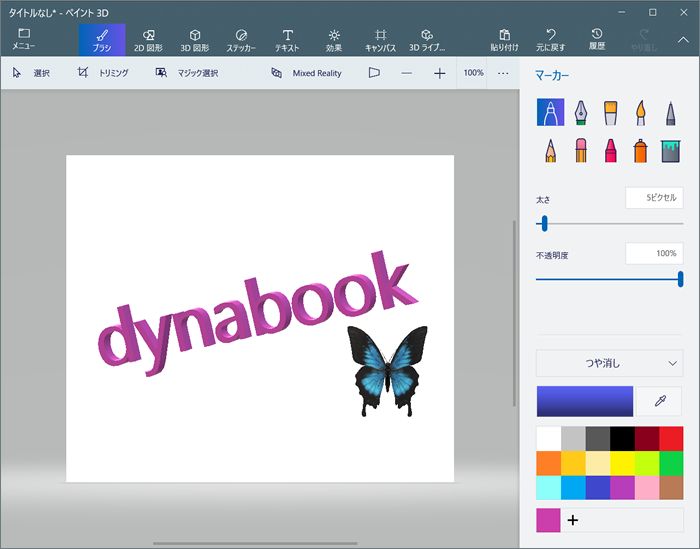 (図1)
(図1)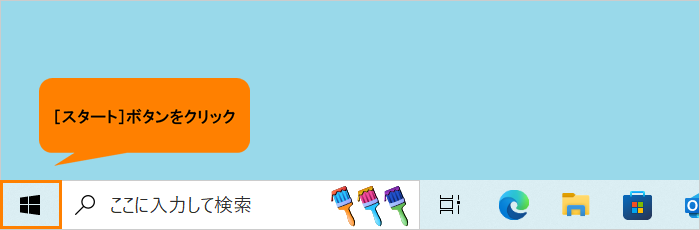 (図2)
(図2)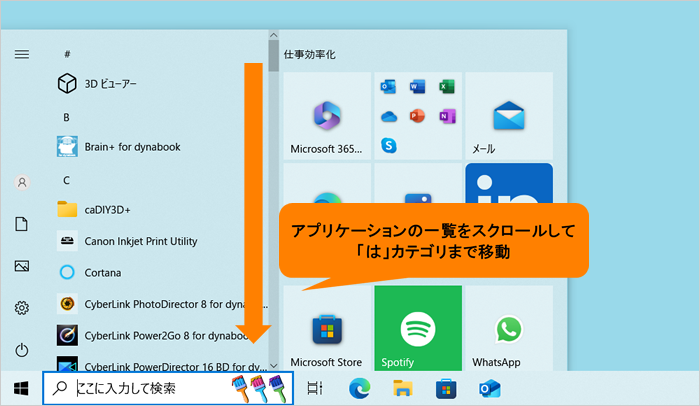 (図3)
(図3)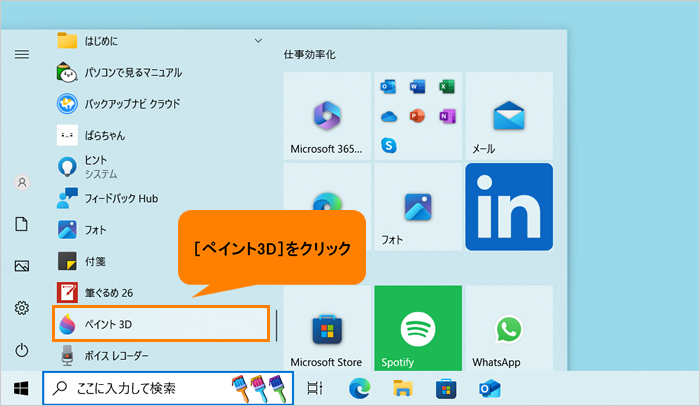 (図4)
(図4)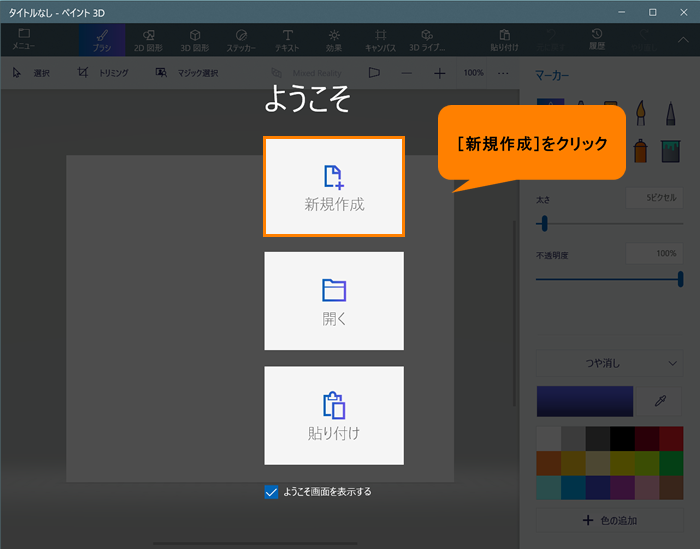 (図5)
(図5)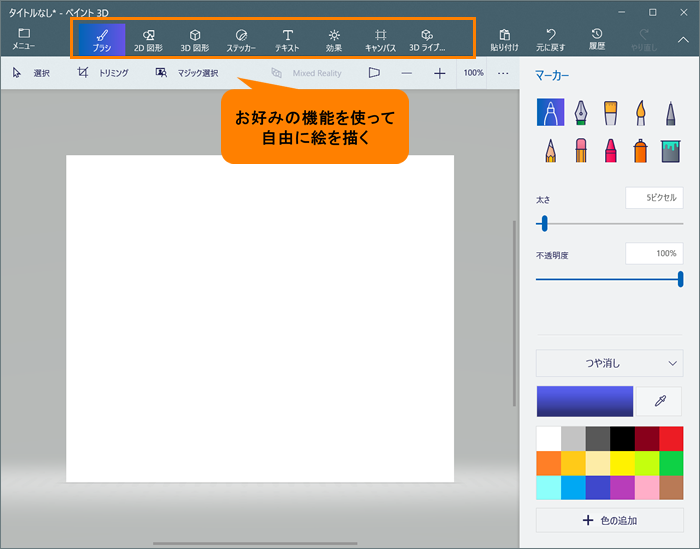 (図6)
(図6)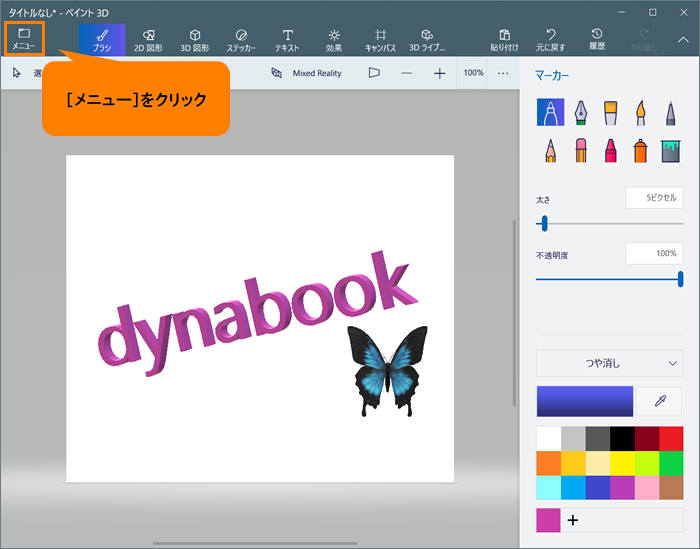 (図7)
(図7)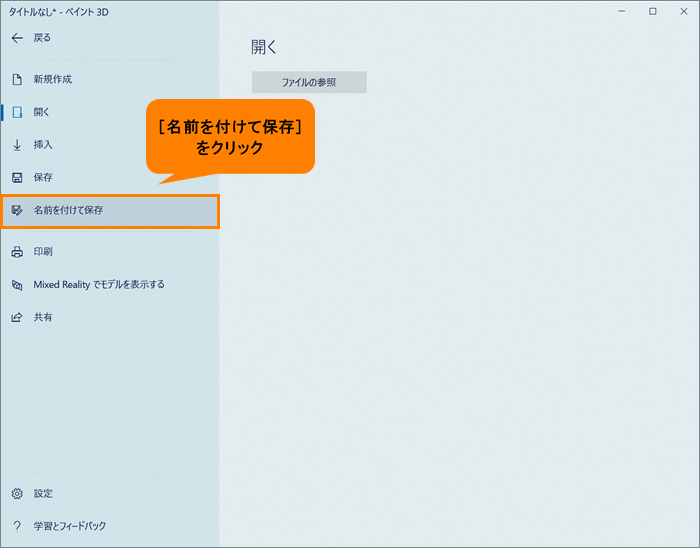 (図8)
(図8)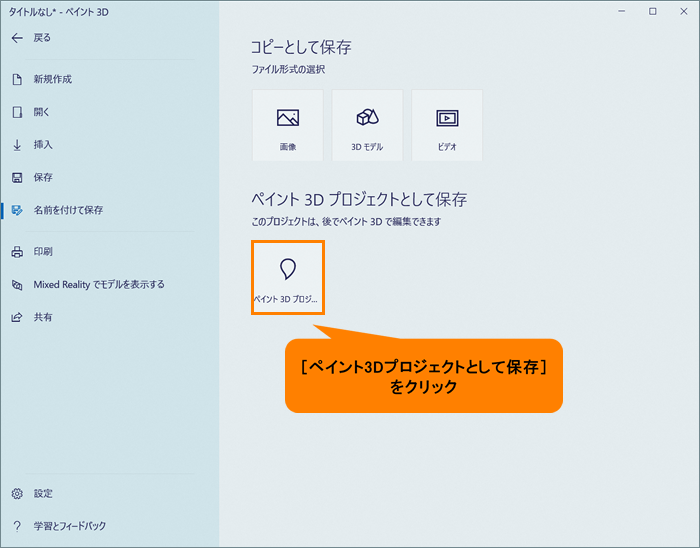 (図9)
(図9)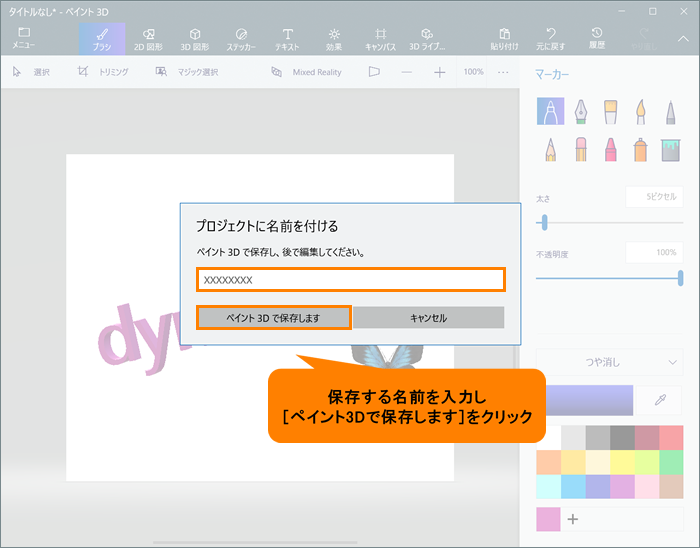 (図10)
(図10)