情報番号:018129 【更新日:2024.12.10】
「映画&テレビ」動画をミニモードで視聴する方法<Windows 10>
対応機器・対象OSとカテゴリ
| 対応機種 |
|
| 対象OS |
Windows 10 |
| カテゴリ |
Windowsの操作/設定、Windowsソフトウェア、ストアアプリ、写真/映像、写真/映像を見る |
回答・対処方法
はじめに
「ストア」(Microsoft Store)から購入またはレンタルした映画やテレビなどは、「映画&テレビ」アプリを使用して視聴することができます。「映画&テレビ」アプリのミニモード(ミニビュー)を使用すると、他のアプリで作業しているときでも画面の一角で他のウィンドウ上に表示され、邪魔されることなく引き続き動画を見ることができます。
ここでは、「映画&テレビ」アプリを使用して動画をミニモードで視聴する方法について説明します。
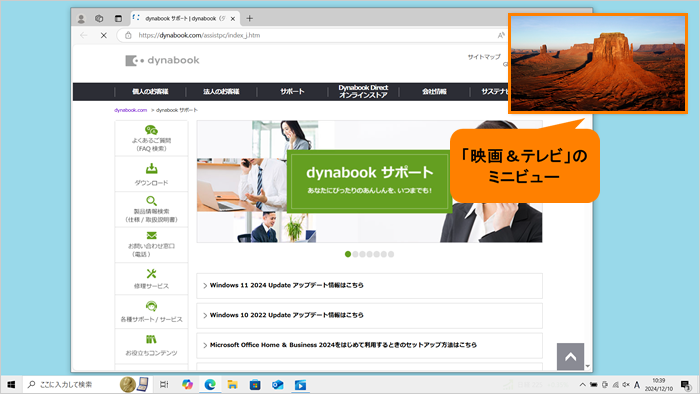 (図1)
(図1)
操作手順
※本手順は、Windows 10 2022 Update(Windows 10 バージョン 22H2)を元に作成しています。バージョンが異なると若干手順や画面が異なる場合があります。ご了承ください。お使いのパソコンのWindows 10バージョンを確認するには、[017041:Windowsのバージョンとビルド番号を確認する方法<Windows 10>]を参照してください。
※「映画&テレビ」アプリで映画やテレビを視聴するには、インターネットに接続できる環境が必要です。
※本情報は、「映画&テレビ」のバージョン10.24101.1004.0を元に作成しています。バージョンが異なると若干手順や画面が異なる場合があります。ご了承ください。
※本情報は、すでに「Microsoft Store」から映画またはテレビを購入またはレンタルしていることを前提としています。
- タスクバーの[スタート]ボタンをクリックします。
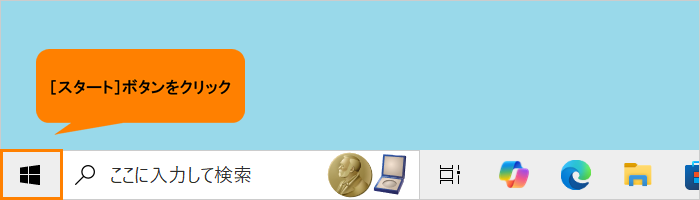 (図2)
(図2)
- [スタート]メニューが表示されます。すべてのアプリの一覧をスクロールして、「あ」カテゴリに移動します。
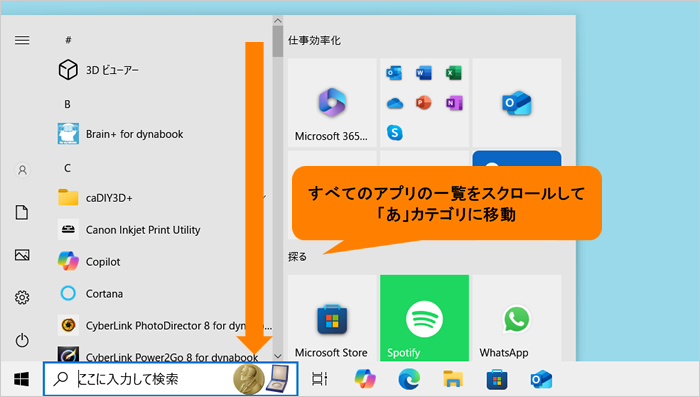 (図3)
(図3)
- 「あ」カテゴリの[映画&テレビ]をクリックします。
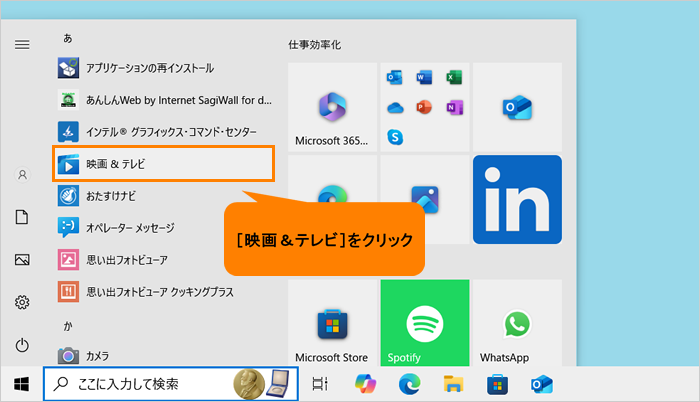 (図4)
(図4)
- 「映画&テレビ」が起動します。[購入済み]をクリックします。
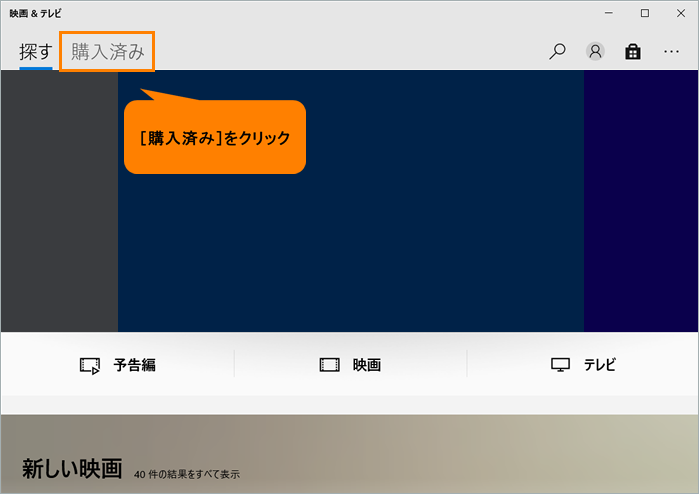 (図5)
(図5)
- 「購入済み」画面が表示されます。一覧から視聴する映画またはテレビをクリックします。
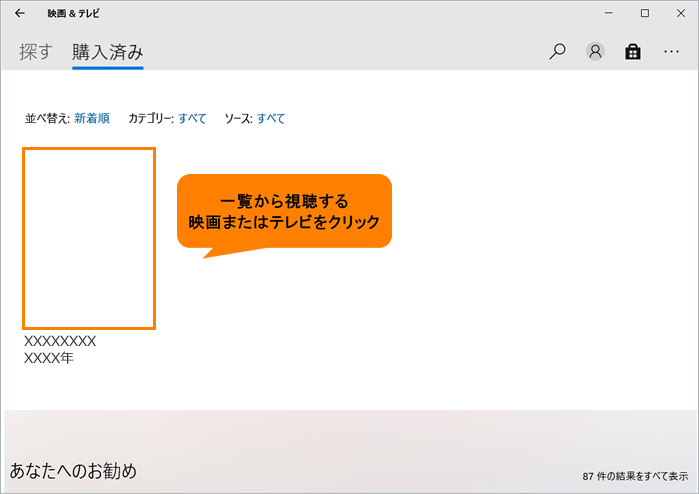 (図6)
(図6)
- 映画またはテレビの詳細説明画面が表示されます。[再生]をクリックします。
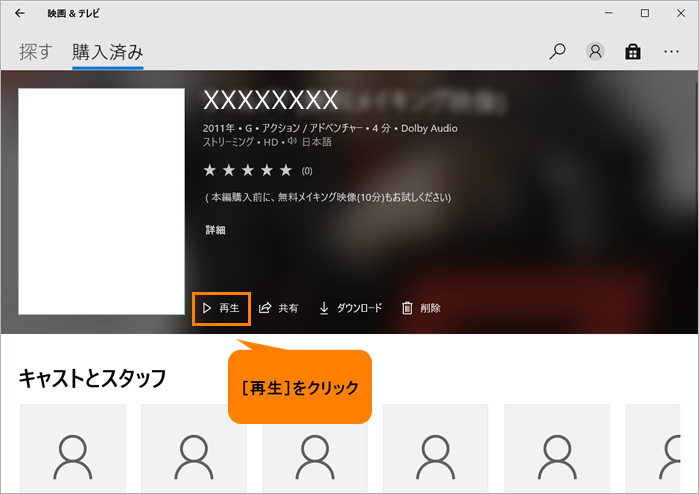 (図7)
(図7)
- 映画またはテレビが再生されます。右下の[ミニビューで再生]アイコンをクリックします。
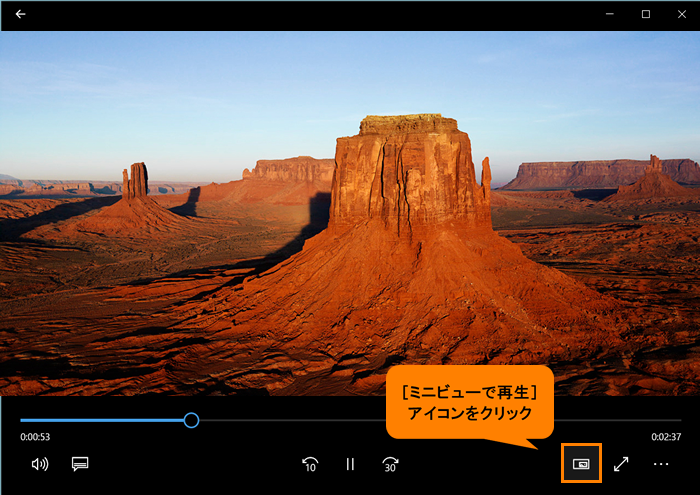 (図8)
(図8)
- 「映画&テレビ」アプリがミニモードで再生されます。
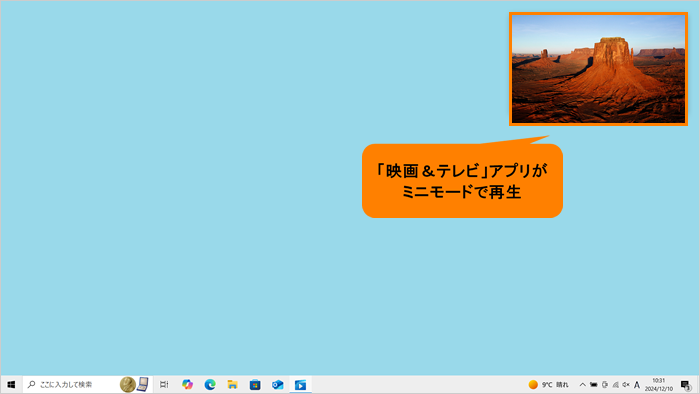 (図9)
(図9)
※ミニモード画面右下の[ミニビューをやめる]アイコンをクリックすると通常モードに戻ります。
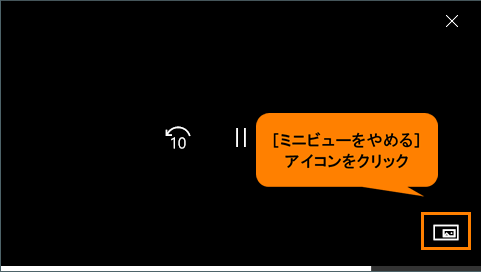 (図10)
(図10)
- 映画またはテレビの視聴をやめ「映画&テレビ」アプリを終了するには、右上の[×]をクリックします。
操作は以上です。
以上
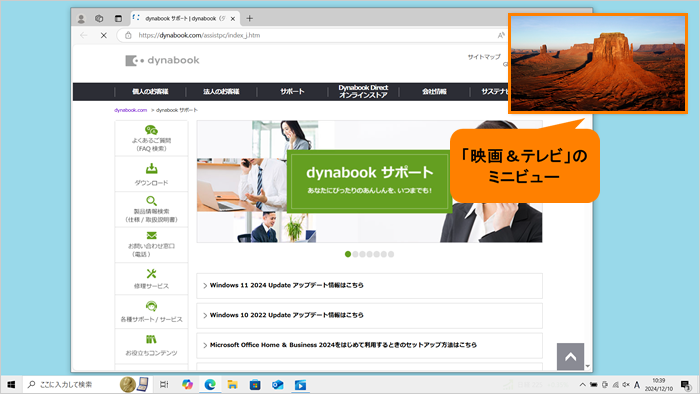 (図1)
(図1)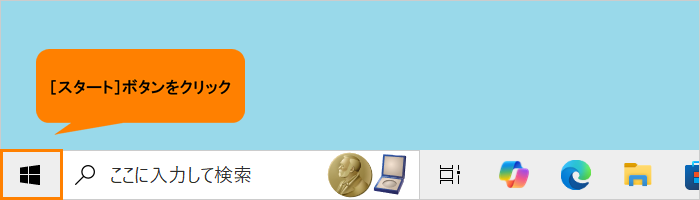 (図2)
(図2)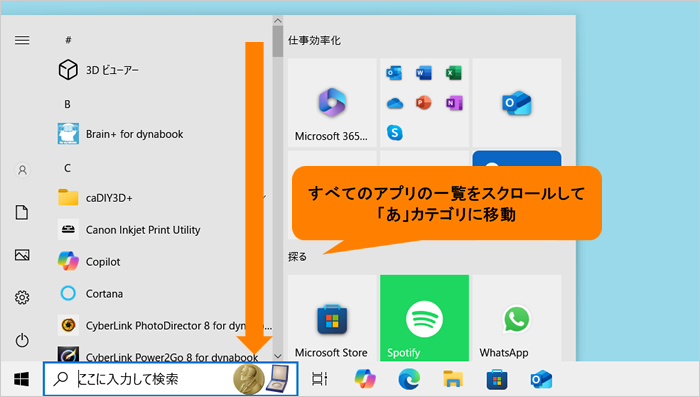 (図3)
(図3)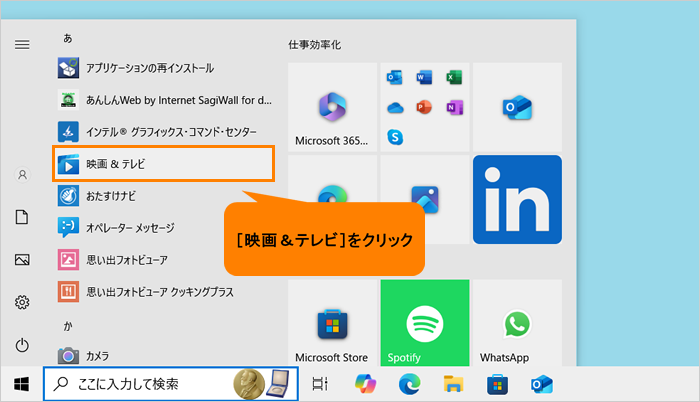 (図4)
(図4)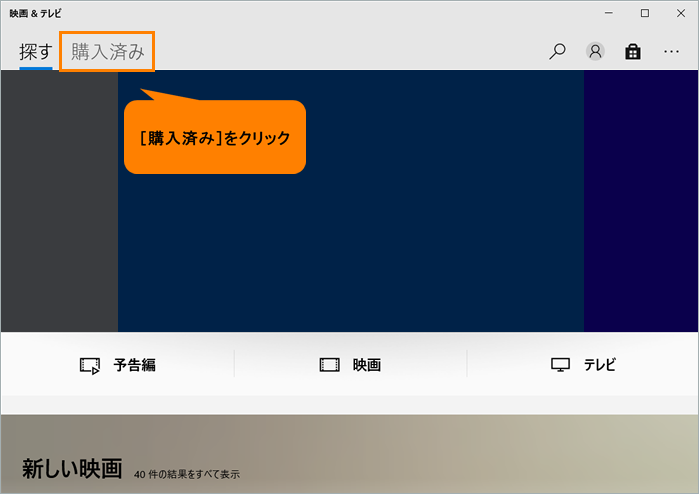 (図5)
(図5)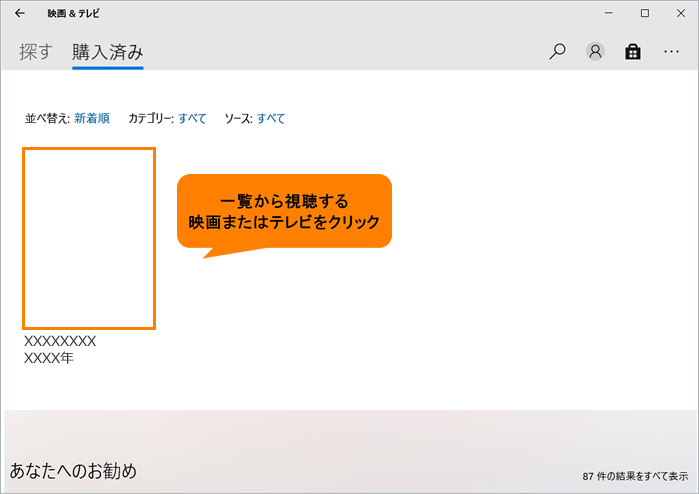 (図6)
(図6)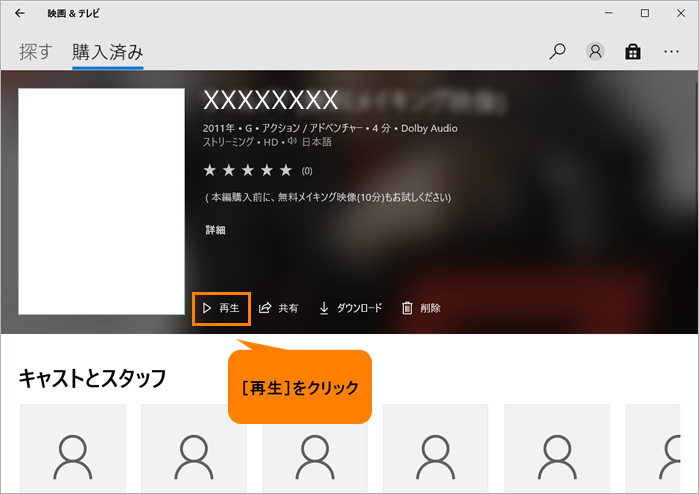 (図7)
(図7)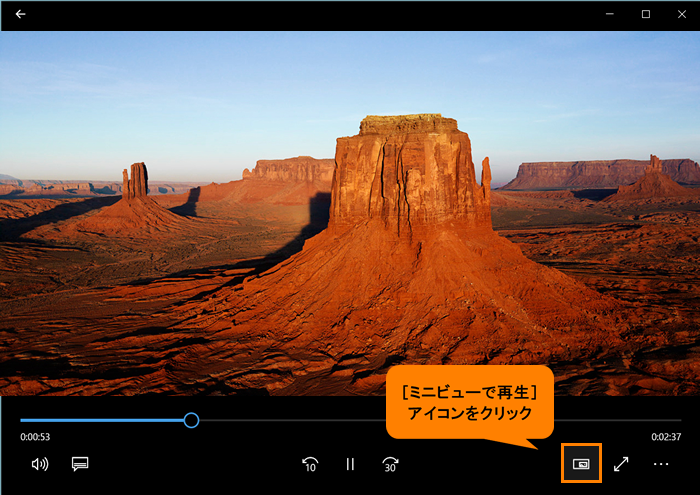 (図8)
(図8)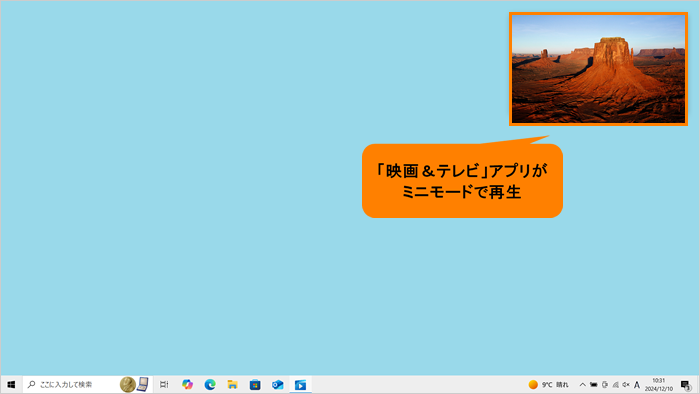 (図9)
(図9)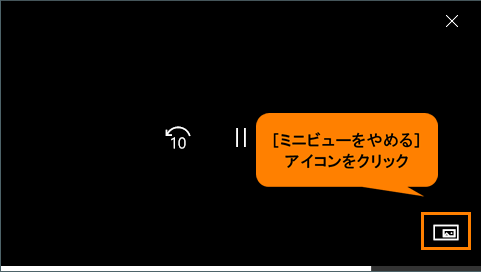 (図10)
(図10)