情報番号:018150 【更新日:2017.05.31】
Windows 10 Creators Updateにアップデートした後に一部のWebサイトが正常に表示されない
対応機器・対象OSとカテゴリ
| 対応機種 |
|
| 対象OS |
Windows 10 |
| カテゴリ |
インターネット、インターネットのトラブル |
回答・対処方法
内容と対応
Windows 10 Creators Update(Windows 10 バージョン1703)にアップデートした後に一部のWebサイトが正常に表示されない場合があります。
現象
- 「Microsoft Edge」を使用して動画が埋め込まれているWebサイトにアクセスすると、“このページを読み込めません”エラーが表示される
※dynabook.comのトップページでも現象が確認されています。
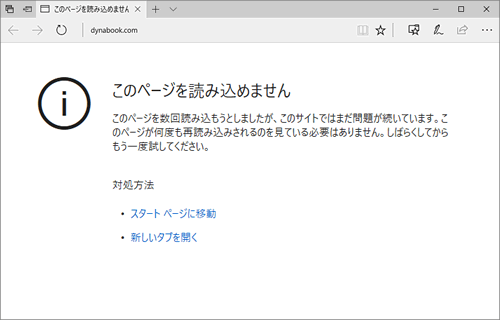 (図1)
(図1)
- 「Internet Explorer 11」を使用してWebサイトを閲覧すると、一部の画像が表示されない
※dynabook.comサポート情報トップページでも現象が確認されています。
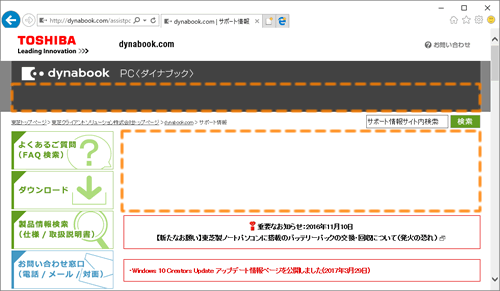 (図2)
(図2)
対処方法
お使いのPCによって対処方法が異なります。
◆「東芝画面設定ユーティリティ」搭載モデルの場合
お使いのPCに搭載されている「東芝画面設定ユーティリティ」がWindows 10 Creators Updateに対応していない可能性があります。
以下のページを参照し、「東芝画面設定ユーティリティ」をアップデートしてください。
アップデート完了後に現象が発生していたWebサイトにアクセスし、正常に表示されるか確認してください。
◆「東芝画面設定ユーティリティ」非搭載モデルの場合
「東芝画面設定ユーティリティ」非搭載モデルで本現象が発生している場合は、以下の操作を行ない、アクセラレータによるグラフィック設定を変更してください。
- タスクバーの検索ボックスをクリックします。
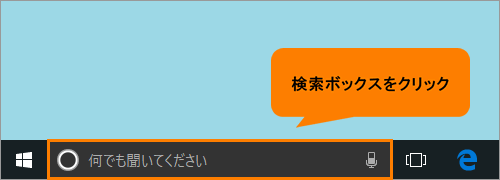 (図3)
(図3)
- 検索ボックスに コントロールパネル と入力します。
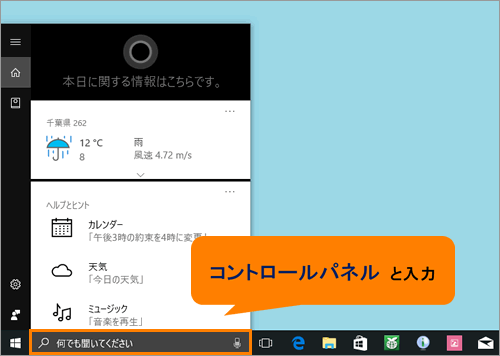 (図4)
(図4)
- 検索結果から[コントロールパネル]をクリックします。
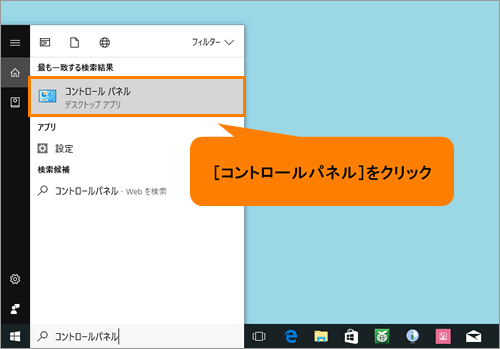 (図5)
(図5)
- 「コントロールパネル」が表示されます。[ネットワークとインターネット]をクリックします。
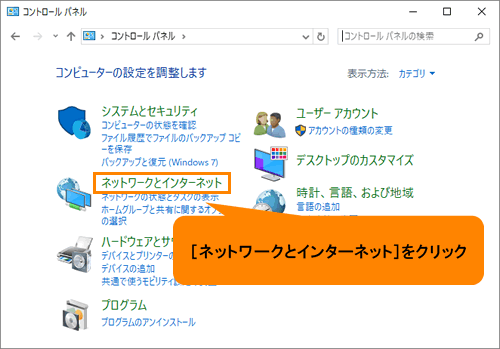 (図6)
(図6)
- 「ネットワークとインターネット」画面が表示されます。[インターネットオプション]をクリックします。
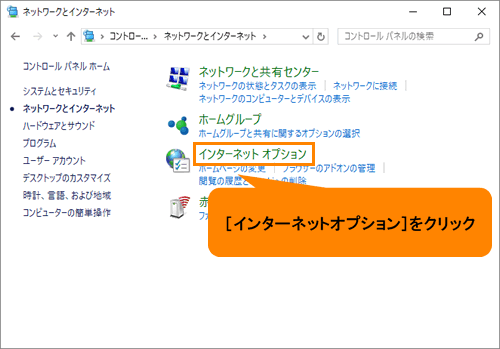 (図7)
(図7)
- 「インターネットのプロパティ」画面が表示されます。「詳細設定」タブをクリックします。
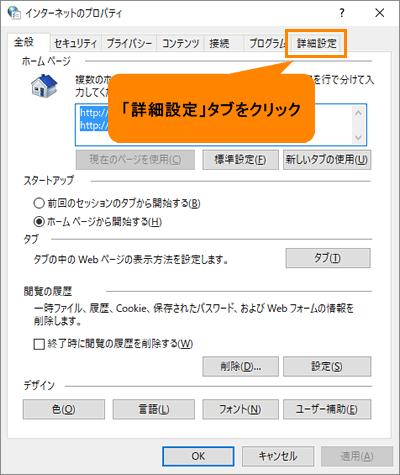 (図8)
(図8)
- 「詳細設定」タブ画面が表示されます。“設定”から“アクセラレータによるグラフィック”の[□ GPUレンダリングでなく、ソフトウェアレンダリングを使用する]をクリックしてチェックを付けます。
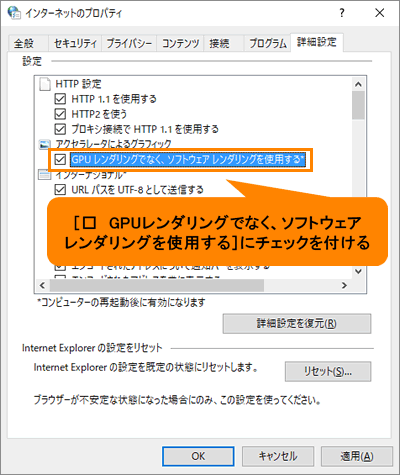 (図9)
(図9)
- [OK]ボタンをクリックします。
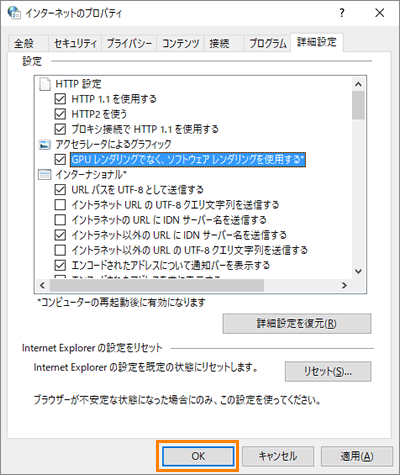 (図10)
(図10)
- 「ネットワークとインターネット」画面に戻ります。右上の[×]ボタンをクリックします。
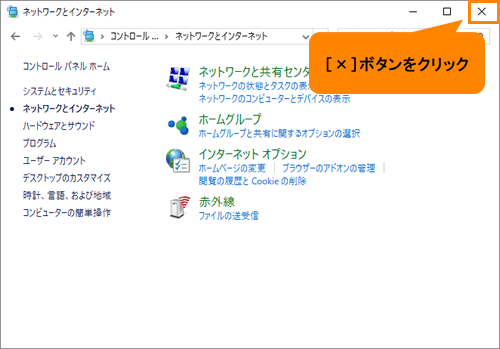 (図11)
(図11)
- Windowsを再起動します。
※再起動する方法については、[016707:パソコンを再起動する方法<Windows 10>]を参照してください。
設定は以上です。
現象が発生していたWebサイトにアクセスし、正常に表示されるか確認してください。
以上
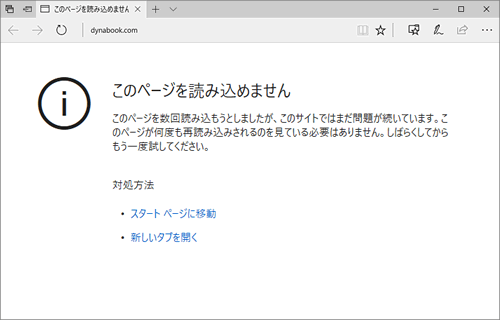 (図1)
(図1)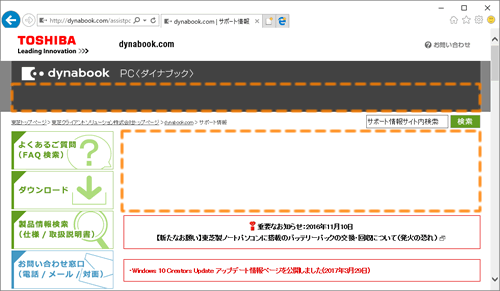 (図2)
(図2)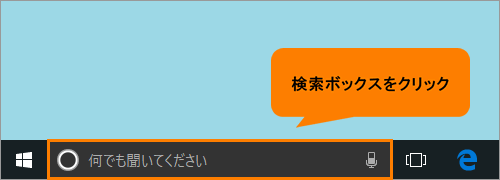 (図3)
(図3)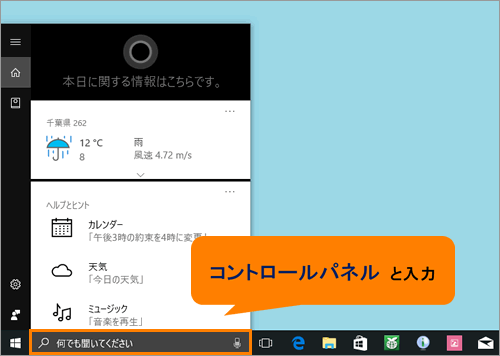 (図4)
(図4)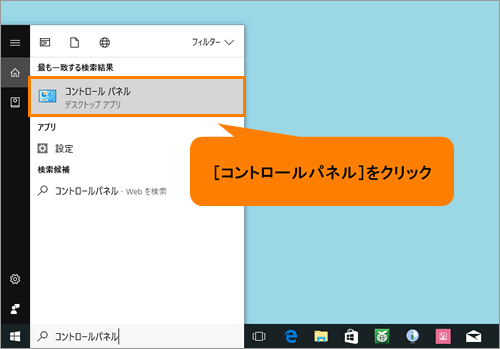 (図5)
(図5)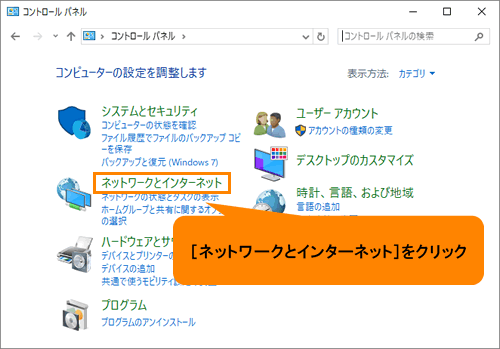 (図6)
(図6)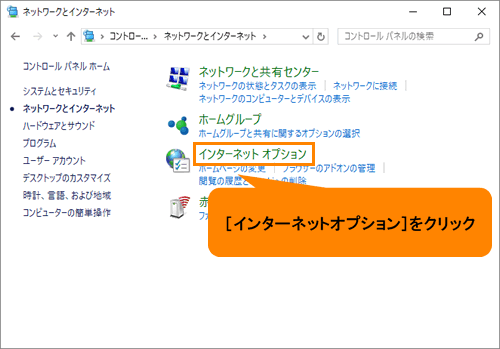 (図7)
(図7)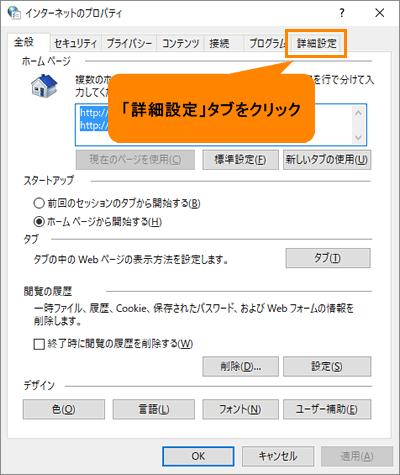 (図8)
(図8)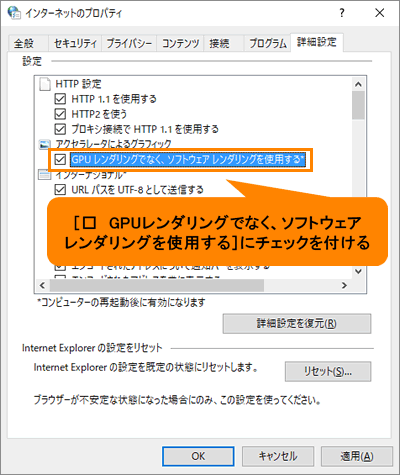 (図9)
(図9)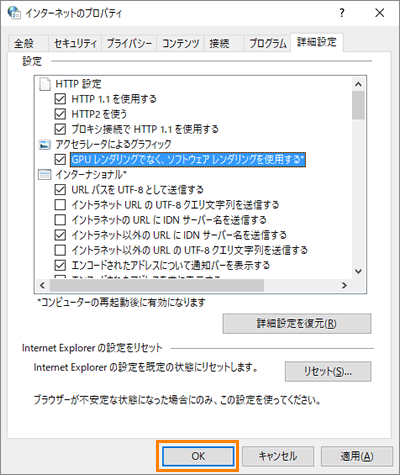 (図10)
(図10)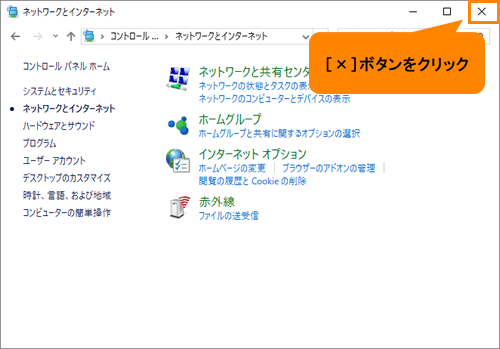 (図11)
(図11)