情報番号:018159 【更新日:2024.12.10】
「Windows Hello(顔認証)」設定した顔データを削除する方法<Windows 10>
対応機器・対象OSとカテゴリ
| 対応機種 |
|
| 対象OS |
Windows 10 |
| カテゴリ |
Windowsの操作/設定、セキュリティ情報、パスワード |
回答・対処方法
はじめに
顔認証センサーを搭載したモデルは「Windows Hello」(ウインドウズハロー)を使用して、顔を登録することにより、顔認証でWindowsへサインインを行うなどができます。パソコンを捨てたり人に譲ったりする場合は、事前に登録した顔データを消去することをおすすめします。
ここでは、「Windows Hello(顔認証)」に設定した顔データを削除する方法について説明します。
【注意】
「Windows Hello(顔認証)」の顔データを削除した場合、次回からWindowsへサインインする場合にパスワードまたはPINコードの入力が必要となります。顔データを削除する前に、パスワードまたはPINコードの確認をしてください。
操作手順
※本手順は、Windows 10 2022 Update(Windows 10 バージョン 22H2)を元に作成しています。バージョンが異なると若干手順や画面が異なる場合があります。ご了承ください。お使いのパソコンのWindows 10バージョンを確認するには、[017041:Windowsのバージョンとビルド番号を確認する方法<Windows 10>]を参照してください。
- タスクバーの[スタート]ボタンをクリックします。
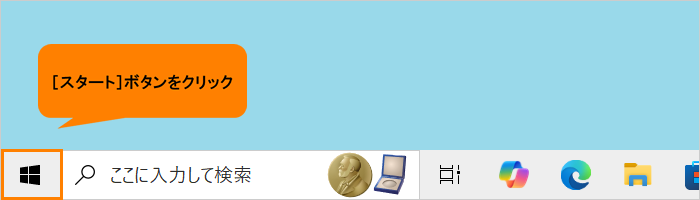 (図1)
(図1)
- [スタート]メニューが表示されます。[設定]をクリックします。
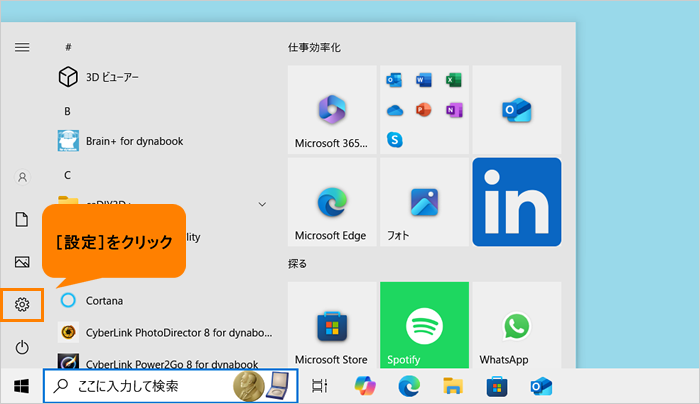 (図2)
(図2)
- 「設定」画面が表示されます。[アカウント]をクリックします。
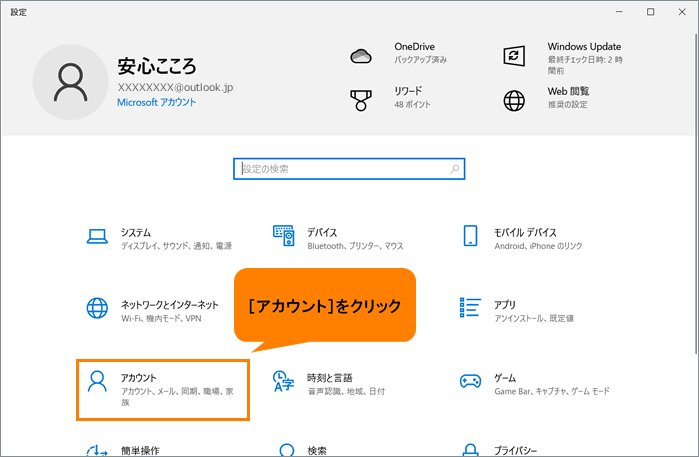 (図3)
(図3)
- 「アカウント」画面が表示されます。[サインインオプション]をクリックします。
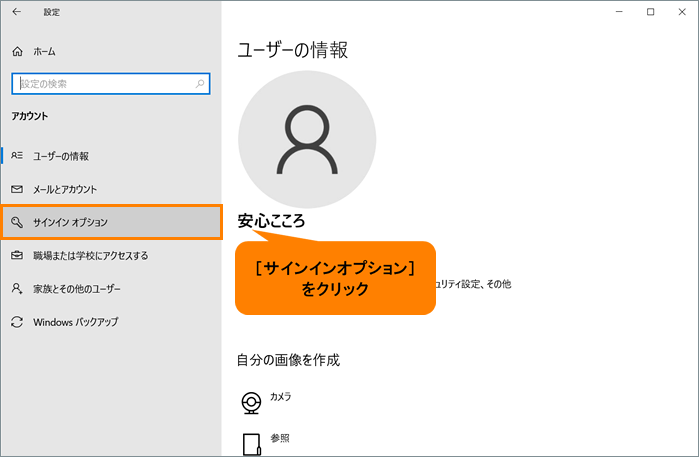 (図4)
(図4)
- 「サインインオプション」画面が表示されます。“デバイスへのサインイン方法の管理”の[Windows Hello 顔認証]をクリックします。
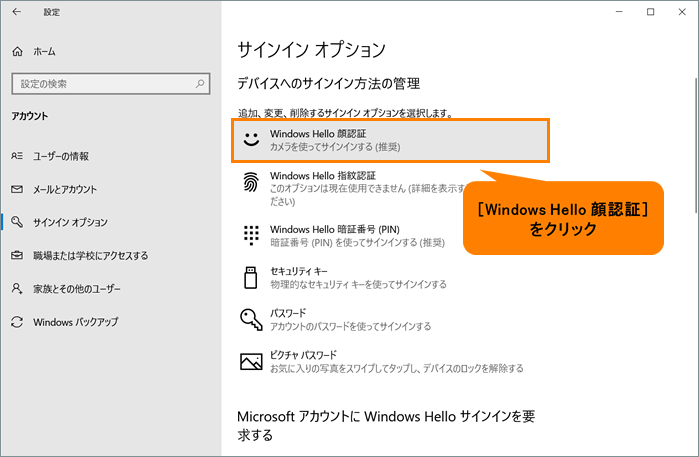 (図5)
(図5)
- “Windows Hello 顔認証”の[削除]をクリックします。
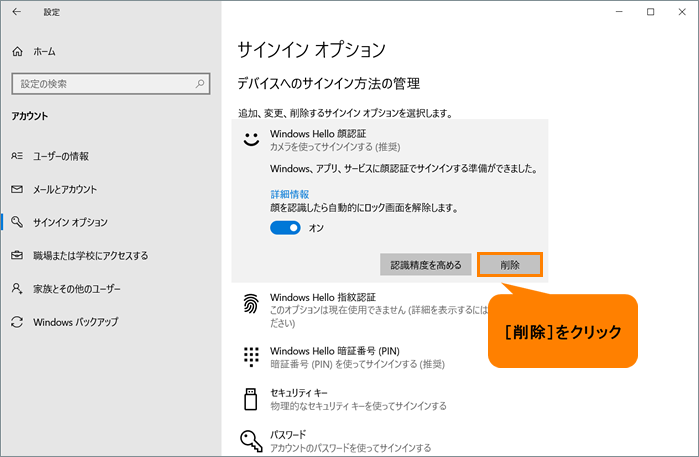 (図6)
(図6)
- 顔データが削除されると、[認識精度を高める]と[削除]が消えて[セットアップ]が表示されます。
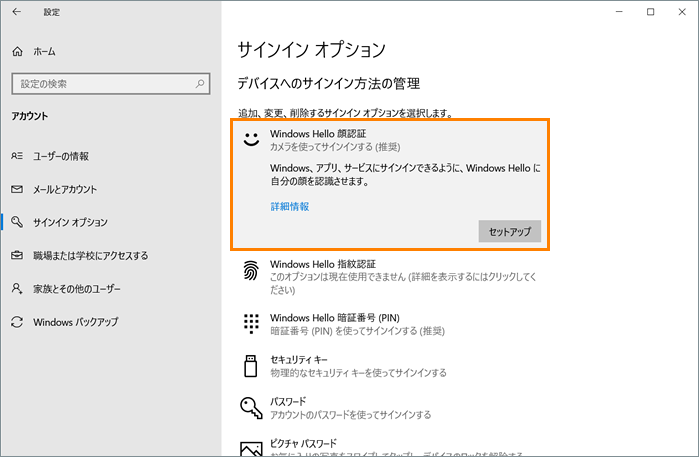 (図7)
(図7)
- 右上の[×]をクリックして「サインインオプション」画面を閉じます。
操作は以上です。
次回からは顔認証されずに、Windowsへサインインする場合にパスワードまたはPINコードの入力画面が表示されます。
以上
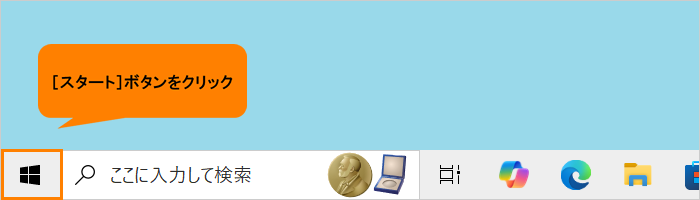 (図1)
(図1)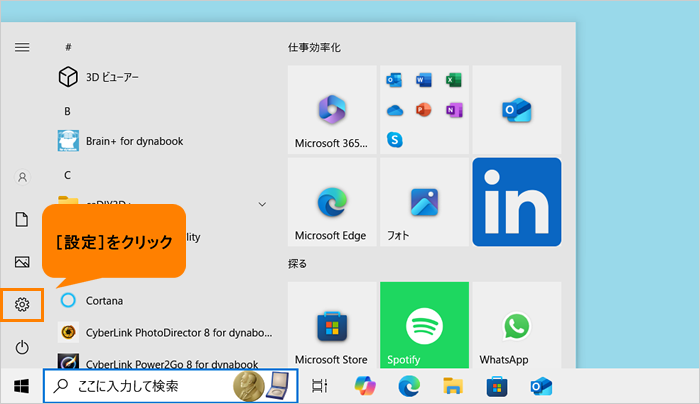 (図2)
(図2)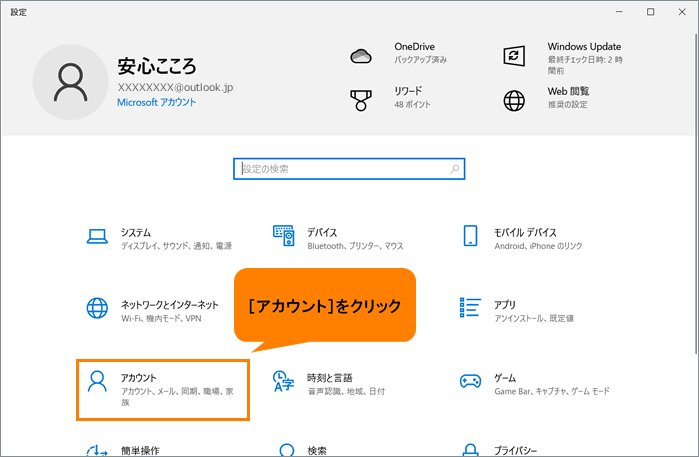 (図3)
(図3)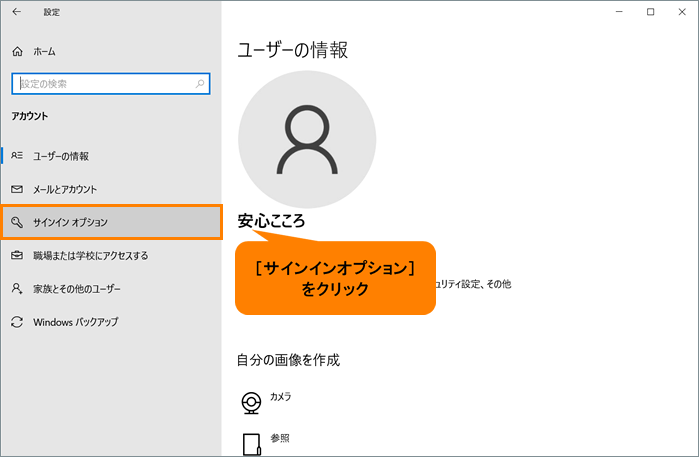 (図4)
(図4)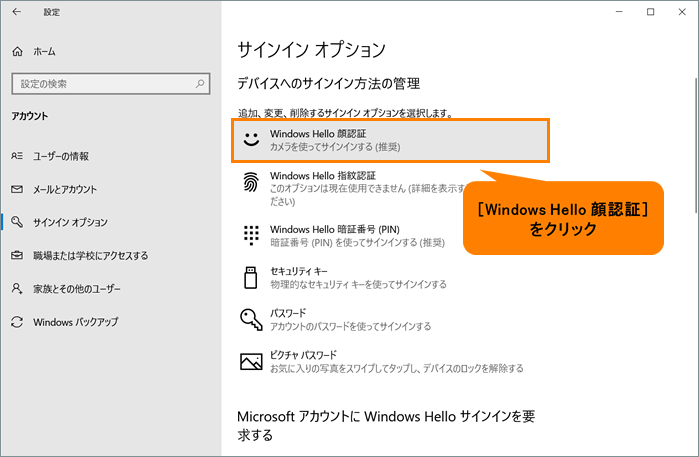 (図5)
(図5)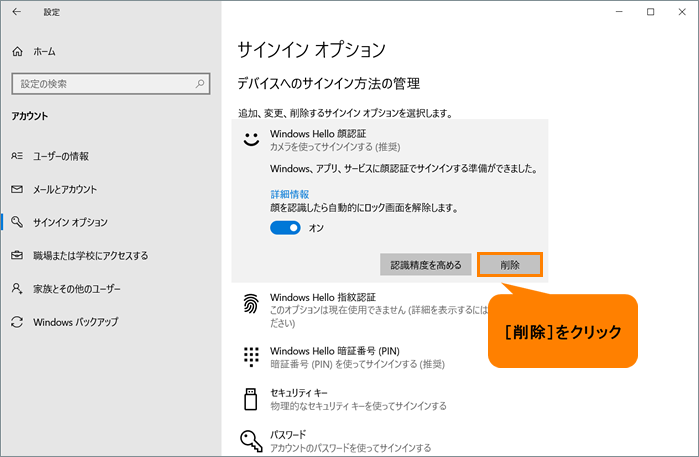 (図6)
(図6)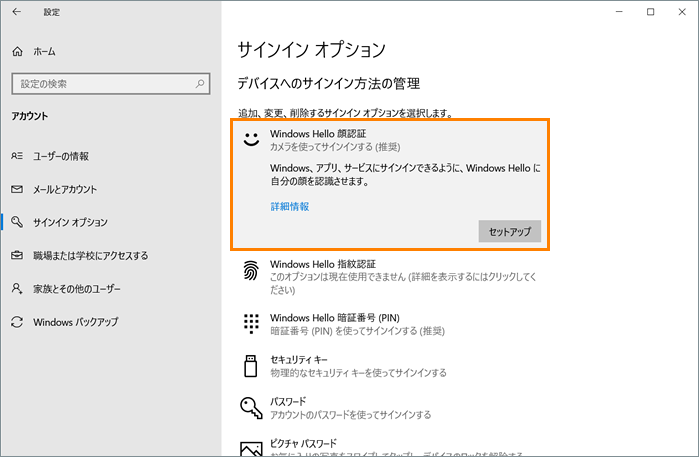 (図7)
(図7)