情報番号:018164 【更新日:2024.08.19】
PCとスマートフォンをBluetooth(R)で接続した環境でデータを送受信する方法<Windows 10>
対応機器・対象OSとカテゴリ
| 対応機種 |
|
| 対象OS |
Windows 10 |
| カテゴリ |
Windowsの操作/設定、Windowsの便利な使いかた、ネットワーク、Bluetooth |
回答・対処方法
はじめに
ここでは、PCとスマートフォンをBluetoothで接続した環境でファイルを送受信する方法について説明します。
※お使いのPCとスマートフォンにBluetoothが搭載されていることを前提としています。また、すべてのPC/スマートフォンの接続を保証するものではありません。ご了承ください。
※あらかじめお使いのPCとスマートフォンをBluetoothで接続する必要があります。操作方法については、[018096:Bluetooth(R)でPCとスマートフォンを接続(ペアリング)する方法<Windows 10>]を参照してください。
操作手順
※本手順は、Windows 10 2022 Update(Windows 10 バージョン 22H2)を元に作成しています。バージョンが異なると若干手順や画面が異なる場合があります。ご了承ください。お使いのパソコンのWindows 10バージョンを確認するには、[017041:Windowsのバージョンとビルド番号を確認する方法<Windows 10>]を参照してください。
※ここでは例として写真(画像)ファイルを送受信しています。
※お使いのスマートフォンによって操作が異なる場合があります。詳しくは、スマートフォンの取扱説明書を参照してください。また、スマートフォンのお問い合わせ窓口にご相談ください。
スマートフォンからファイルを送信し、PCで受信する方法
- まずはPC側で操作を行ないます。通知領域の[▲](隠れているインジケーターを表示します)をクリックします。
※通知領域に[Bluetoothデバイス]アイコンが表示されている場合は、次の操作に進んでください。
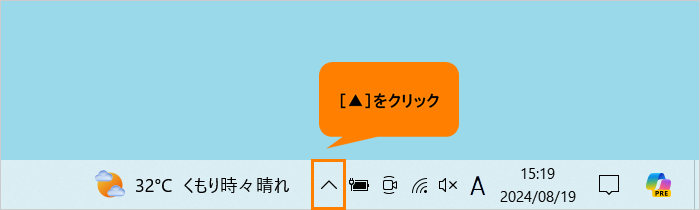 (図1)
(図1)
- [Bluetoothデバイス]アイコンをクリックします。
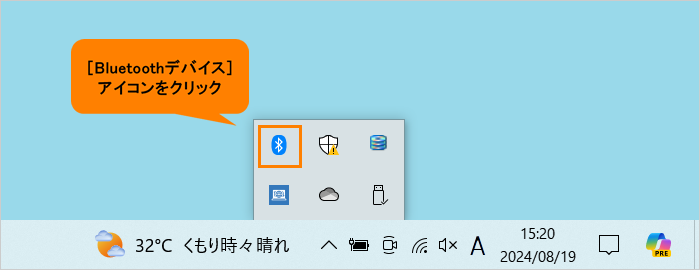 (図2)
(図2)
- 表示されるメニューの[ファイルの受信(R)]をクリックします。
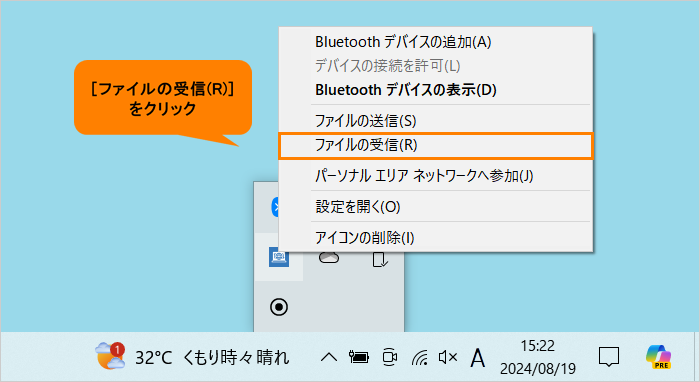 (図3)
(図3)
- 「Bluetoothファイル転送 接続の待機中」画面が表示されます。スマートフォン側でPCに送信したいファイルを開き、[共有]→[Bluetooth]→[PC名]をタップします。
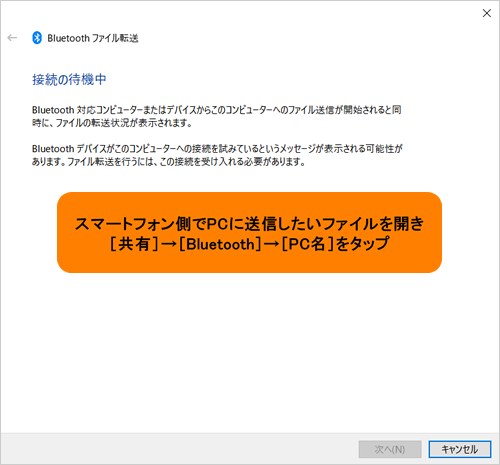 (図4)
(図4)
- PC側でファイルの受信を開始し、「ファイルの受信中」画面が表示されます。受信が完了するまで、しばらくお待ちください。
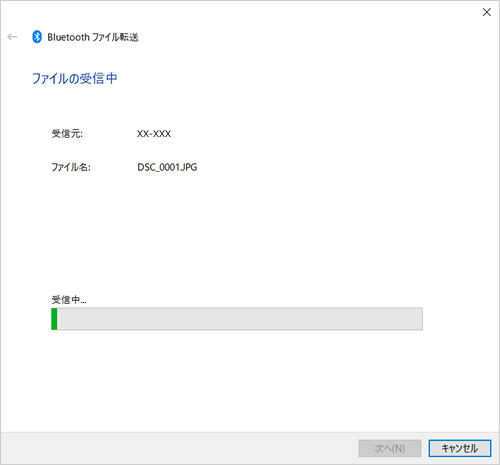 (図5)
(図5)
- ファイルの受信が完了すると、「受信したファイルの保存」画面が表示されます。“ファイル名(N):”と“場所:”を確認し、[完了(F)]をクリックします。
※受信したファイルの保存場所を変更したい場合は、“場所:”の[参照(R)...]をクリックして指定してください。
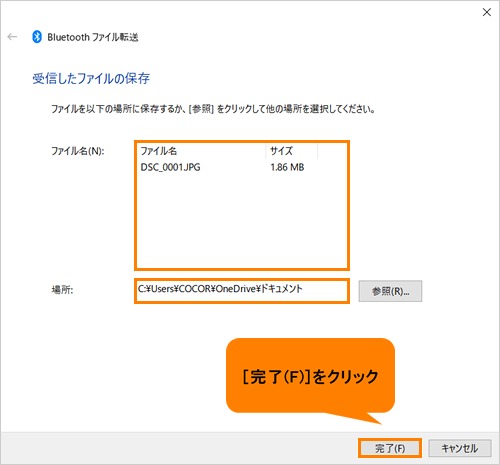 (図6)
(図6)
操作は以上です。
受信したファイルの保存場所を開き、ファイルが受信できていることを確認してください。
PCからファイルを送信し、スマートフォンで受信する方法
- PC側で操作を行ないます。通知領域の[▲](隠れているインジケーターを表示します)をクリックします。
※通知領域に[Bluetoothデバイス]アイコンが表示されている場合は、次の操作に進んでください。
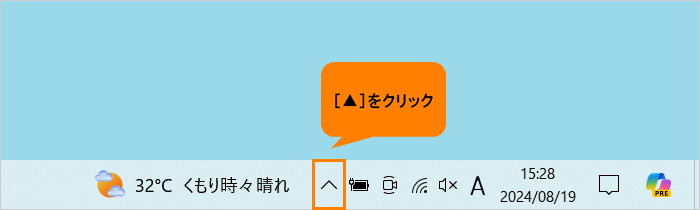 (図7)
(図7)
- [Bluetoothデバイス]アイコンをクリックします。
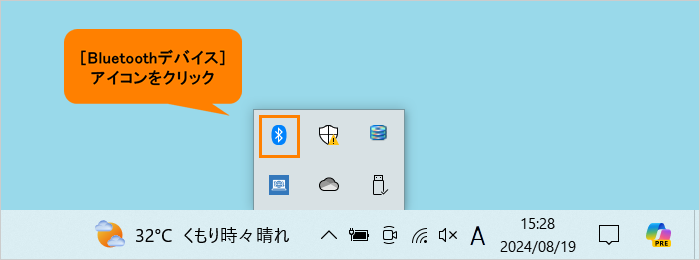 (図8)
(図8)
- 表示されるメニューの[ファイルの送信(S)]をクリックします。
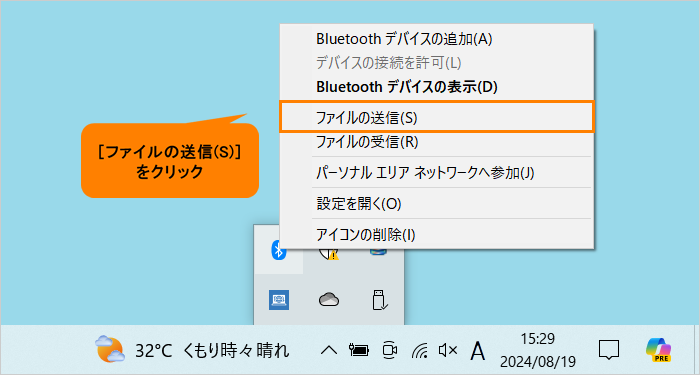 (図9)
(図9)
- 「Bluetoothファイル転送 ファイルの送信先の選択」画面が表示されます。一覧からスマートフォンの名前をクリックし、[次へ(N)]をクリックします。
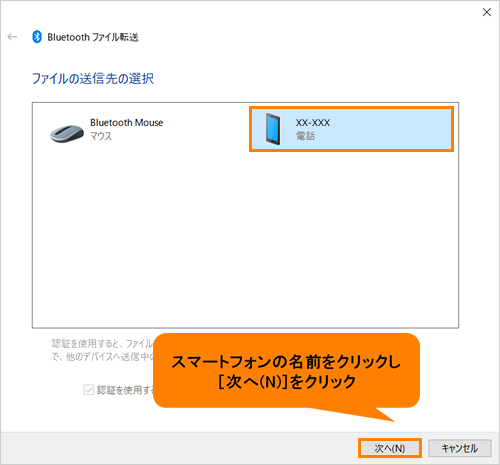 (図10)
(図10)
- 「送信するファイルの選択」画面が表示されます。“ファイル名:”の[参照(R)...]をクリックします。
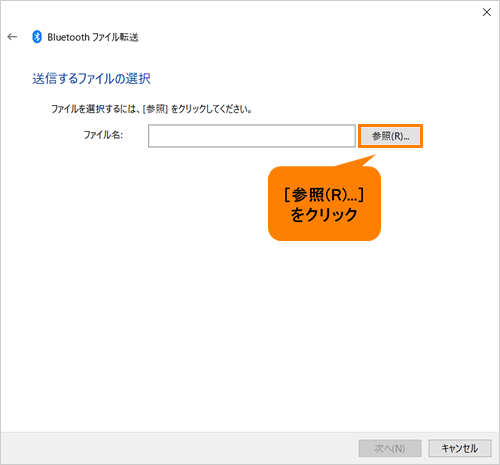 (図11)
(図11)
- 「参照」画面が表示されます。スマートフォンに送信したいファイルを選択し、[開く(O)]をクリックします。
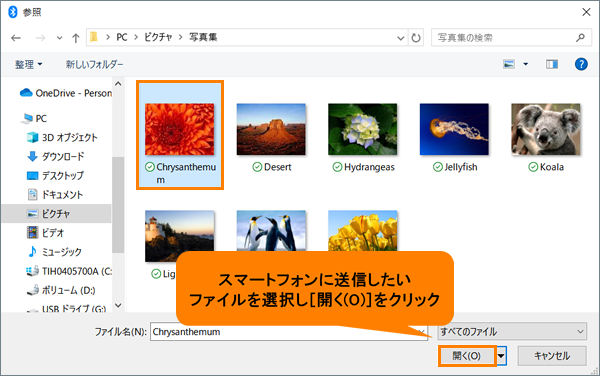 (図12)
(図12)
- 「送信するファイルの選択」画面に戻ります。“ファイル名:”に選択したファイル名が表示されていることを確認し、[次へ(N)]をクリックします。
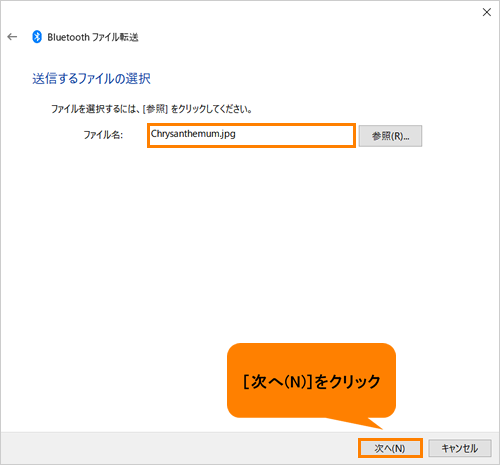 (図13)
(図13)
- 「ファイルの送信中」画面が表示されます。スマートフォン側にBluetoothの着信ファイル通知が表示されます。[承諾]をタップします。
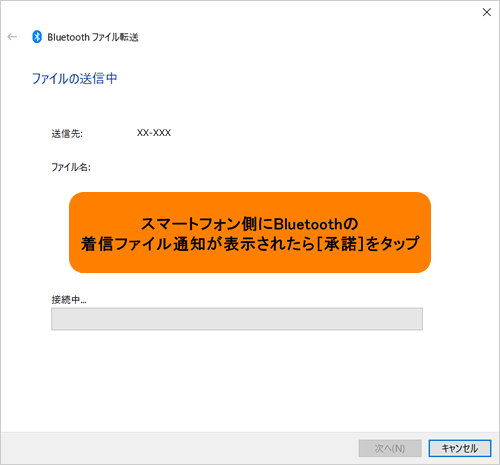 (図14)
(図14)
- スマートフォン側にファイルが送信され、完了するとPC側に「ファイルが正しく転送されました」画面が表示されます。[完了(F)]をクリックします。
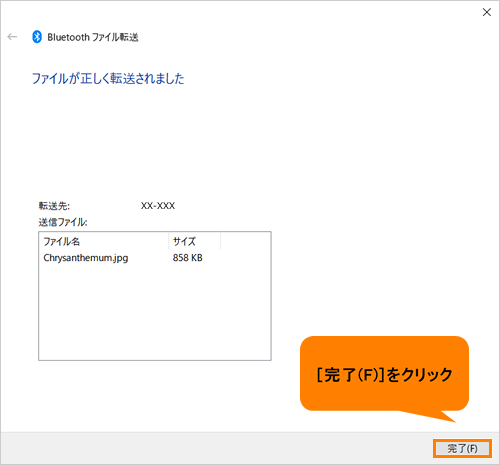 (図15)
(図15)
操作は以上です。
スマートフォンでファイルが受信できていることを確認してください。
以上
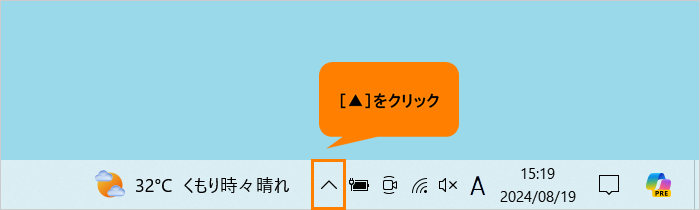 (図1)
(図1)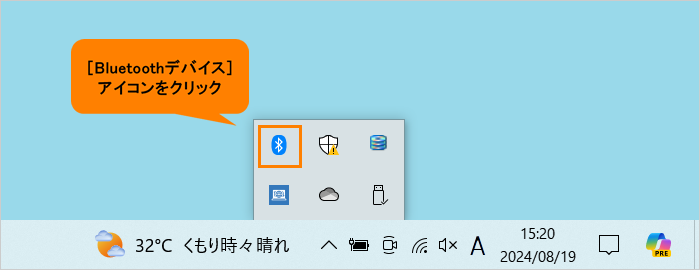 (図2)
(図2)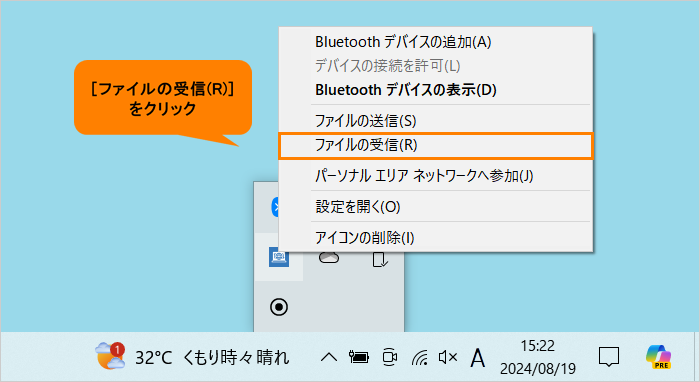 (図3)
(図3)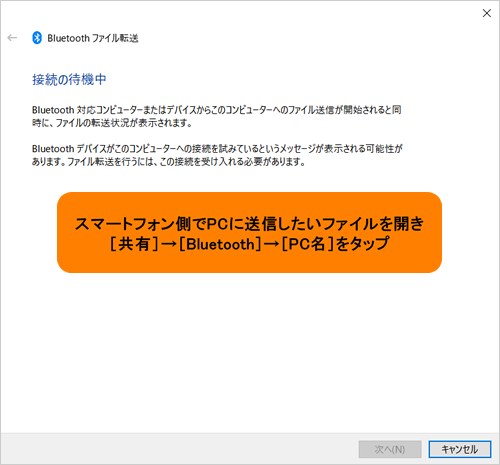 (図4)
(図4)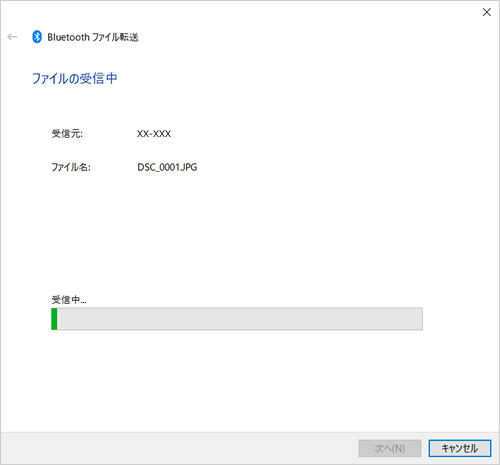 (図5)
(図5)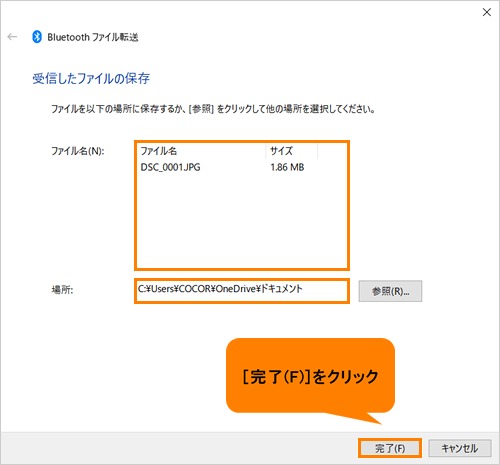 (図6)
(図6)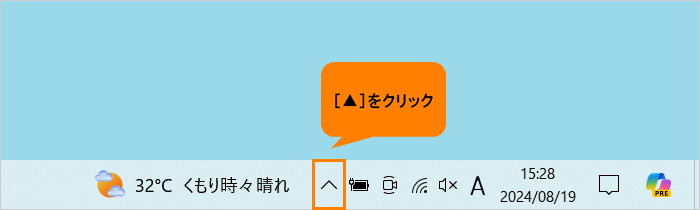 (図7)
(図7)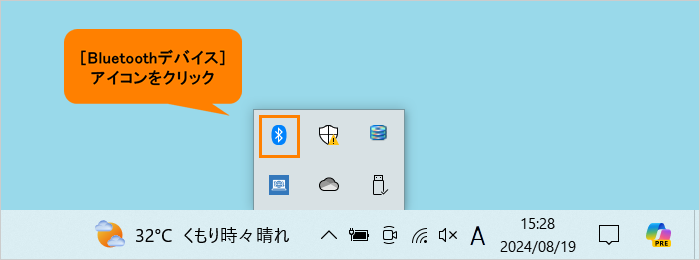 (図8)
(図8)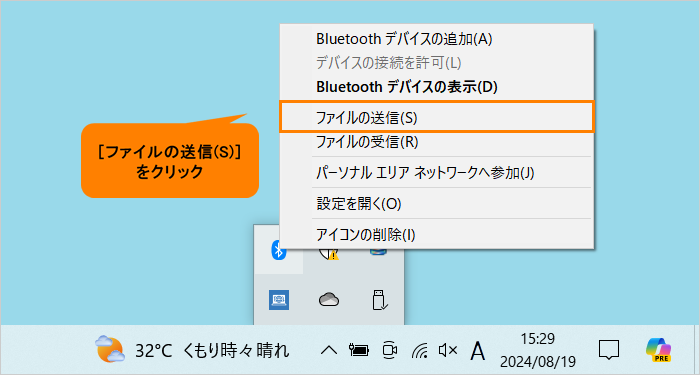 (図9)
(図9)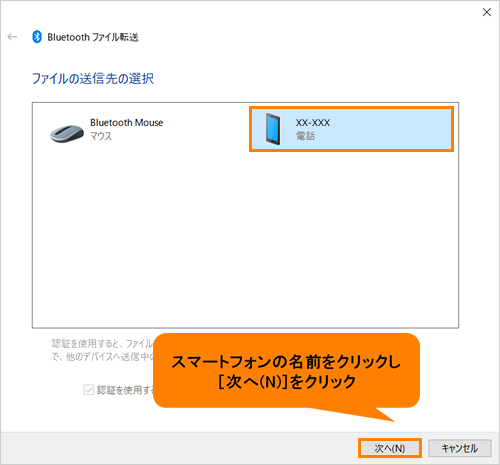 (図10)
(図10)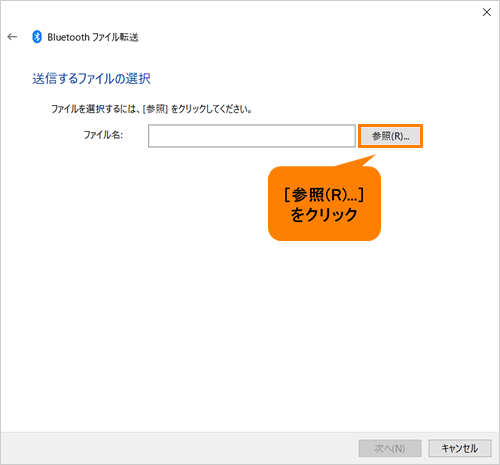 (図11)
(図11)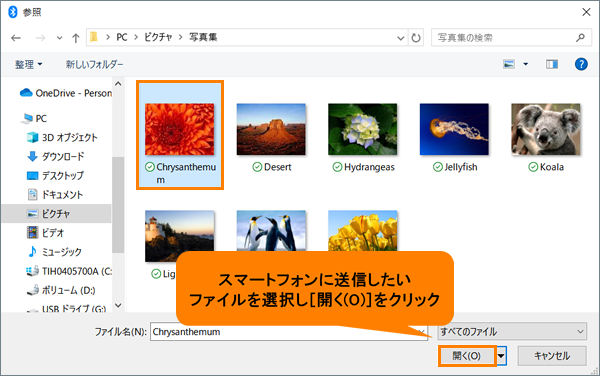 (図12)
(図12)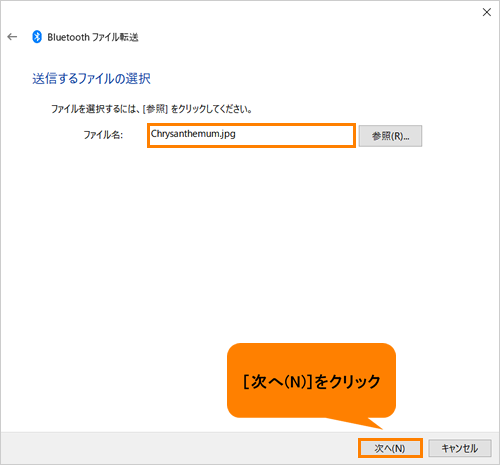 (図13)
(図13)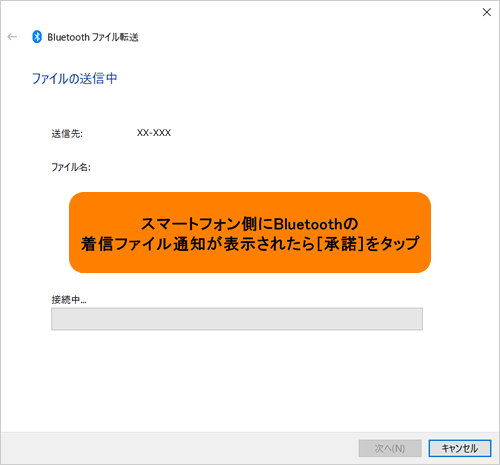 (図14)
(図14)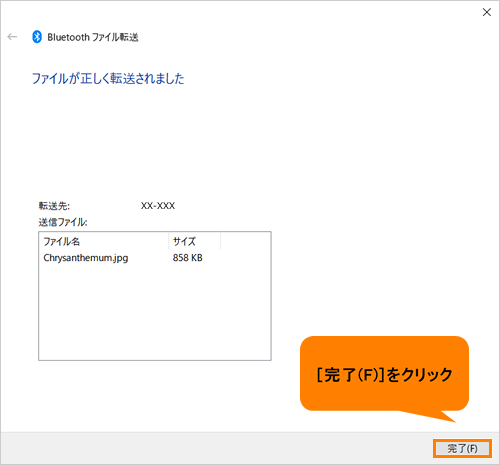 (図15)
(図15)