情報番号:018168 【更新日:2024.08.20】
「コマンドプロンプト(管理者)」を起動する方法 <Windows 10>
対応機器・対象OSとカテゴリ
| 対応機種 |
|
| 対象OS |
Windows 10 |
| カテゴリ |
Windowsの操作/設定、Windowsの便利な使いかた |
回答・対処方法
はじめに
「コマンドプロンプト」とは、コマンドと呼ばれている命令文を用いてWindowsの操作や設定を行うためのツールです。マウスやタッチパットで操作するのではなく、キーボードで“コマンド”と呼ばれる命令を入力することによって操作することができます。
ここでは、「コマンドプロンプト(管理者)」を起動する方法について説明します。
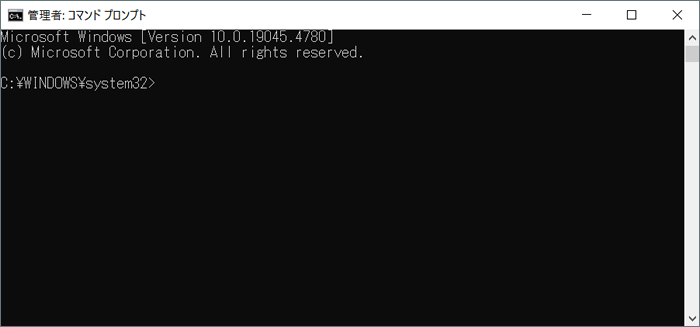 (図1)
(図1)
操作手順
※本手順は、Windows 10 2022 Update(Windows 10 バージョン 22H2)を元に作成しています。バージョンが異なると若干手順や画面が異なる場合があります。ご了承ください。お使いのパソコンのWindows 10バージョンを確認するには、[017041:Windowsのバージョンとビルド番号を確認する方法<Windows 10>]を参照してください。
検索して起動する場合
- タスクバー上の検索ボックスをクリックします。
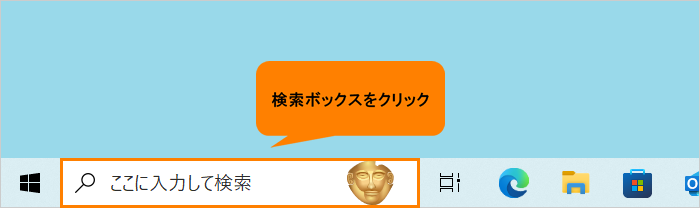 (図2)
(図2)
- 検索ボックスに cmd と入力します。
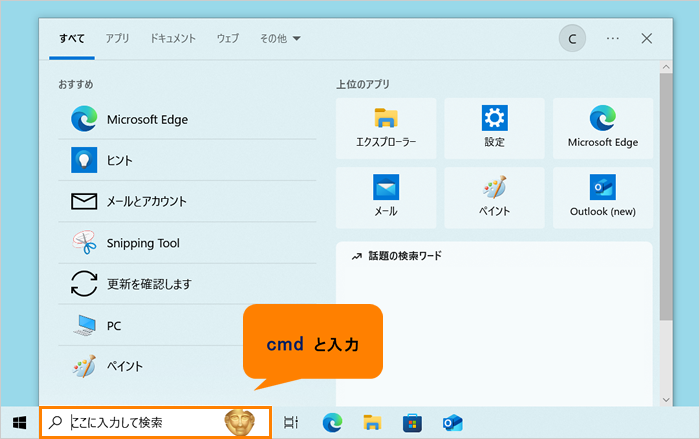 (図3)
(図3)
- 検索結果に「コマンド プロンプト」が表示されます。[管理者として実行]をクリックします。
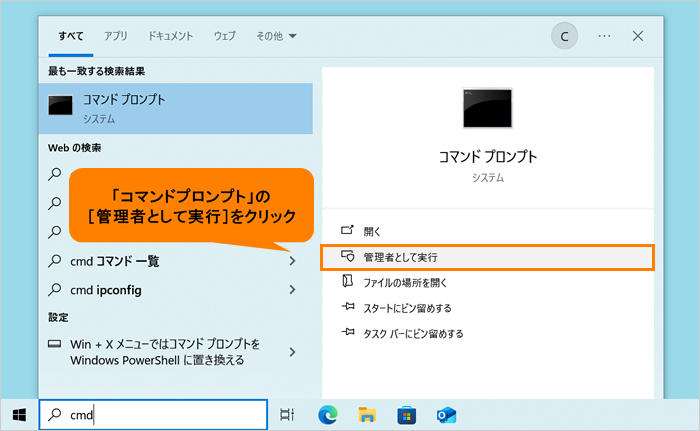 (図4)
(図4)
- 「ユーザーアカウント制御 このアプリがデバイスに変更を加えることを許可しますか? Windows コマンドプロセッサ」画面が表示されます。[はい]をクリックします。
- 管理者権限で「コマンドプロンプト」が起動します。
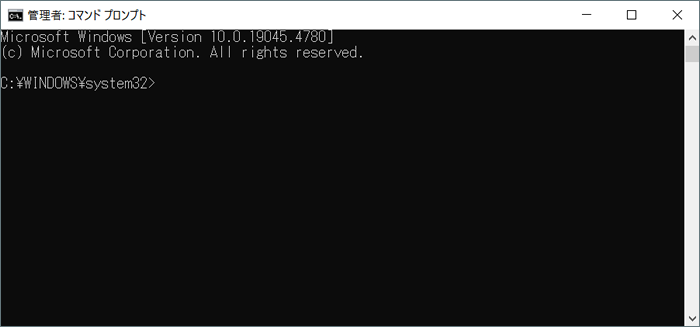 (図5)
(図5)
操作は以上です。
※あらかじめ、[018171:クイックリンクメニューの[Windows PowerShell]と[コマンドプロンプト]を置き換える方法<Windows 10>]を参照し、設定を変更してください。
- タスクバー上の[スタート]ボタンをマウスの右ボタンでクリックします。
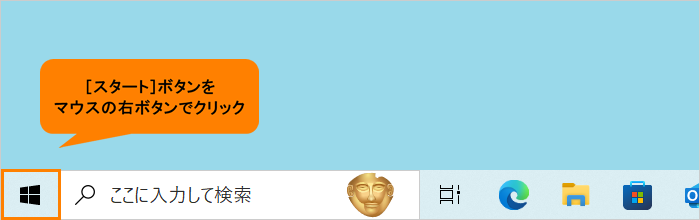 (図6)
(図6)
- クイックリンクメニューが表示されます。[コマンドプロンプト(管理者)(A)]をクリックします。
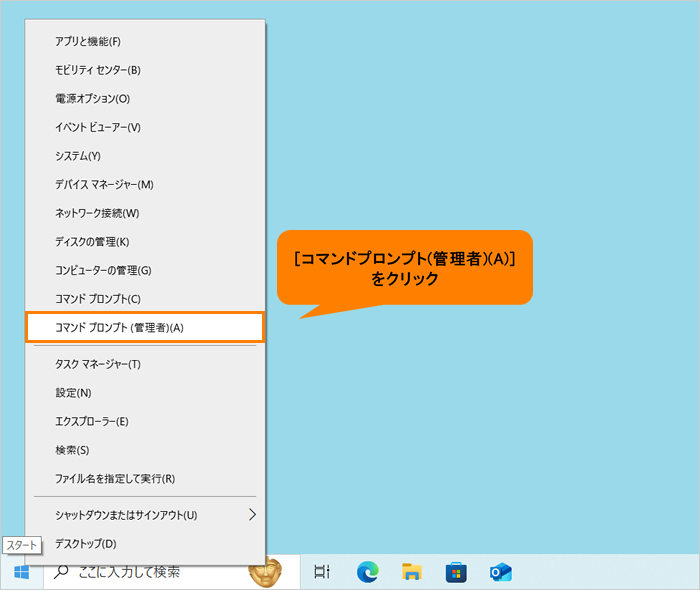 (図7)
(図7)
- 「ユーザーアカウント制御 このアプリがデバイスに変更を加えることを許可しますか? Windows コマンドプロセッサ」画面が表示されます。[はい]をクリックします。
- 管理者権限で「コマンドプロンプト」が起動します。
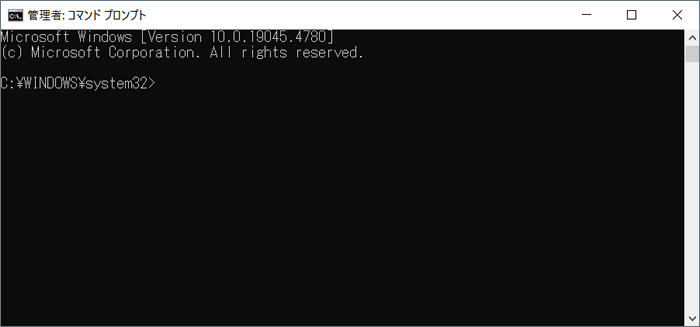 (図8)
(図8)
操作は以上です。
補足:使用できるコマンドについて
- 「コマンドプロンプト」画面上に help と入力して[ENTER]キーを押します。
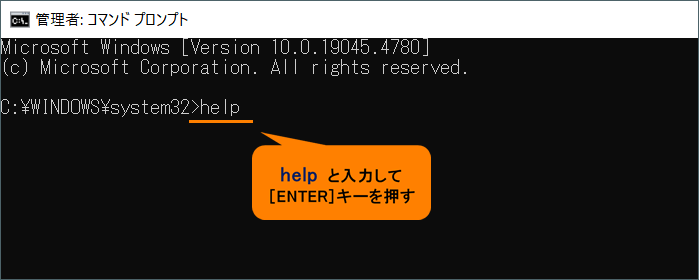 (図9)
(図9)
- コマンドと説明の一覧が表示されます。コマンドを確認してください。
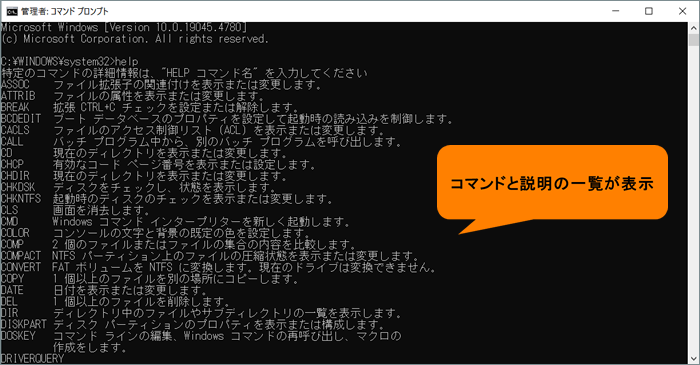 (図10)
(図10)
操作は以上です。
以上
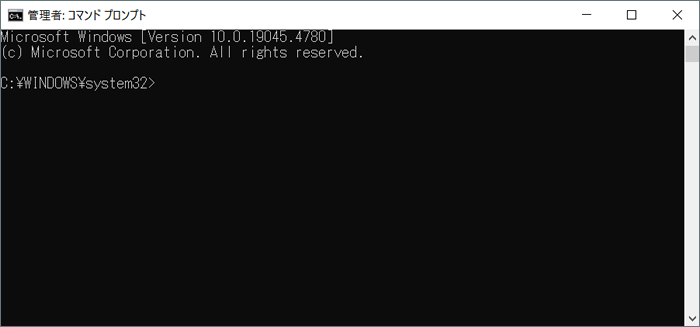 (図1)
(図1)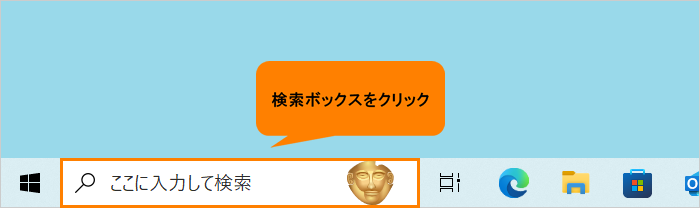 (図2)
(図2)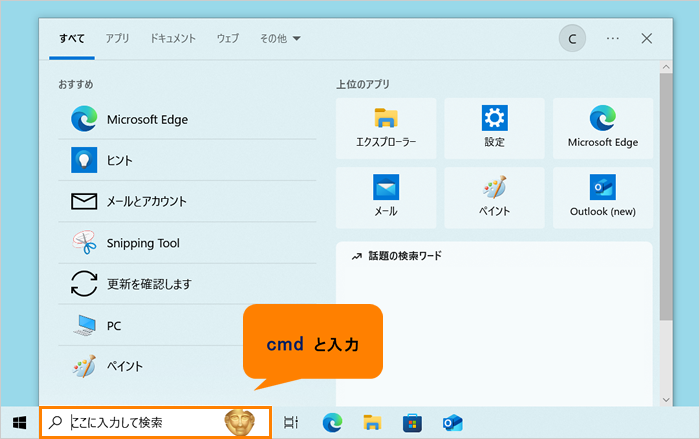 (図3)
(図3)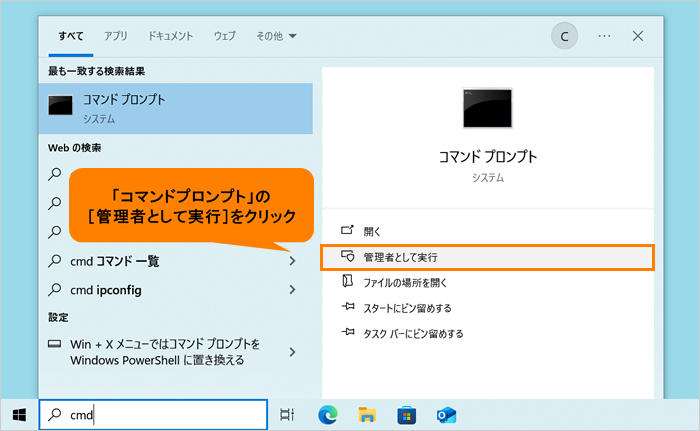 (図4)
(図4)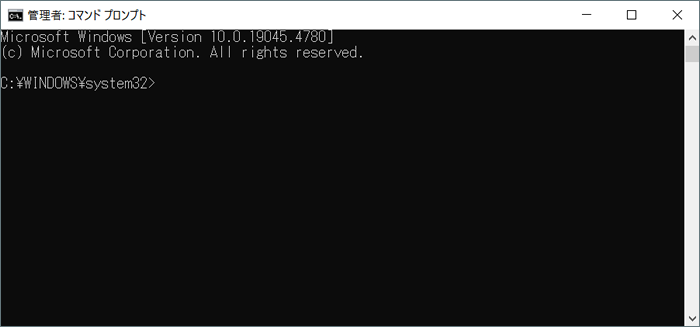 (図5)
(図5)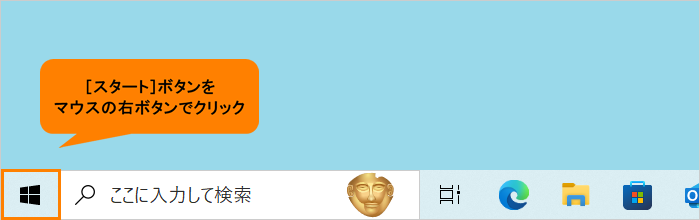 (図6)
(図6)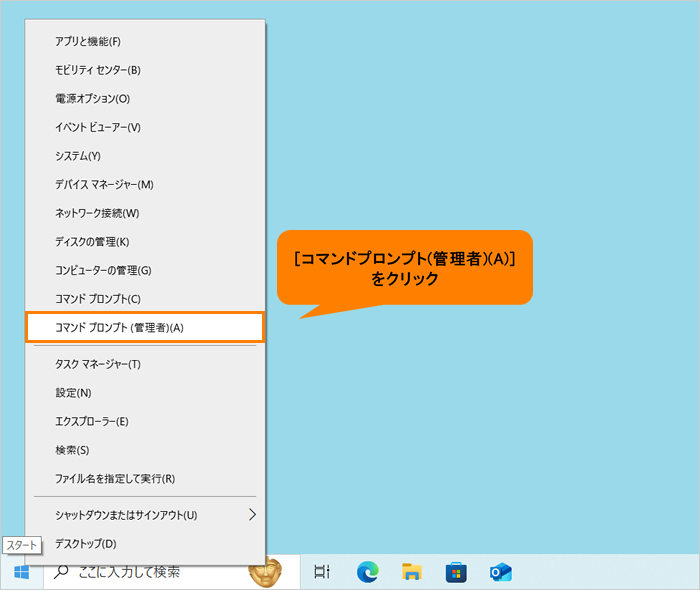 (図7)
(図7)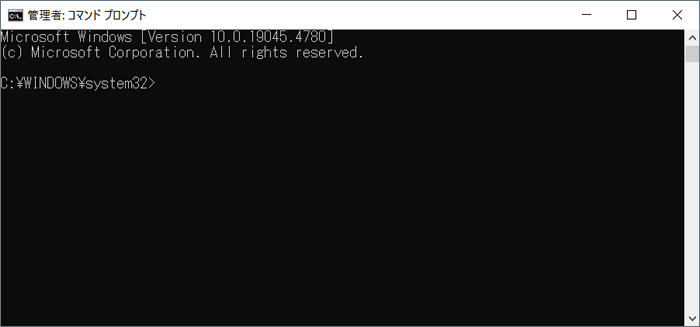 (図8)
(図8)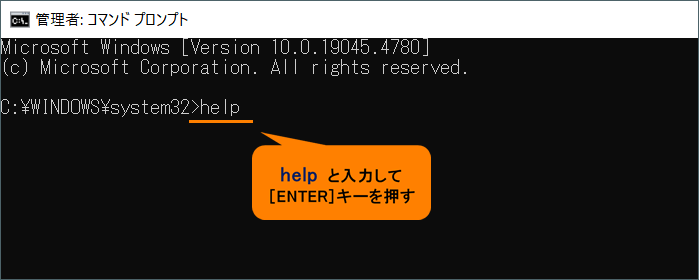 (図9)
(図9)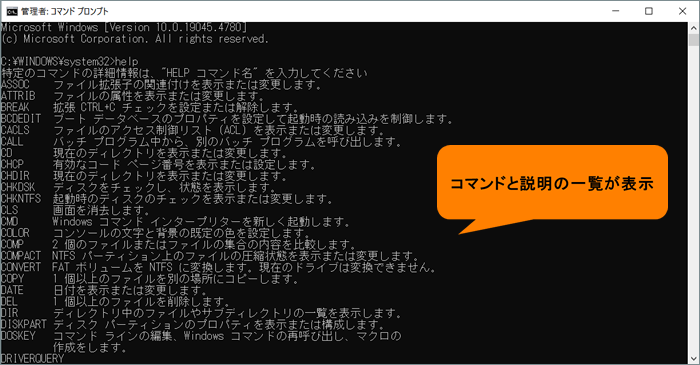 (図10)
(図10)