情報番号:018302 【更新日:2024.09.11】
「クロック」世界中の時刻を比較する方法
対応機器・対象OSとカテゴリ
| 対応機種 |
|
| 対象OS |
Windows 11,Windows 10 |
| カテゴリ |
Windowsの操作/設定、Windowsソフトウェア、ストアアプリ |
回答・対処方法
はじめに
「クロック」の「世界時計」に目的地(地名)を追加すると、目的地の現在の時間を調べたり、現在地(日本)と目的地の時間を比較することができます。
ここでは、「クロック」を使って世界中の時刻を比較する方法について説明します。
※「クロック」アプリのその他の機能については、[018300:「クロック」について]を参照してください。
操作手順
※本手順は、Windows 11 2023 Update(Windows 11 バージョン 23H2)を元に作成しています。バージョンが異なると若干手順や画面が異なる場合があります。ご了承ください。また、Windows 10でも同様の操作を行うことができます。お使いのパソコンのWindowsバージョンを確認するには、[018282:Windowsのバージョンとエディションを確認する方法(winverコマンド)]を参照してください。
※本情報は、「クロック」のバージョン11.2406.59.0を元に作成しています。バージョンが異なると若干手順や画面が異なる場合があります。ご了承ください。「クロック」のバージョンを確認したい場合は、[018305:「クロック」バージョンを確認する方法]を参照してください。
- タスクバーの検索ボックスをクリックします。
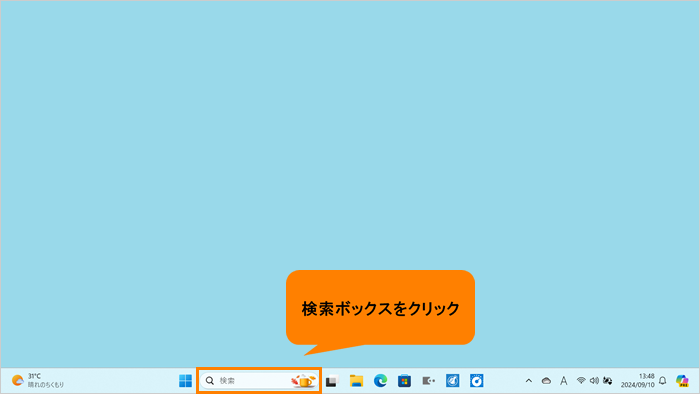 (図1)
(図1)
- 検索ボックスに クロック と入力します。
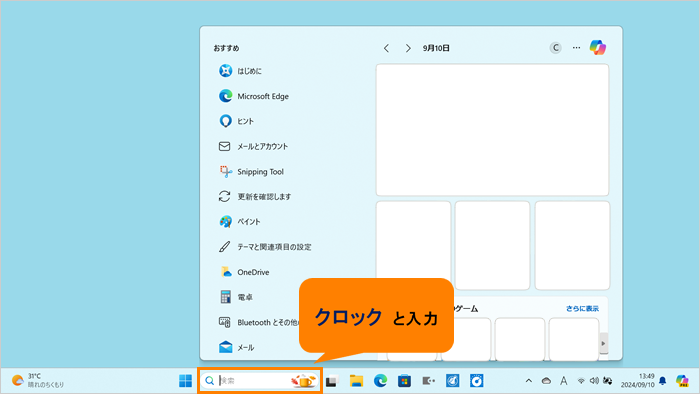 (図2)
(図2)
- 検索結果から[クロック]をクリックします。
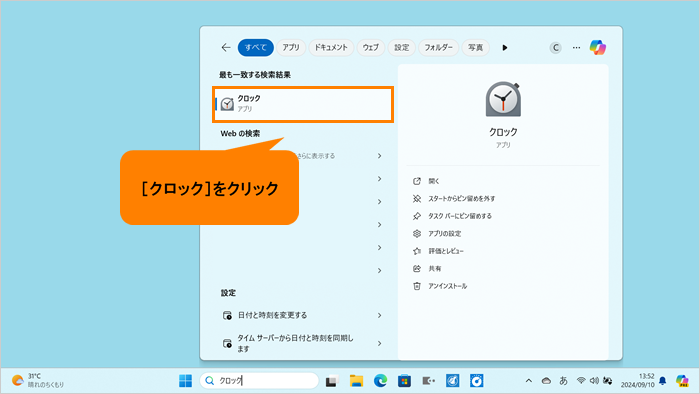 (図3)
(図3)
- 「クロック」が起動します。ナビゲーションの[世界時計]アイコンをクリックします。
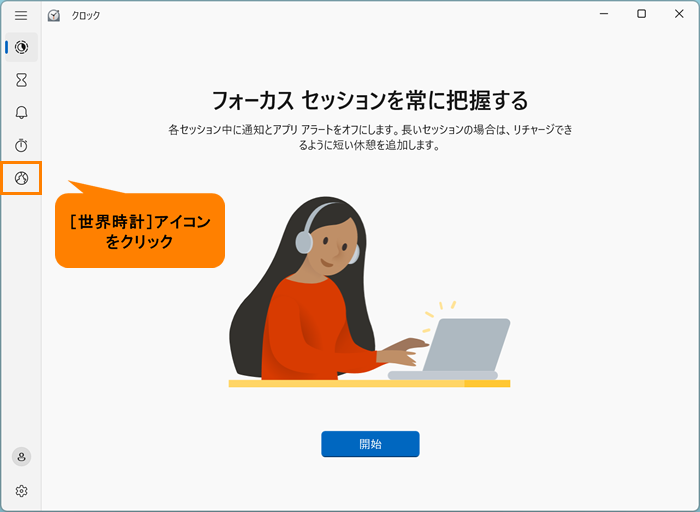 (図4)
(図4)
- 「世界時計」画面が表示されます。既定では、現在地(日本)の時刻と日付が表示されます。[+](新しい都市を追加する)をクリックします。
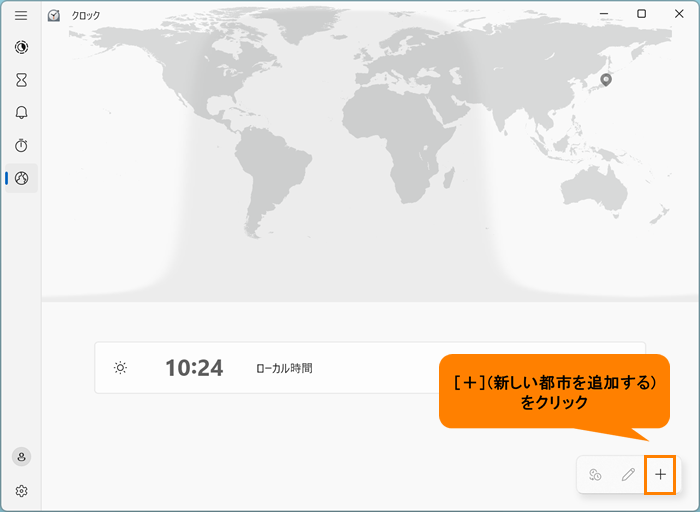 (図5)
(図5)
- 「新しい場所の追加」画面が表示されます。“場所を入力してください”欄に、追加したい都市(地名)を入力します。
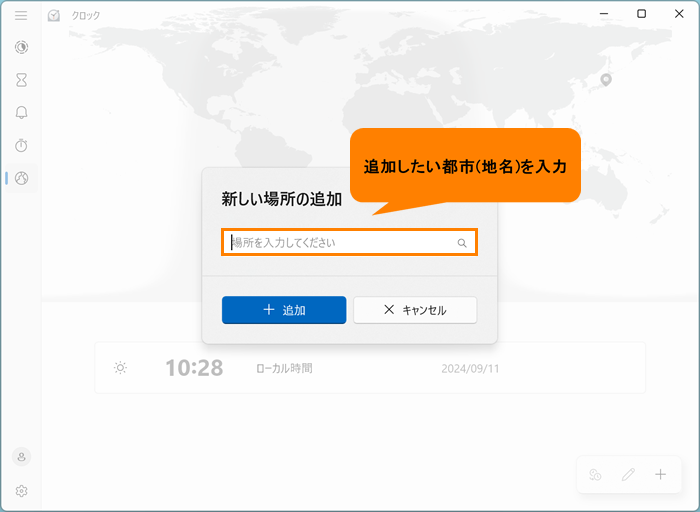 (図6)
(図6)
- 地名を入力すると一覧が表示されます。一覧から追加したい都市をクリックします。
※目的の場所が表示されない場合は、追加したい都市に近いもっと大きな都市をお試しください。
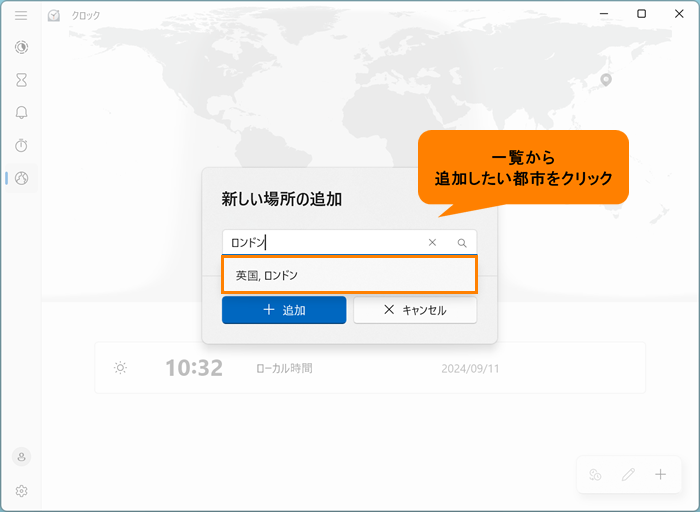 (図7)
(図7)
- [+追加]をクリックします。
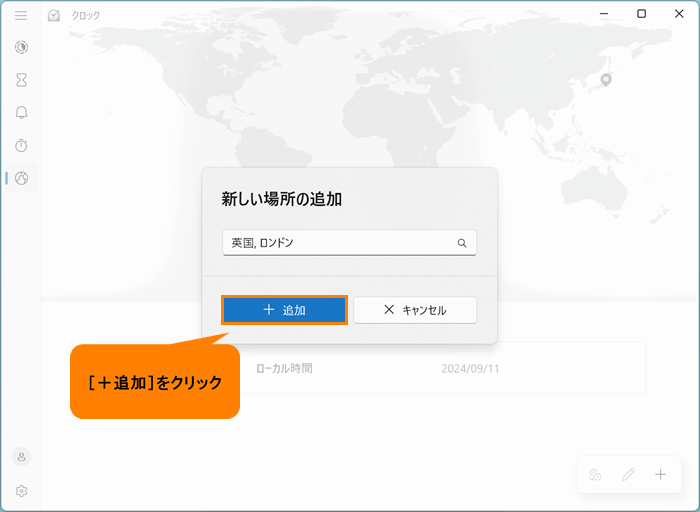 (図8)
(図8)
- 「世界時計」画面に選択した都市が追加され、その都市の現在の時刻と日付、現在地(日本)との時差が表示されます。
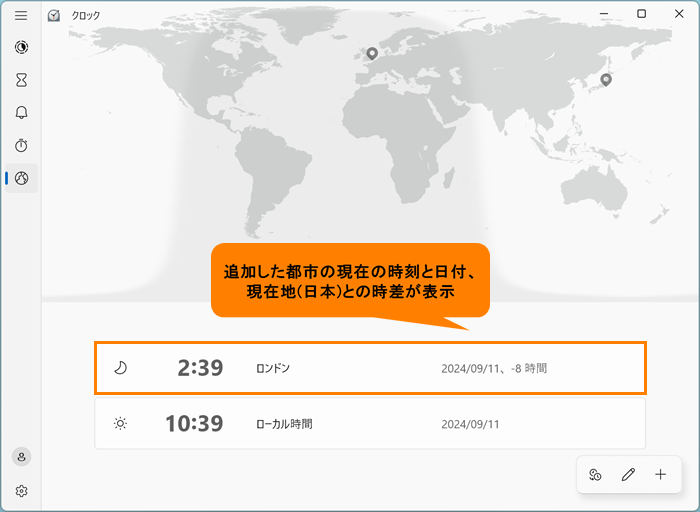 (図9)
(図9)
- 複数の都市を追加したい場合は、手順5~9を繰り返し行ってください。
- 終了するには、右上の[×]をクリックします。
操作は以上です。
補足
◆現在地と追加した都市の時間を比較したい場合
- 「世界時計」画面の[時差]をクリックします。
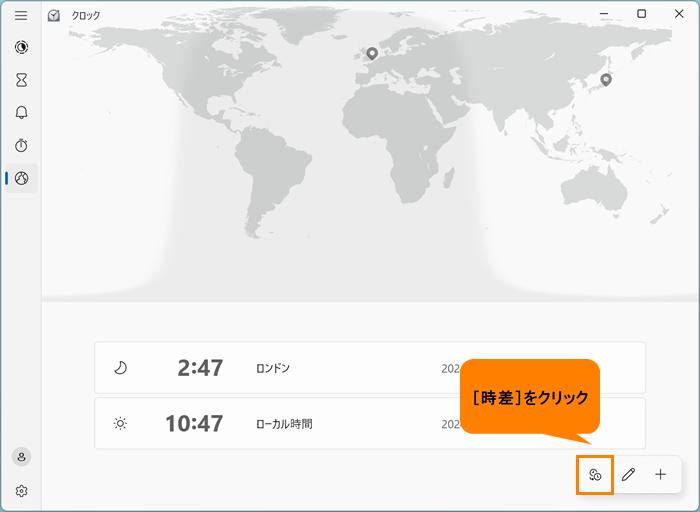 (図10)
(図10)
- 時差を確認できる画面が表示されます。時刻を選択すると現在地と追加した都市の時間を比較することができます。
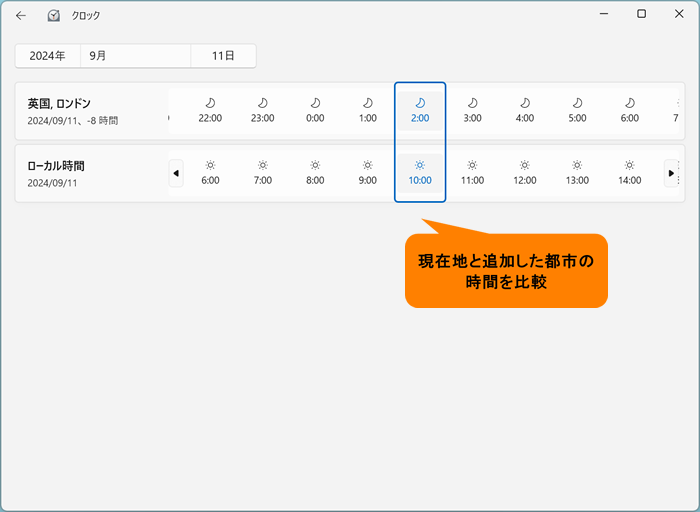 (図11)
(図11)
- 「世界時計」画面に戻りたい場合は、左上の[←](戻る)をクリックします。
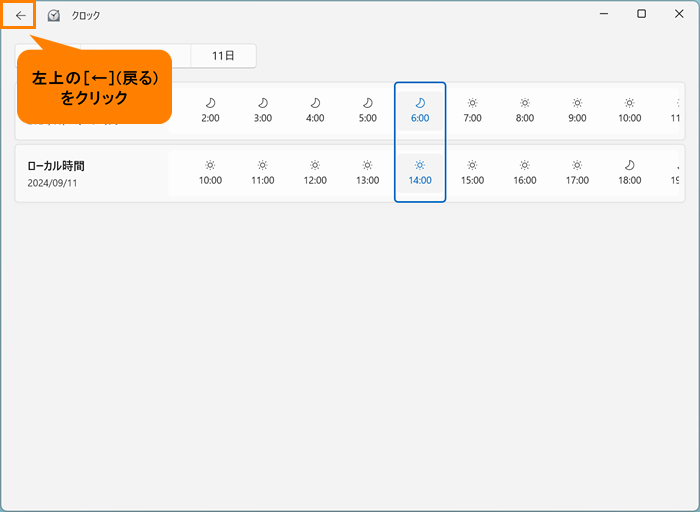 (図12)
(図12)
操作は以上です。
◆追加した都市を削除したい場合
- 「世界時計」画面の[時計の編集]をクリックします。
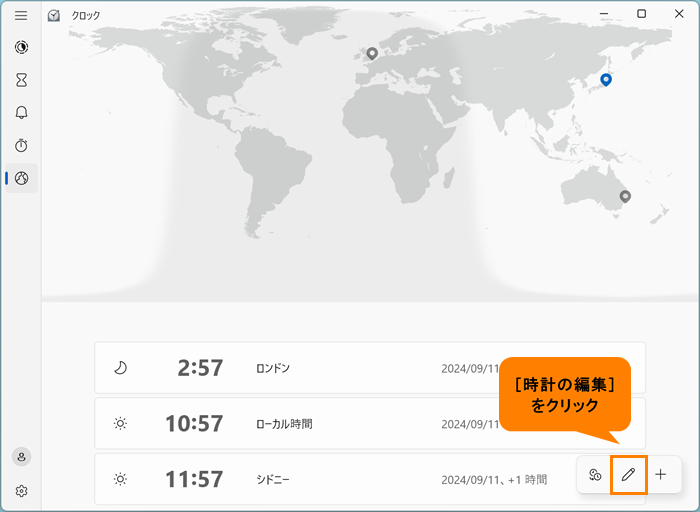 (図13)
(図13)
- 追加した都市に[削除]アイコンが表示されます。削除したい都市の[削除]アイコンをクリックします。
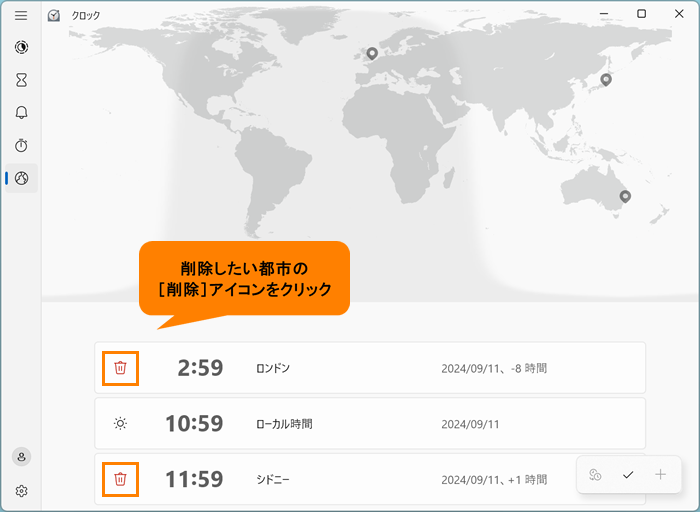 (図14)
(図14)
- 時計の編集を終了するには、[完了]をクリックします。
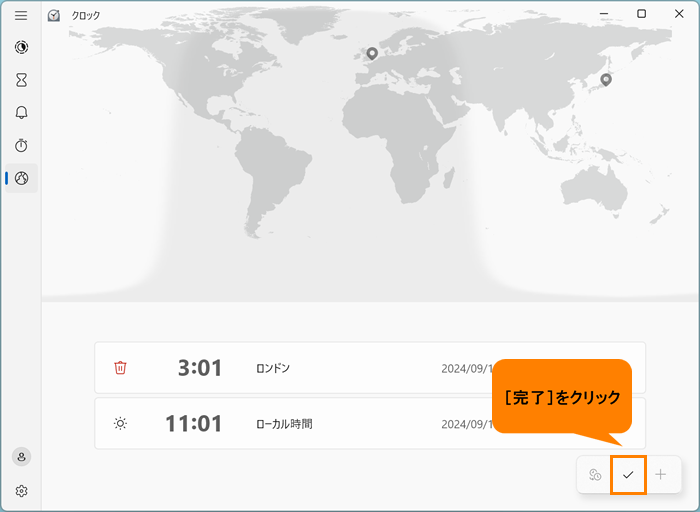 (図15)
(図15)
操作は以上です。
以上
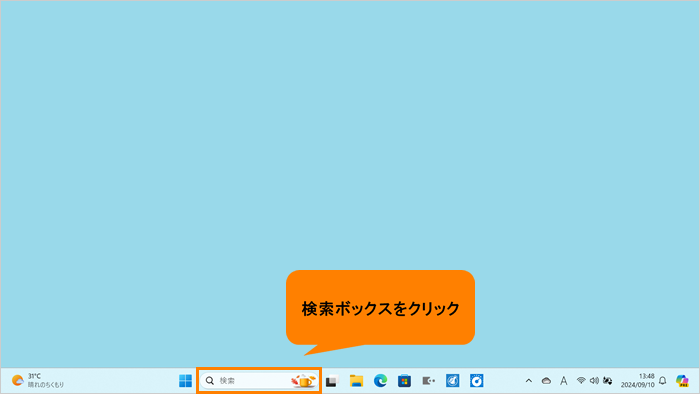 (図1)
(図1)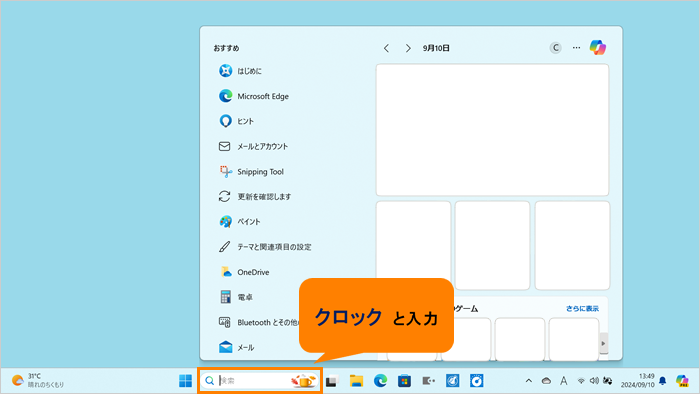 (図2)
(図2)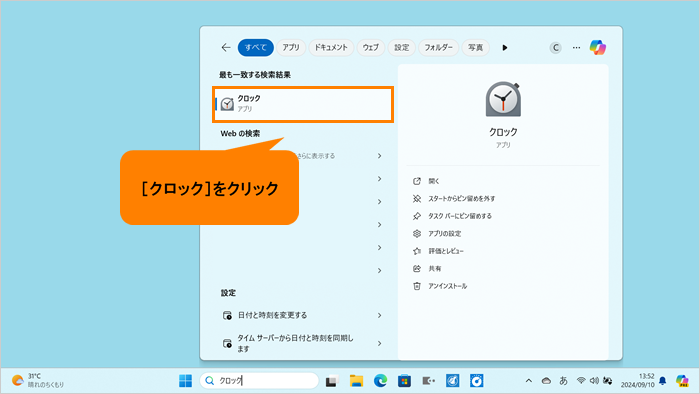 (図3)
(図3)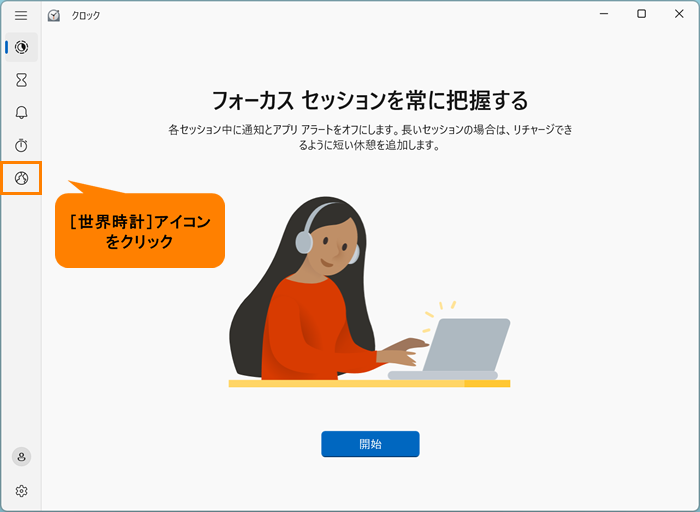 (図4)
(図4)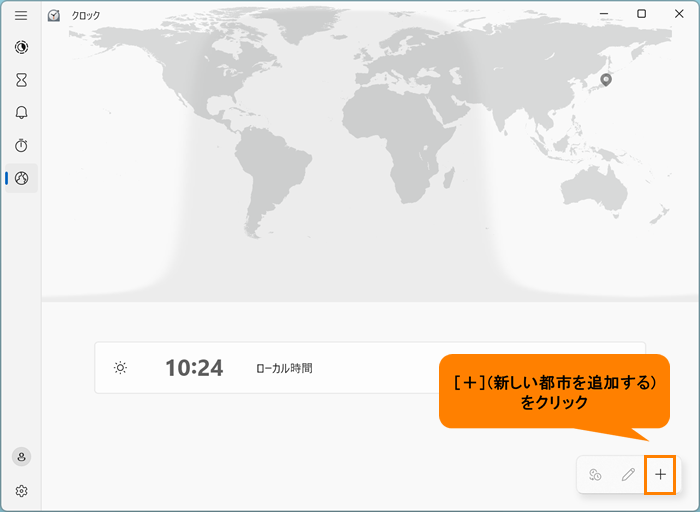 (図5)
(図5)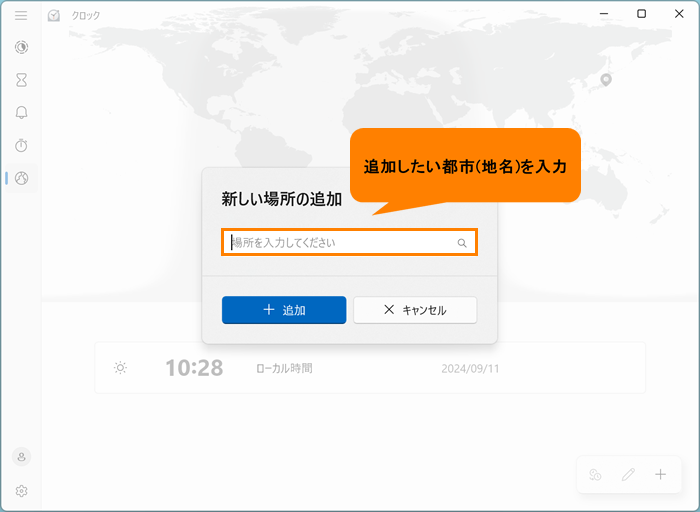 (図6)
(図6)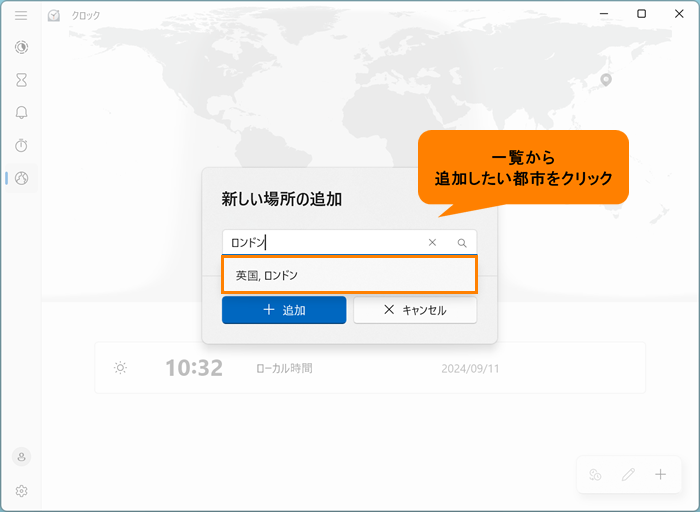 (図7)
(図7)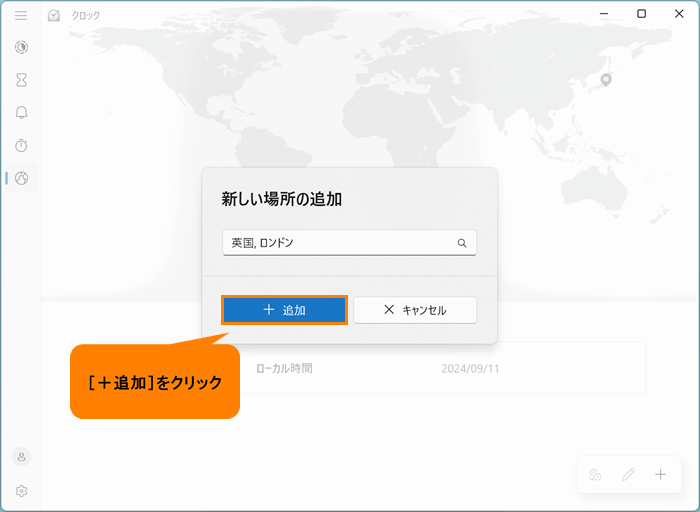 (図8)
(図8)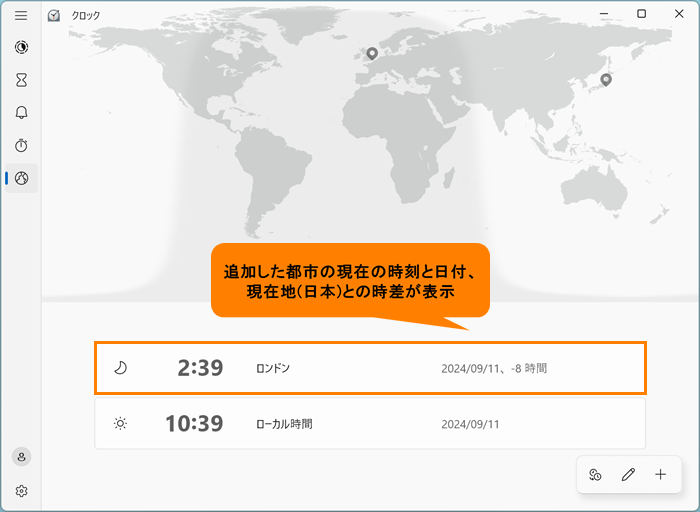 (図9)
(図9)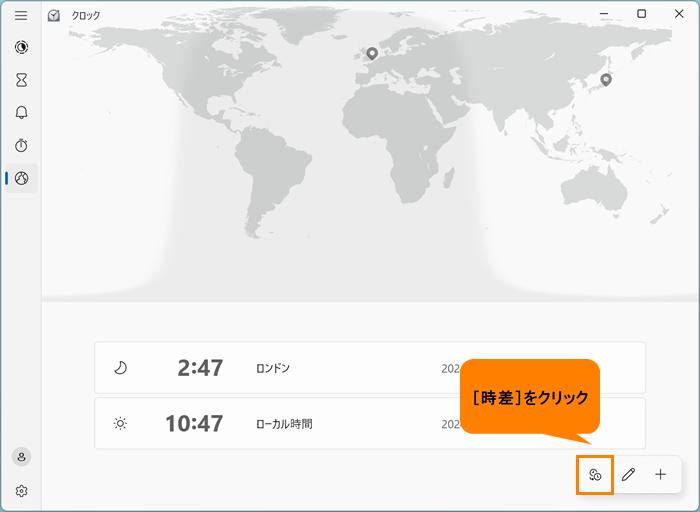 (図10)
(図10)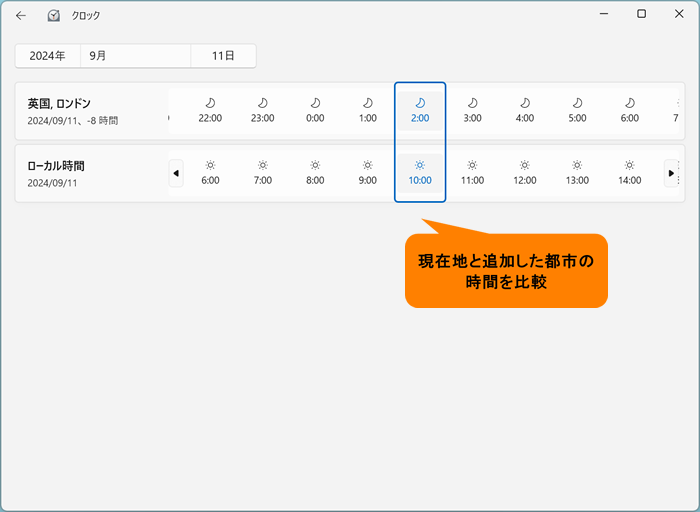 (図11)
(図11)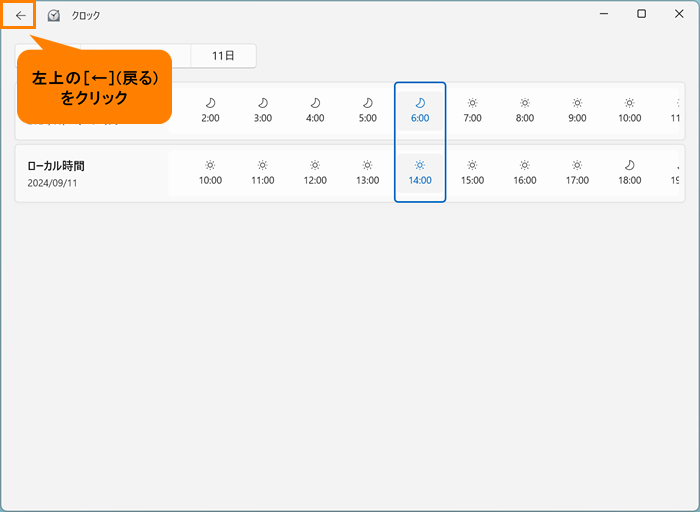 (図12)
(図12)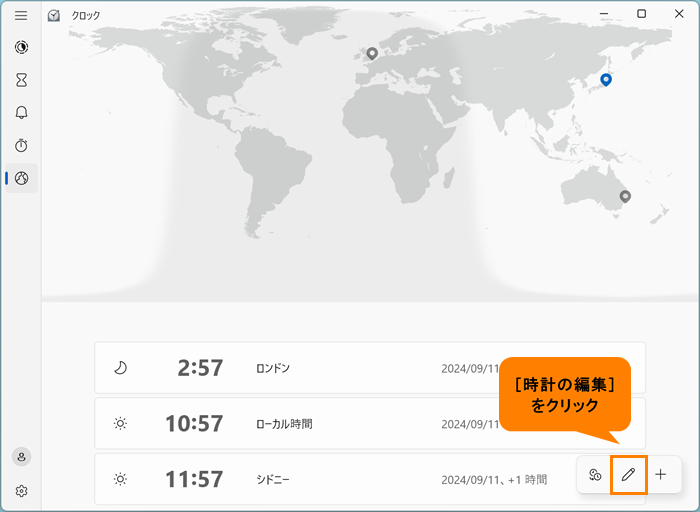 (図13)
(図13)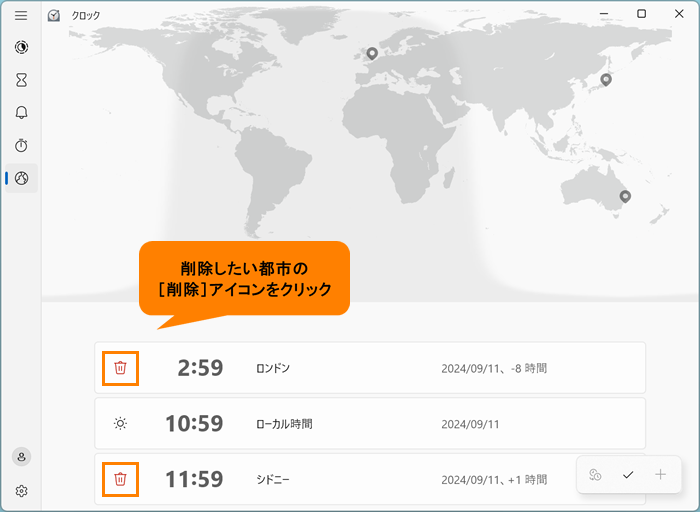 (図14)
(図14)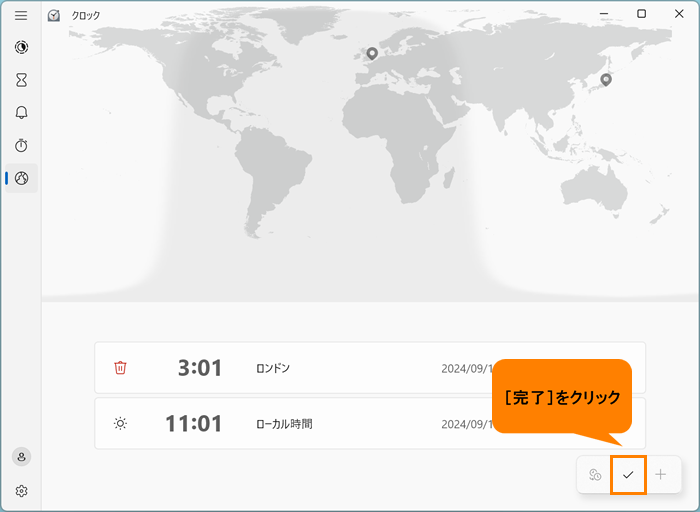 (図15)
(図15)