情報番号:018304 【更新日:2024.09.11】
「クロック」ストップウォッチで時間を計る方法
対応機器・対象OSとカテゴリ
| 対応機種 |
|
| 対象OS |
Windows 11,Windows 10 |
| カテゴリ |
Windowsの操作/設定、Windowsソフトウェア、ストアアプリ |
回答・対処方法
はじめに
ストップウォッチで時間を計ることができます。
ここでは、「クロック」のストップウォッチで時間を計る方法について説明します。
※「クロック」アプリのその他の機能については、[018300:「クロック」について]を参照してください。
操作手順
※本手順は、Windows 11 2023 Update(Windows 11 バージョン 23H2)を元に作成しています。バージョンが異なると若干手順や画面が異なる場合があります。ご了承ください。また、Windows 10でも同様の操作を行うことができます。お使いのパソコンのWindowsバージョンを確認するには、[018282:Windowsのバージョンとエディションを確認する方法(winverコマンド)]を参照してください。
※本情報は、「クロック」のバージョン11.2406.59.0を元に作成しています。バージョンが異なると若干手順や画面が異なる場合があります。ご了承ください。「クロック」のバージョンを確認したい場合は、[018305:「クロック」バージョンを確認する方法]を参照してください。
- タスクバーの検索ボックスをクリックします。
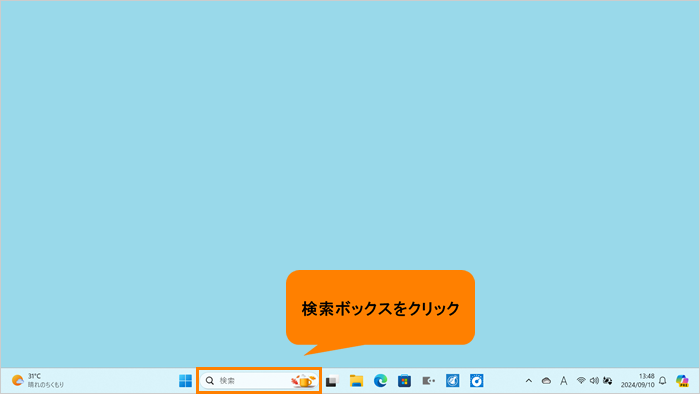 (図1)
(図1)
- 検索ボックスに クロック と入力します。
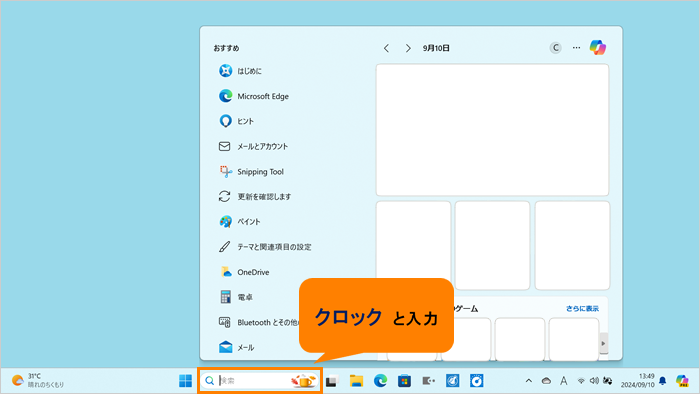 (図2)
(図2)
- 検索結果から[クロック]をクリックします。
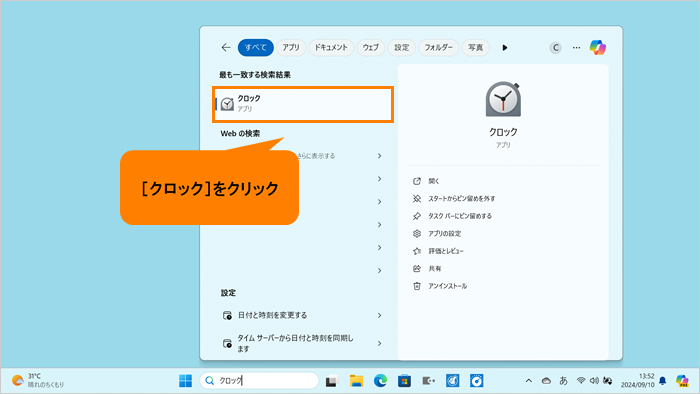 (図3)
(図3)
- 「クロック」が起動します。ナビゲーションの[ストップウォッチ]アイコンをクリックします。
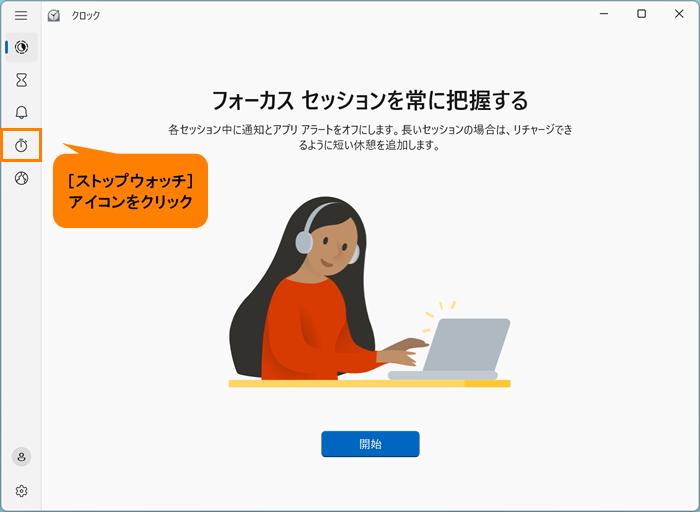 (図4)
(図4)
- 「ストップウォッチ」画面が表示されます。[開始]をクリックすると、ストップウォッチが実行します。
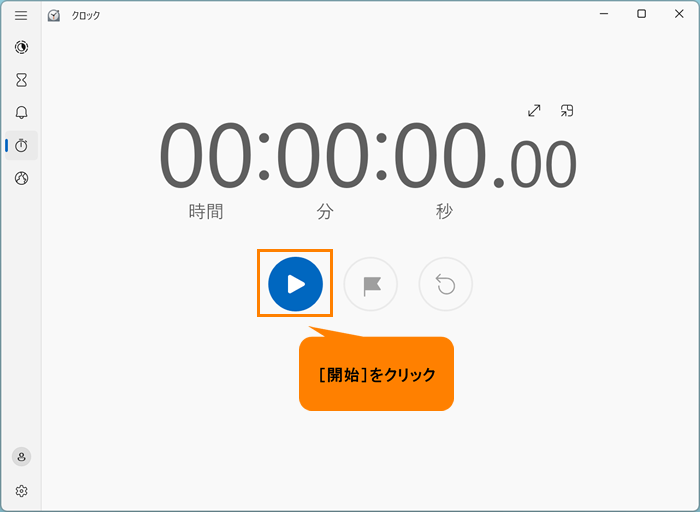 (図5)
(図5)
◆ラップ/スプリットを記録したい場合
a.その都度、[ラップ/スプリット]をクリックします。
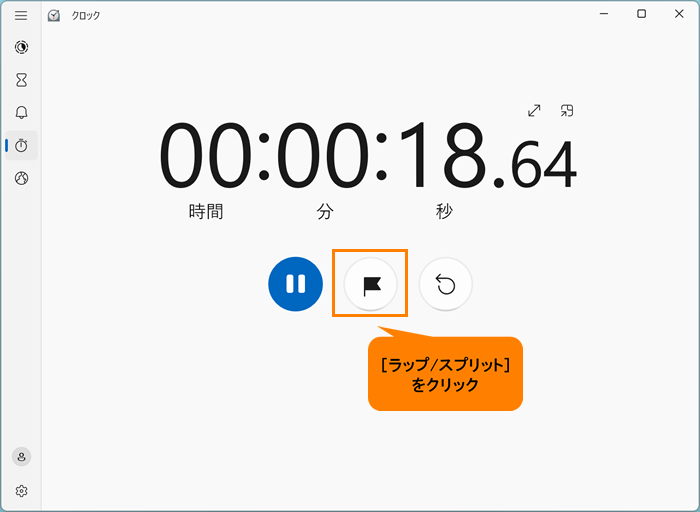 (図6)
(図6)
b.記録が表示されます。
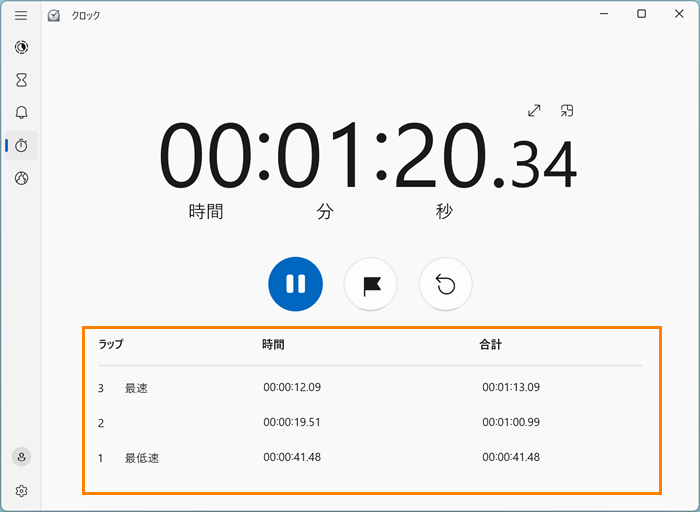 (図7)
(図7)
◆ストップウォッチを停止したい場合
[一時停止]をクリックします。
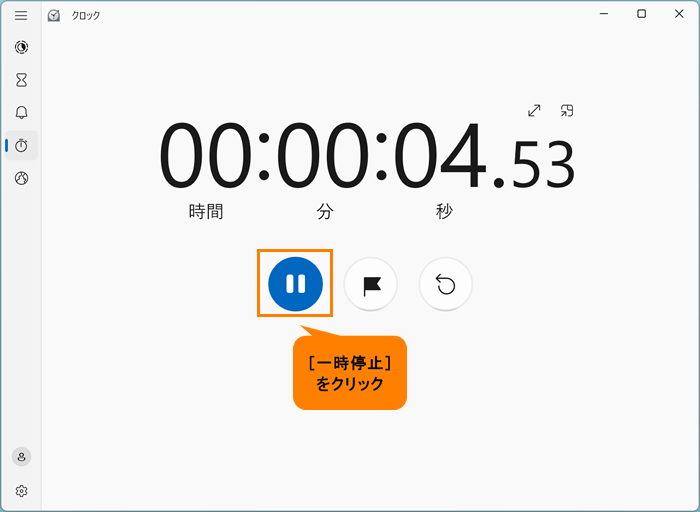 (図8)
(図8)
◆ストップウォッチをリセットしたい場合
[リセット]をクリックします。
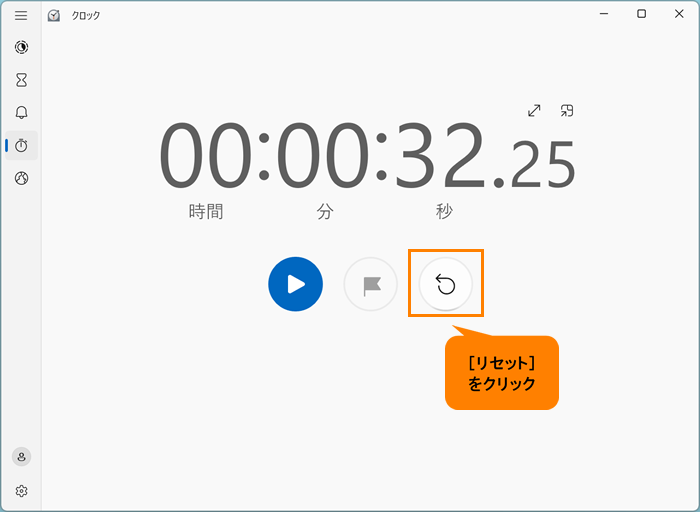 (図9)
(図9)
- 終了する場合は、右上の[×]をクリックして閉じます。
操作は以上です。
補足
◆ストップウォッチを拡大表示したい場合
- ストップウォッチの[拡大]をクリックします。
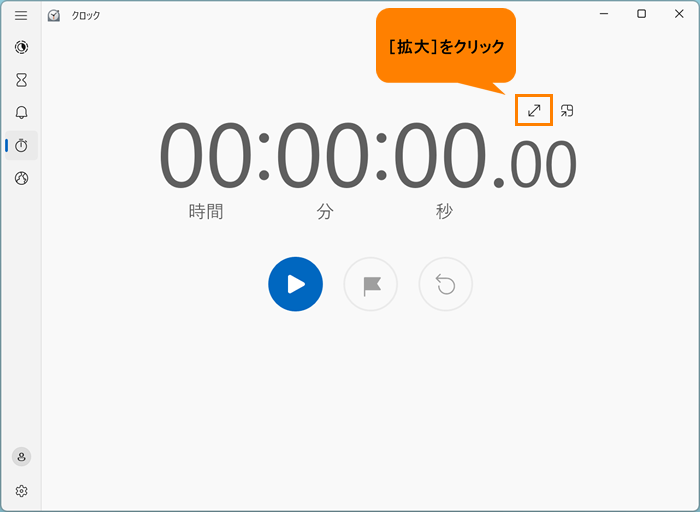 (図10)
(図10)
- 拡大表示されます。
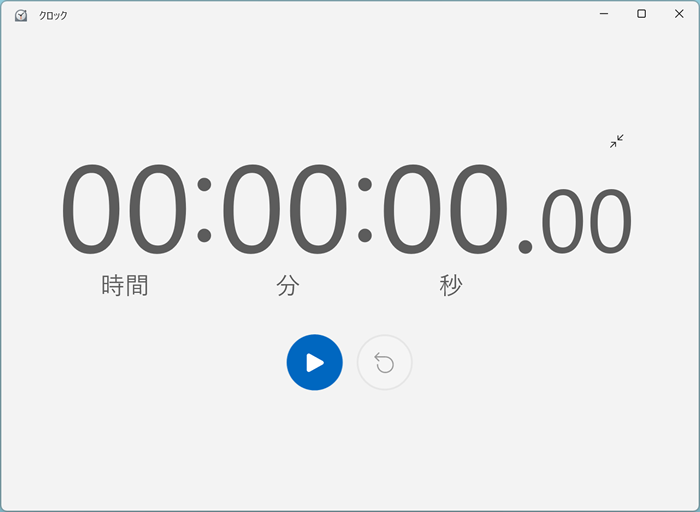 (図11)
(図11)
※元に戻すときは、[拡大解除]をクリックします。
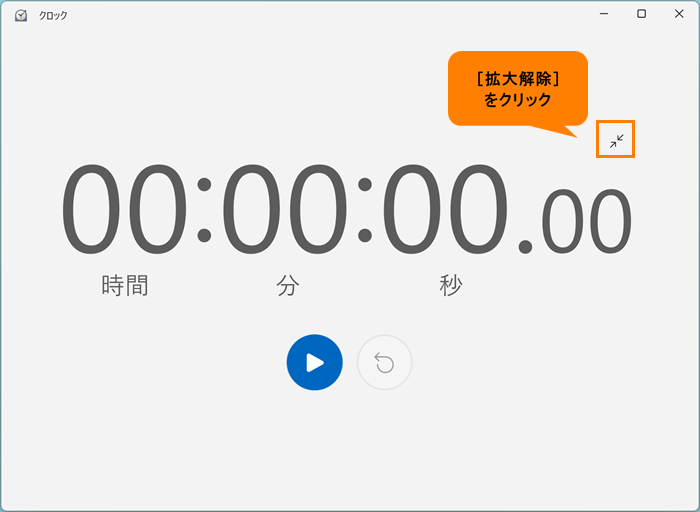 (図12)
(図12)
操作は以上です。
◆ストップウォッチを常に手前に表示したい場合
- ストップウォッチの[常に手前に表示]をクリックします。
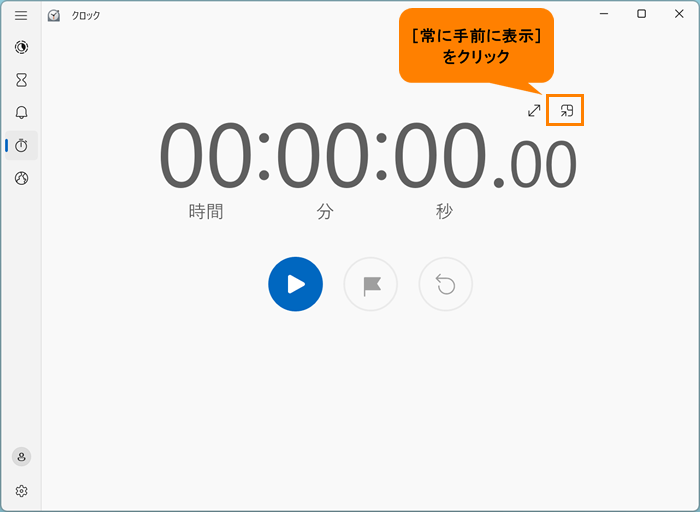 (図13)
(図13)
- ストップウォッチが縮小表示になり、ほかの操作をしているときも常に手前に表示されます。
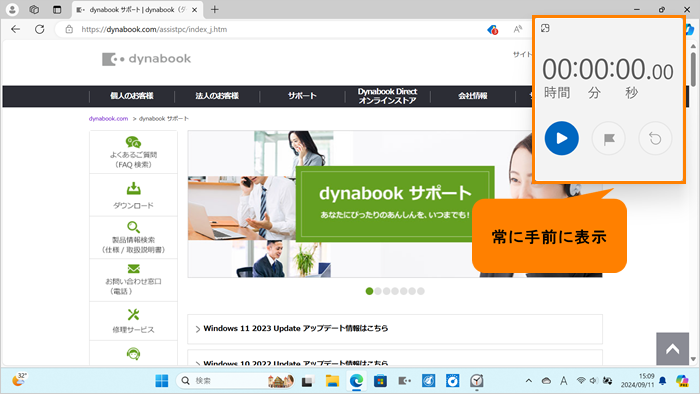 (図14)
(図14)
※元に戻すときは、[全画面表示に戻る]をクリックします。
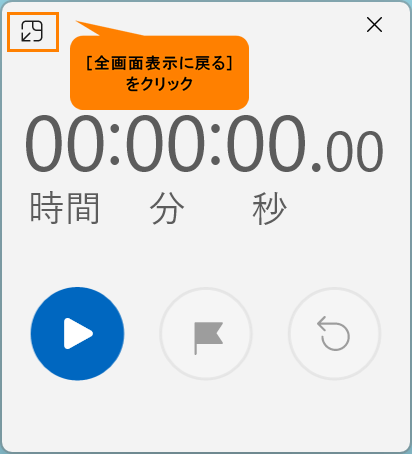 (図15)
(図15)
操作は以上です。
以上
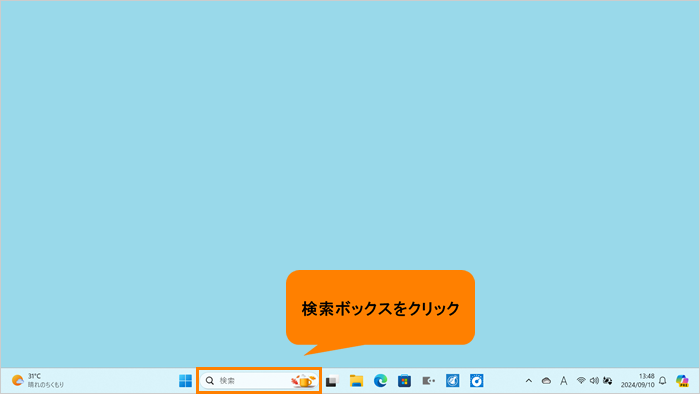 (図1)
(図1)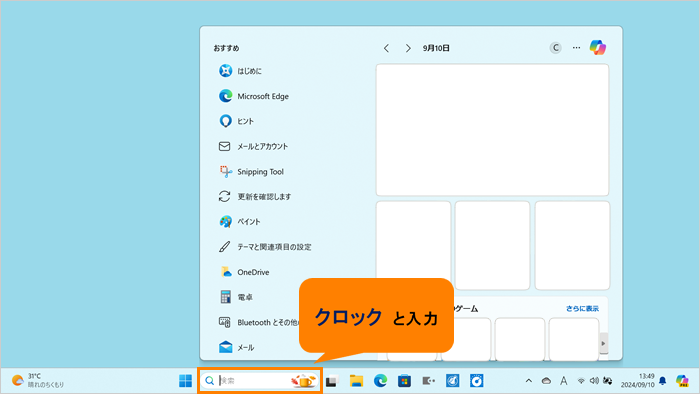 (図2)
(図2)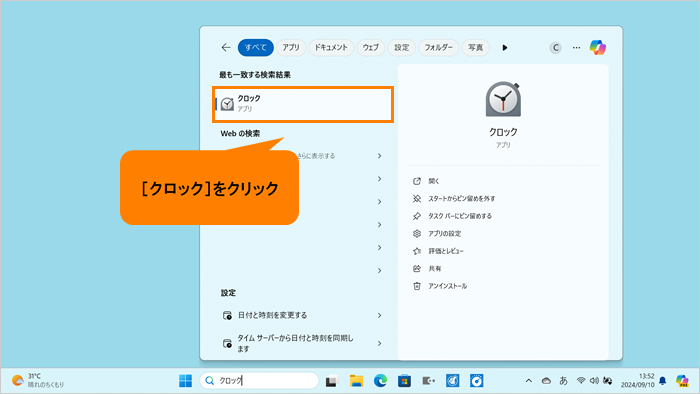 (図3)
(図3)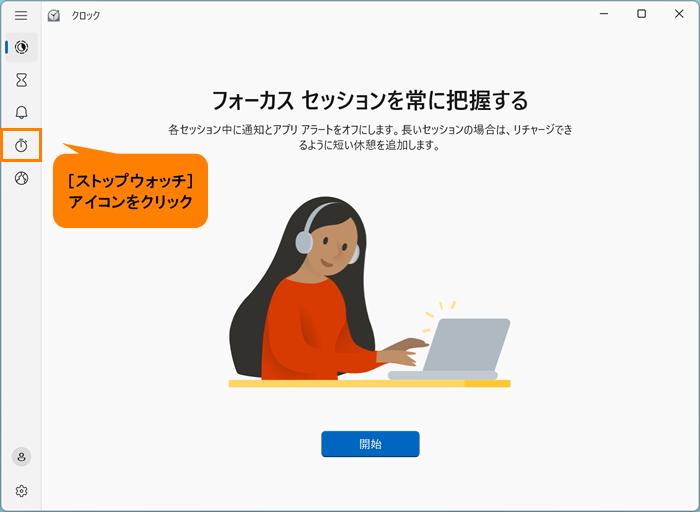 (図4)
(図4)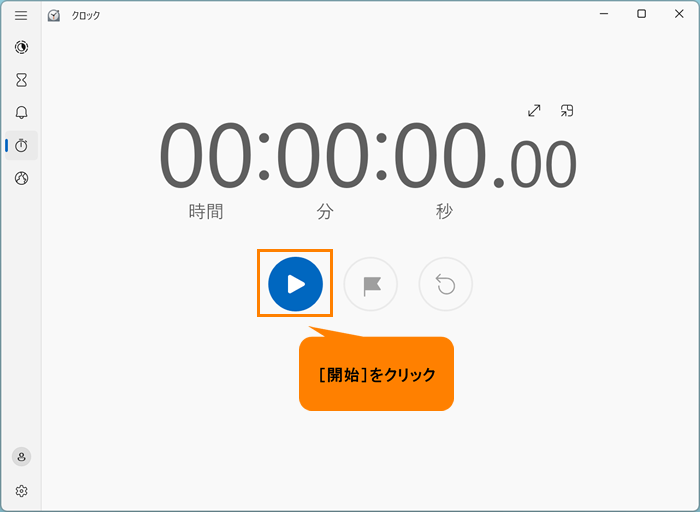 (図5)
(図5)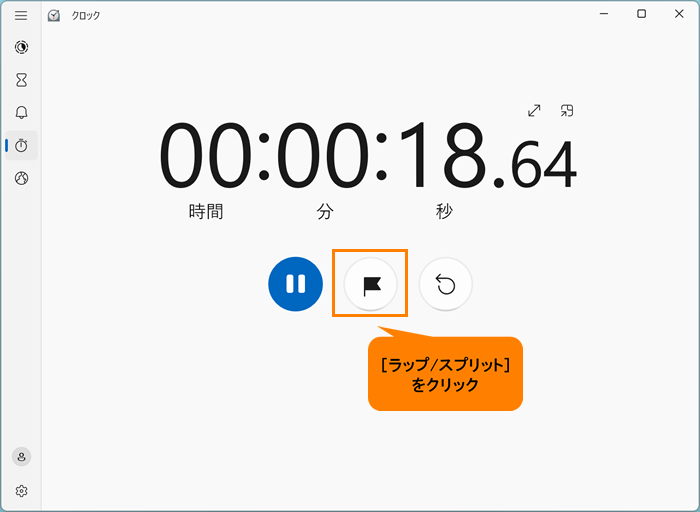 (図6)
(図6)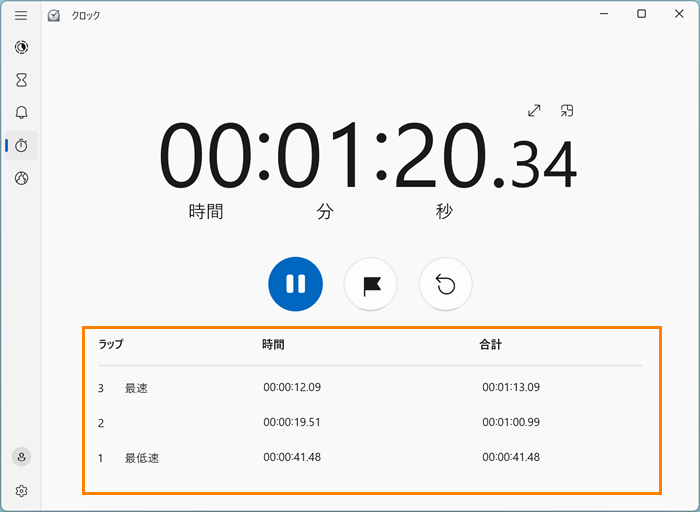 (図7)
(図7)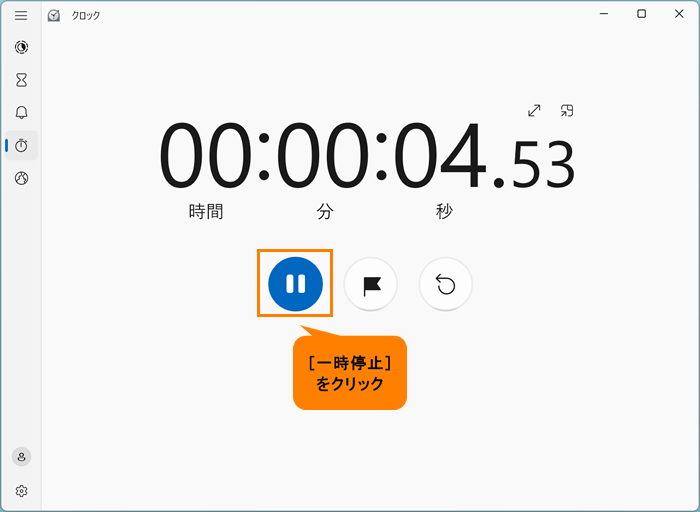 (図8)
(図8)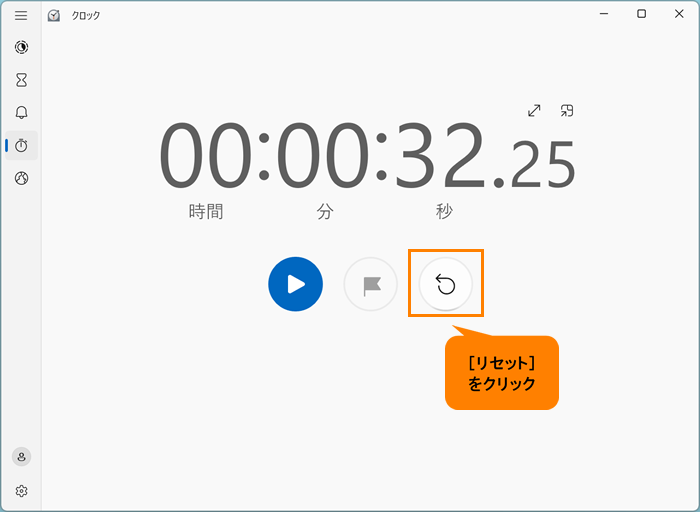 (図9)
(図9)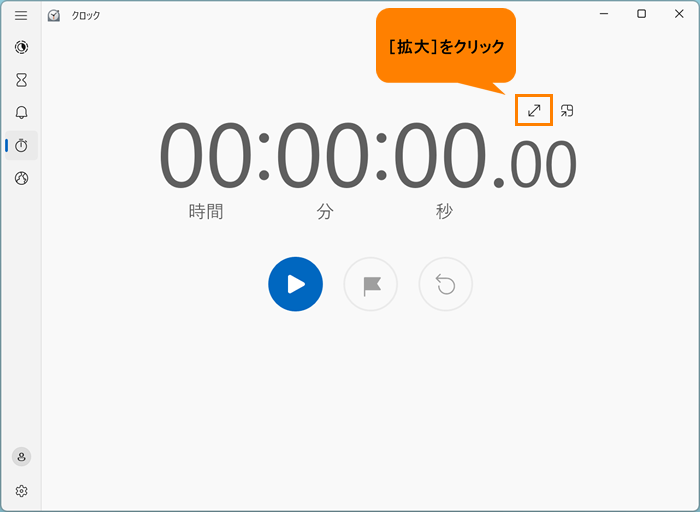 (図10)
(図10)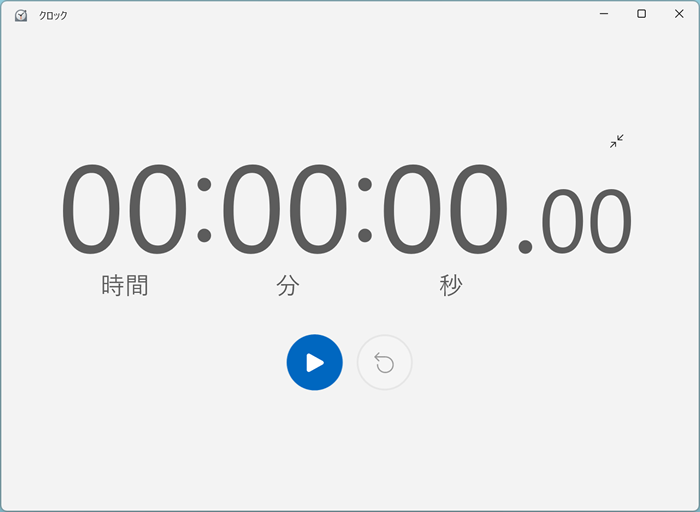 (図11)
(図11)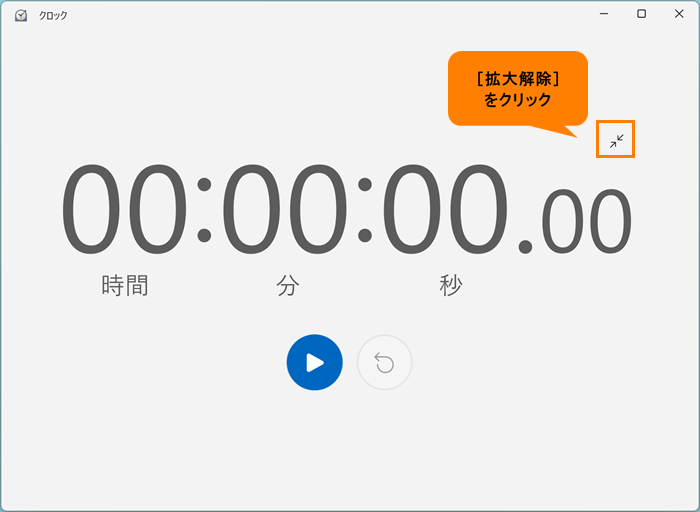 (図12)
(図12)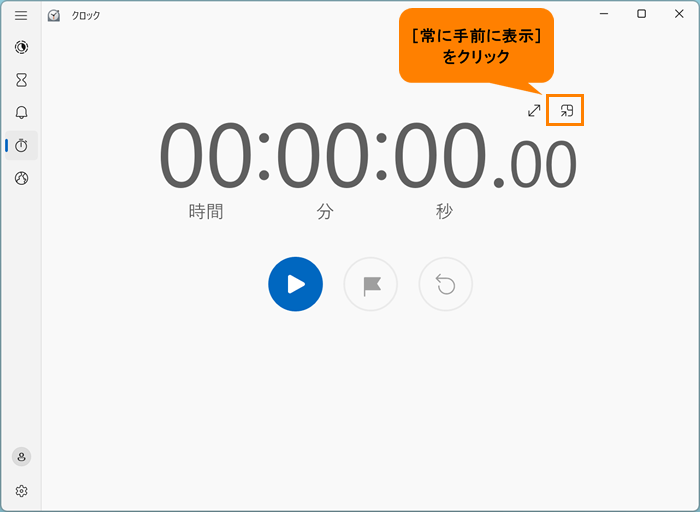 (図13)
(図13)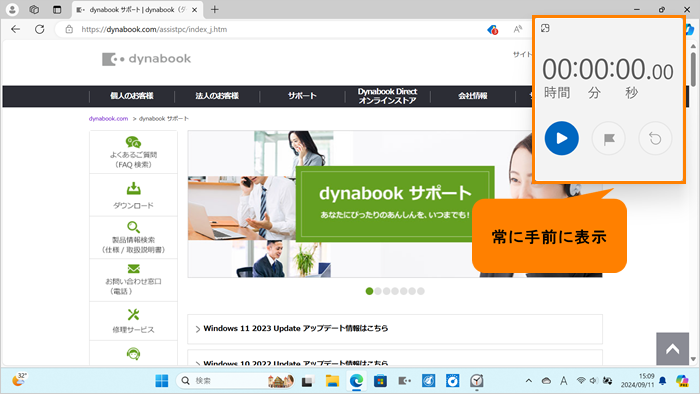 (図14)
(図14)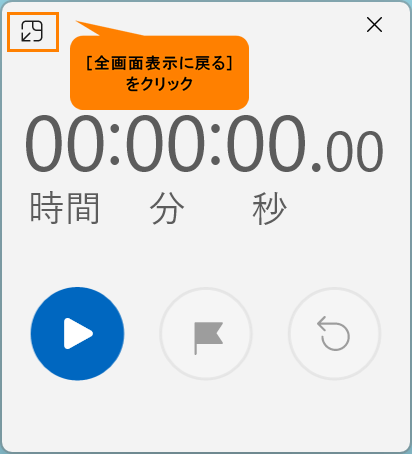 (図15)
(図15)