情報番号:018330 【更新日:2024.12.11】
「CyberLink(TM)Screen Recorder(TM)for dynabook」アンインストール(削除)する方法<Windows 10>
対応機器・対象OSとカテゴリ
| 対応機種 |
|
| 対象OS |
Windows 10 |
| カテゴリ |
その他のプレインストールソフト、アプリケーションとドライバー、アンインストール |
回答・対処方法
はじめに
「CyberLink Screen Recorder for dynabook」は、マウスの動きやコンピューターの使用状況を録画して、チュートリアルビデオを作成したり、Webキャスティングの録画などができます。
ここでは、「CyberLink Screen Recorder for dynabook」をアンインストール(削除)する方法について説明します。
※モデルによっては「CyberLink Screen Recorder for TOSHIBA」が搭載されている場合があります。
操作手順
※本手順は、Windows 10 2022 Update(Windows 10 バージョン 22H2)を元に作成しています。バージョンが異なると若干手順や画面が異なる場合があります。ご了承ください。お使いのパソコンのWindows 10バージョンを確認するには、[017041:Windowsのバージョンとビルド番号を確認する方法<Windows 10>]を参照してください。
※「CyberLink Screen Recorder for dynabook(TOSHIBA)」は、モデルによって搭載されているアプリの種類がデスクトップ版の場合とストアアプリ版の場合があります。また、バージョンによって操作が異なる場合があります。ご了承ください。
- タスクバーの[スタート]ボタンをクリックします。
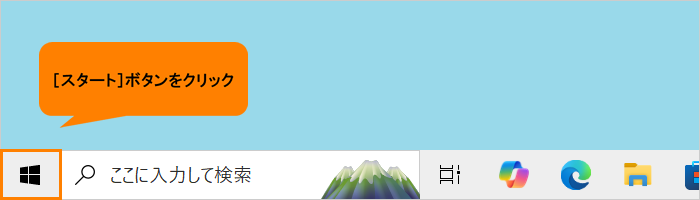 (図1)
(図1)
- [スタート]メニューが表示されます。[設定]をクリックします。
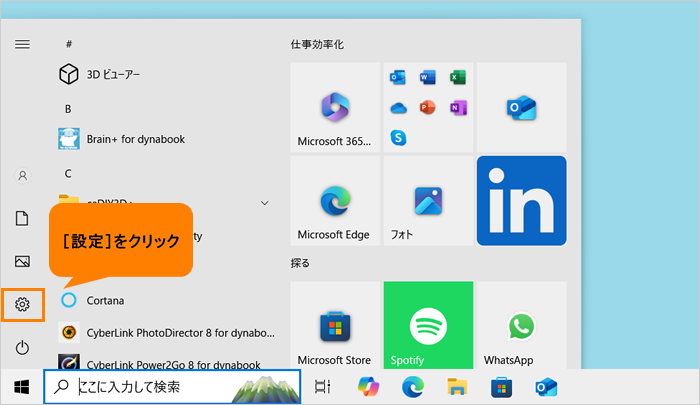 (図2)
(図2)
- 「設定」画面が表示されます。[アプリ]をクリックします。
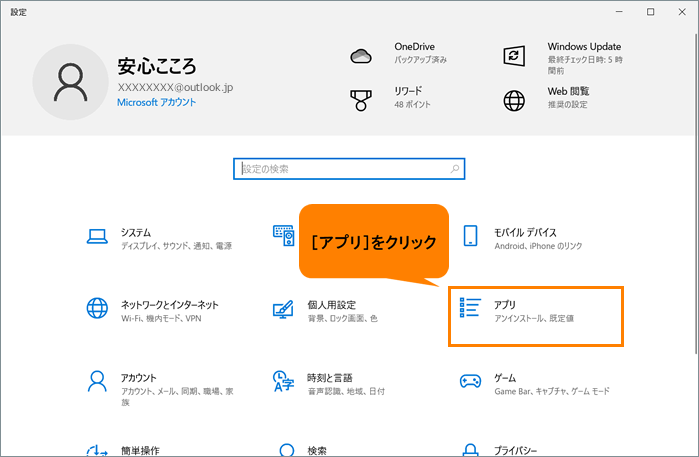 (図3)
(図3)
- 「アプリ」の「アプリと機能」画面が表示されます。画面をスクロールして、インストールされているアプリの一覧から[CyberLink Screen Recorder for dynabook]を探します。
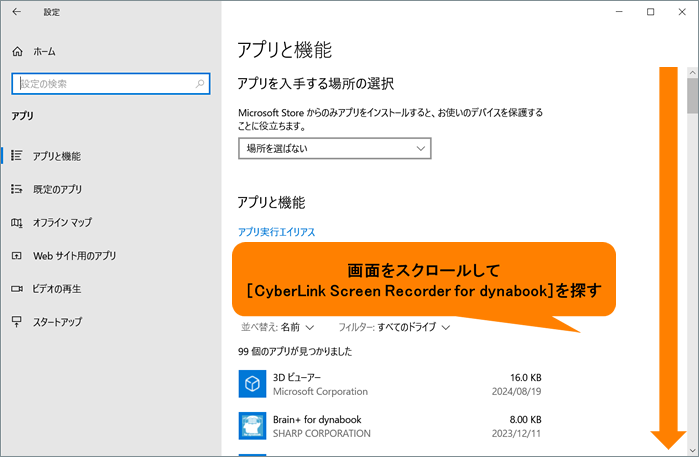 (図4)
(図4)
- [CyberLink Screen Recorder for dynabook]をクリックします。
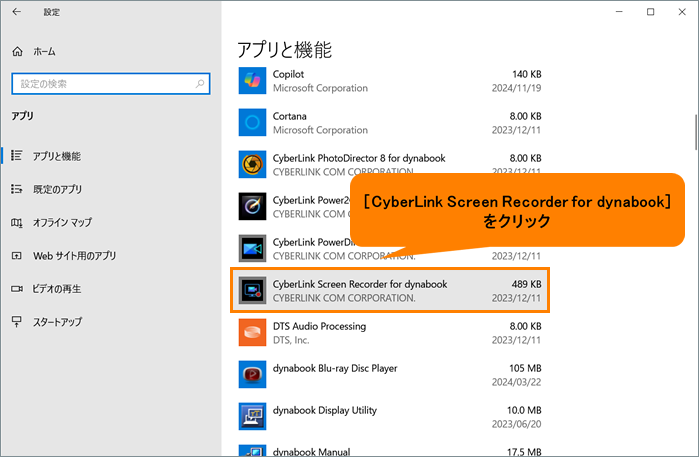 (図5)
(図5)
- [アンインストール]をクリックします。
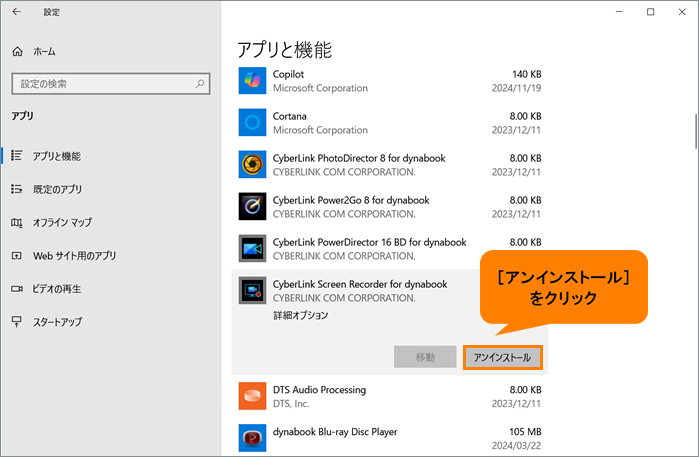 (図6)
(図6)
- 「このアプリとその関連情報がアンインストールされます。」画面が表示されます。[アンインストール]をクリックします。
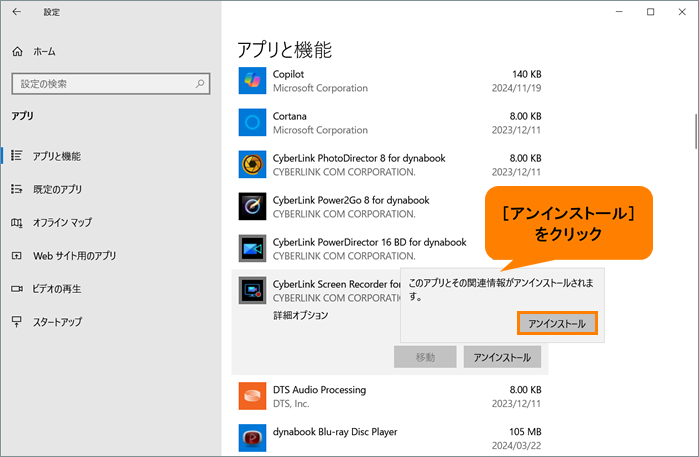 (図7)
(図7)
- アンインストールが実行されます。完了するまでしばらくお待ちください。
※デスクトップ版のアプリが搭載されている場合は、アンインストールツールが実行されます。画面の指示にしたがって進めてください。 - アンインストールが完了すると、インストールされているアプリの一覧からアプリ名が削除されます。
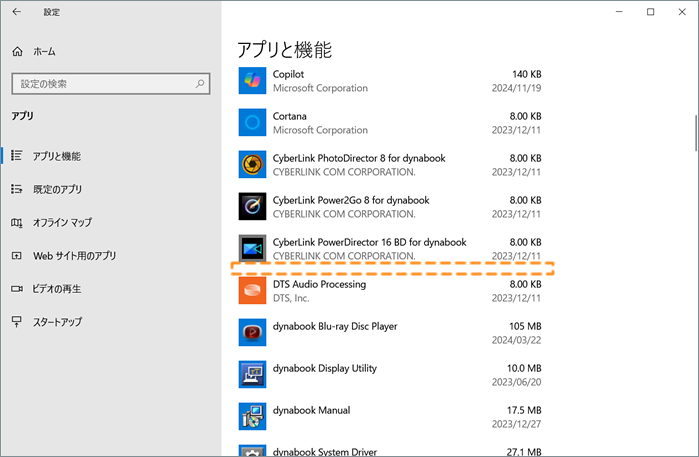 (図8)
(図8)
- 右上の[×]をクリックして閉じます。
操作は以上です。
関連情報
以上
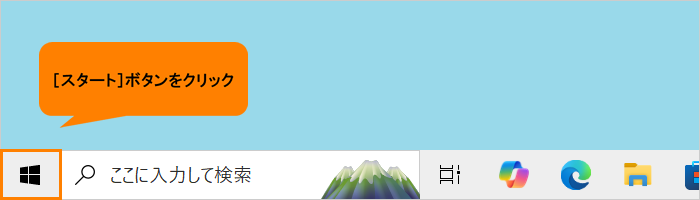 (図1)
(図1)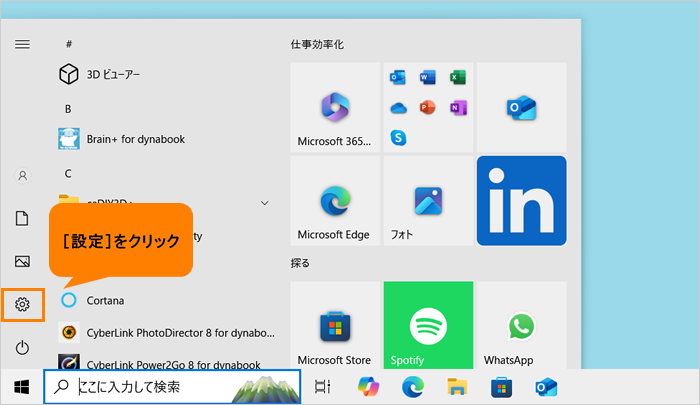 (図2)
(図2)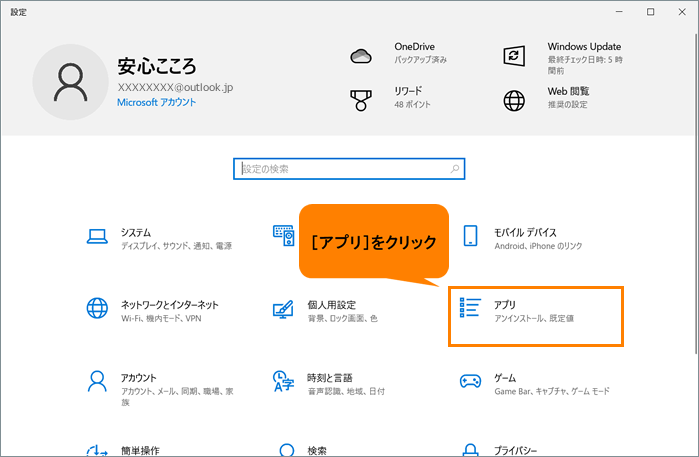 (図3)
(図3)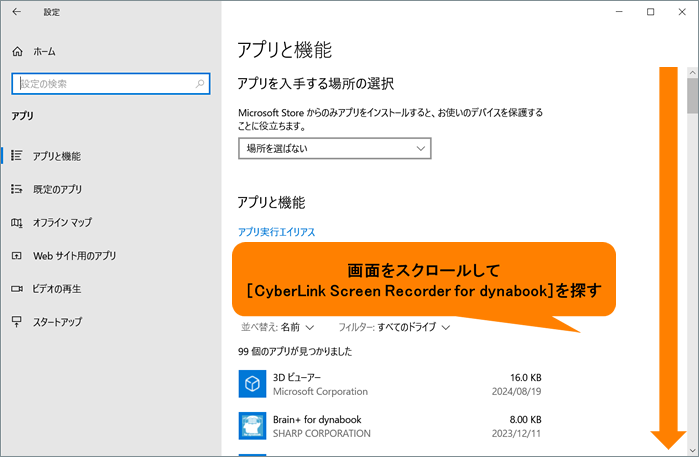 (図4)
(図4)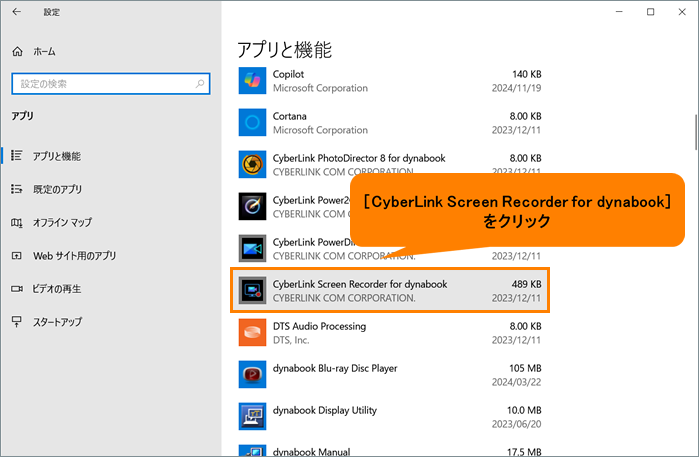 (図5)
(図5)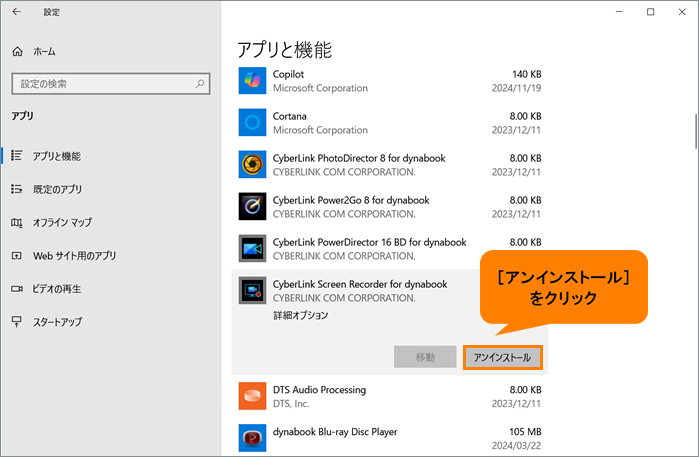 (図6)
(図6)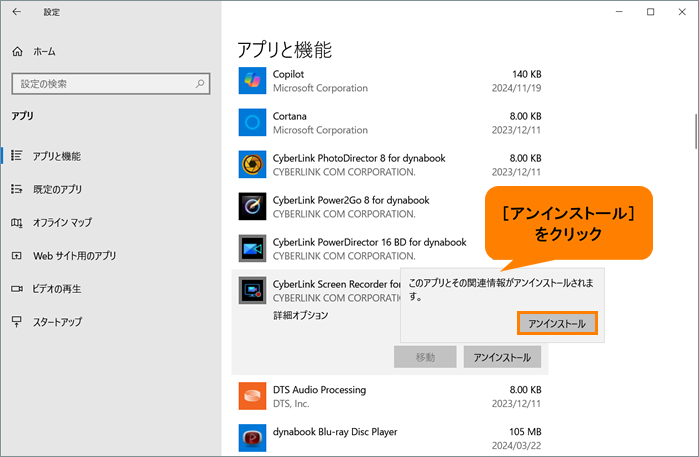 (図7)
(図7)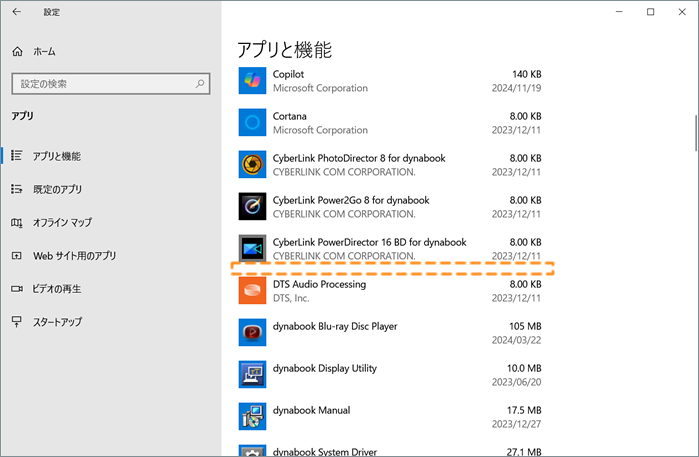 (図8)
(図8)