情報番号:018332 【更新日:2024.12.11】
「CyberLink(TM)Screen Recorder(TM)for dynabook」ヘルプを起動する方法<Windows 10>
対応機器・対象OSとカテゴリ
| 対応機種 |
|
| 対象OS |
Windows 10 |
| カテゴリ |
その他のプレインストールソフト |
回答・対処方法
はじめに
「CyberLink Screen Recorder for dynabook」は、マウスの動きやコンピューターの使用状況を録画して、チュートリアルビデオを作成したり、Webキャスティングの録画などができます。
ここでは、「CyberLink Screen Recorder for dynabook」のヘルプを起動する方法について説明します。
※「CyberLink Screen Recorder for dynabook」のお問い合わせ先は、サイバーリンク株式会社になります。
※モデルによっては「CyberLink Screen Recorder for TOSHIBA」が搭載されている場合があります。
操作手順
※本手順は、Windows 10 2022 Update(Windows 10 バージョン 22H2)を元に作成しています。バージョンが異なると若干手順や画面が異なる場合があります。ご了承ください。お使いのパソコンのWindows 10バージョンを確認するには、[017041:Windowsのバージョンとビルド番号を確認する方法<Windows 10>]を参照してください。
※「CyberLink Screen Recorder for dynabook」のバージョンによって操作が異なる場合があります。ご了承ください。
- タスクバーの[スタート]ボタンをクリックします。
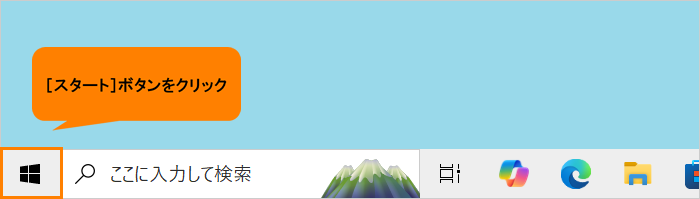 (図1)
(図1)
- [スタート]メニューが表示されます。すべてのアプリの一覧をスクロールして、「C」カテゴリに移動します。
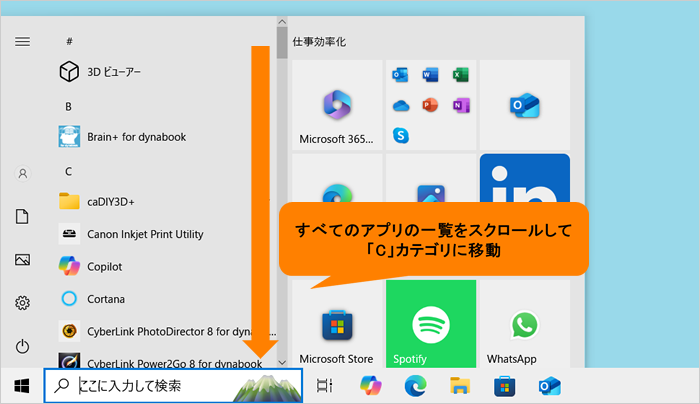 (図2)
(図2)
- [CyberLink Screen Recorder for dynabook]をクリックします。
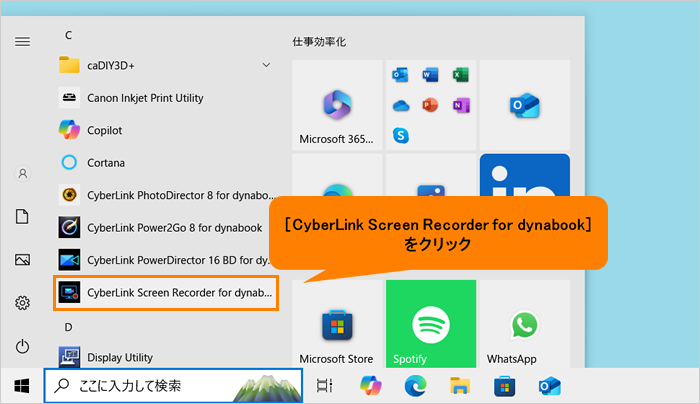 (図3)
(図3)
- 「CyberLink Screen Recorder for dynabook」が起動して、「Screen Recorder」のダイアログが表示されます。右上の[?](ヘルプ)をクリックします。
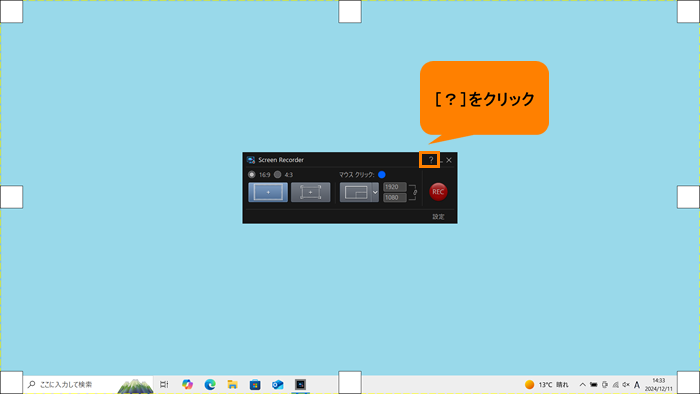 (図4)
(図4)
- 「CyberLink Screen Recorder」の「ヘルプ」が起動します。目次や検索を使って使いかたなど調べてください。
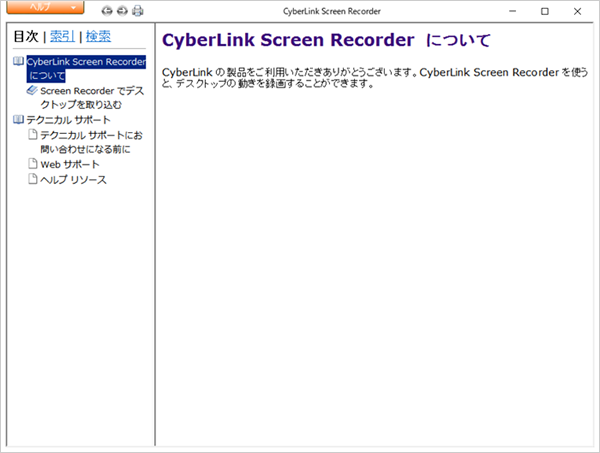 (図5)
(図5)
- 終了するときは、右上の[×]をクリックしてください。
操作は以上です。
関連情報
以上
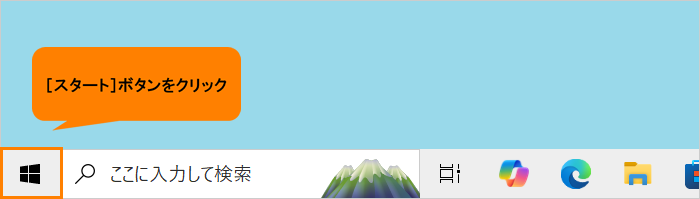 (図1)
(図1)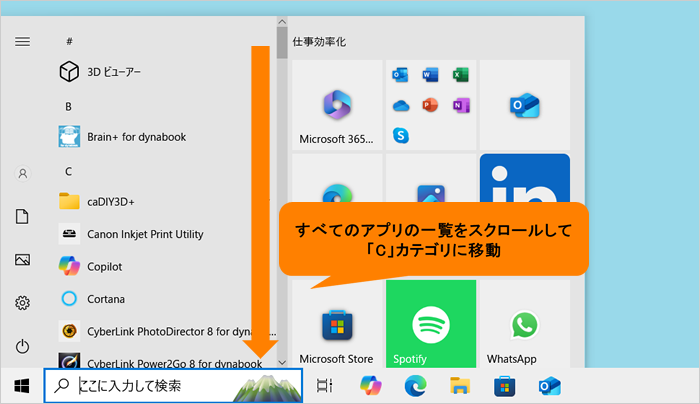 (図2)
(図2)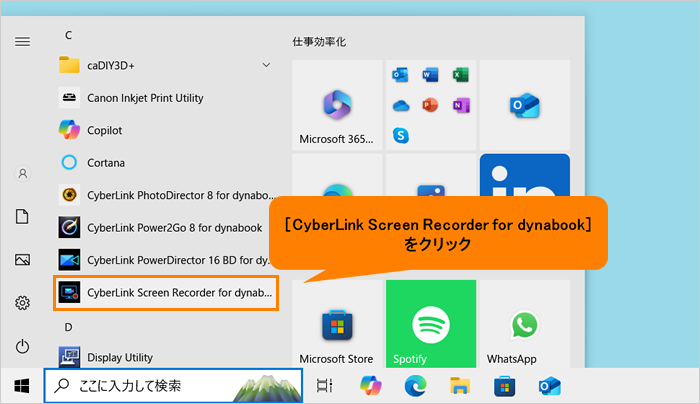 (図3)
(図3)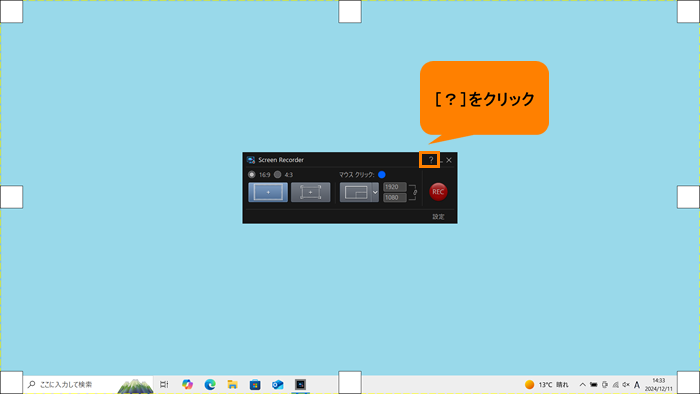 (図4)
(図4)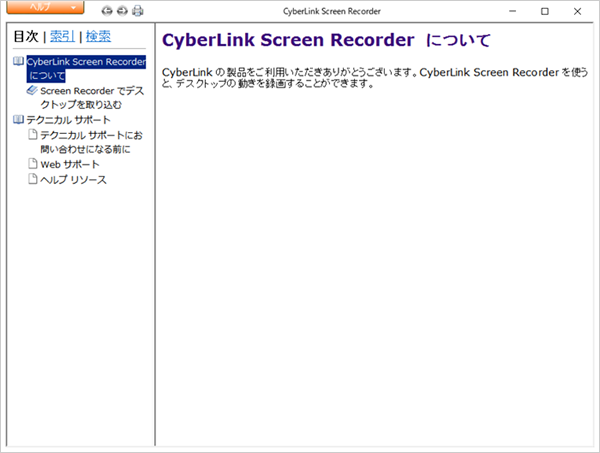 (図5)
(図5)