情報番号:018344 【更新日:2025.10.22】
「People」不要となったアカウントを削除する方法
対応機器・対象OSとカテゴリ
| 対応機種 |
|
| 対象OS |
Windows 11,Windows 10 |
| カテゴリ |
メール、Windowsソフトウェア、ストアアプリ |
回答・対処方法
はじめに
お知らせ 【お知らせ】
※2021年1月29日より、「People 」アプリは、直接([スタート ]メニューや検索バーなど)起動できなくなりました。「People」アプリの一部の機能は、「メール」アプリや「カレンダー」アプリ、その他のアプリのPeople(連絡先)アイコンを使用して利用することができましたが、「メール」アプリと「カレンダー」アプリは、2024年12月31日にてサポートが終了となりました。それに伴い、「メール」アプリまたは「カレンダー」アプリを起動すると、「Outlook」(Outlook for Windows)にリダイレクトされます。
[019364:「メール」と「カレンダー」をクリックすると「Outlook(NEW)」が起動する]
※以下は、過去情報となります。 |
「People」アプリは、アドレス帳とソーシャルアプリが一体になったものです。「People」に追加した連絡先から「メール」アプリと連携してメールを送信したり、「メール」アプリからメールを送信するときに「People」アプリと連携してメールアドレスを取得したりすることができます。
ここでは、「People」で不要となったアカウントを削除する方法について説明します。
「People」、「メール」、「カレンダー」の各アプリは連携して動作するので、本操作でアカウントを削除すると、「メール」、「カレンダー」アプリからも削除されます。各アプリからアカウントの設定が削除されますが、元のアカウントから連絡先は削除されません。そのアカウントに直接サインインすると、引き続きアクセスすることができます。
※「People」アプリの詳細や使いかたについては、[018335:「People」について]を参照してください。
操作手順
※本手順は、Windows 11 2023 Update(Windows 11 バージョン 23H2)を元に作成しています。バージョンが異なると若干手順や画面が異なる場合があります。ご了承ください。お使いのパソコンのWindowsバージョンを確認するには、[018282:Windowsのバージョンとエディションを確認する方法(winverコマンド)]を参照してください。
※本情報は、「People バージョン 10.2202.100.0」を元に作成しています。バージョンが異なると若干手順や画面が異なる場合があります。ご了承ください。「People」アプリのバージョンを確認するには、[018346:「People」バージョンを確認する方法]を参照してください。
※本情報は、すでに複数のアカウントを追加済みであることを前提としています。アカウントを追加する方法については、[018343:「People」アカウントを追加する方法]を参照してください。
- タスクバーの[スタート]ボタンをクリックします。
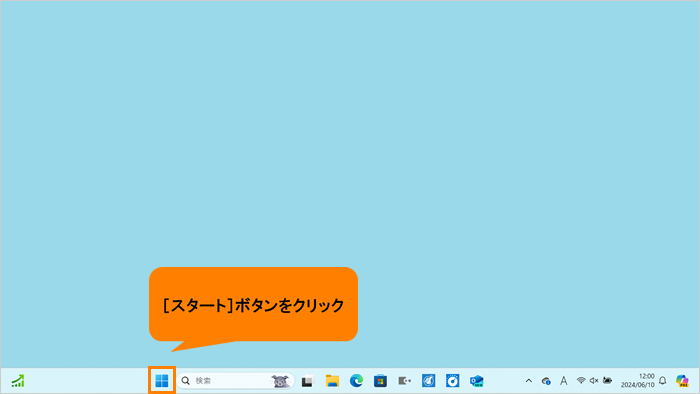 (図1)
(図1)
- [スタート]メニューが表示されます。[すべてのアプリ]をクリックします。
※Windows 10をお使いの場合は、次の操作に進んでください。
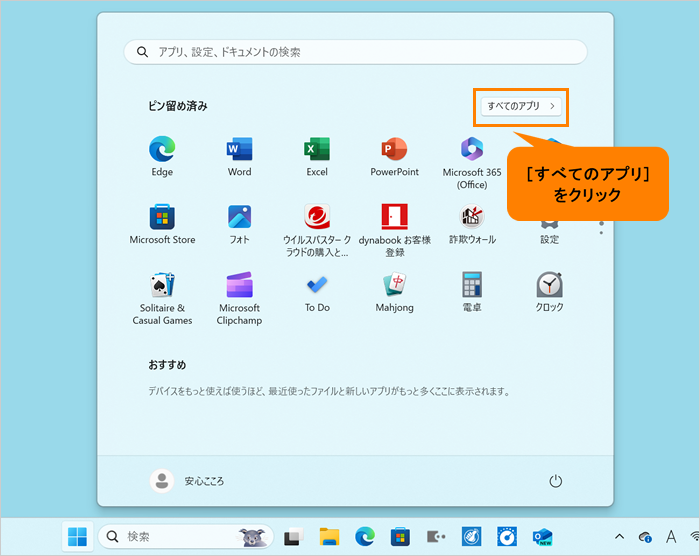 (図2)
(図2)
- すべてのアプリの一覧をスクロールして、「ま」カテゴリ内の[メール]をクリックします。
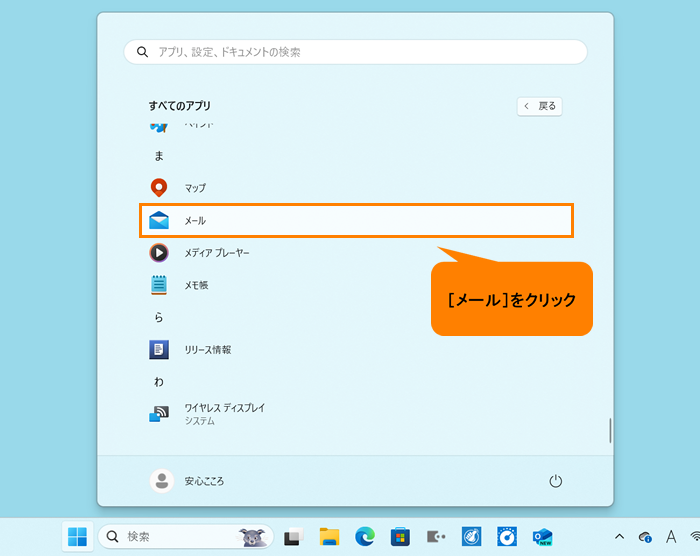 (図3)
(図3)
※「メールとカレンダーがOutlookになります!」画面が表示された場合は、[後で]をクリックしてください。
※「メール」が起動せず、「Outlook(NEW)」にリダイレクトされる場合は、[019364:「メール」と「カレンダー」をクリックすると「Outlook(NEW)」が起動する]を参照してください。
- 「メール」が起動し、「受信トレイ」が表示されます。フォルダーウィンドウの下部に表示されている[連絡先に切り替える]をクリックします。
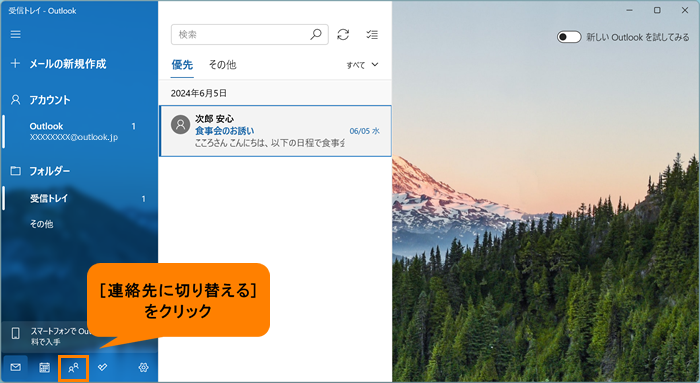 (図4)
(図4)
- 「People」が起動します。[設定]をクリックします。
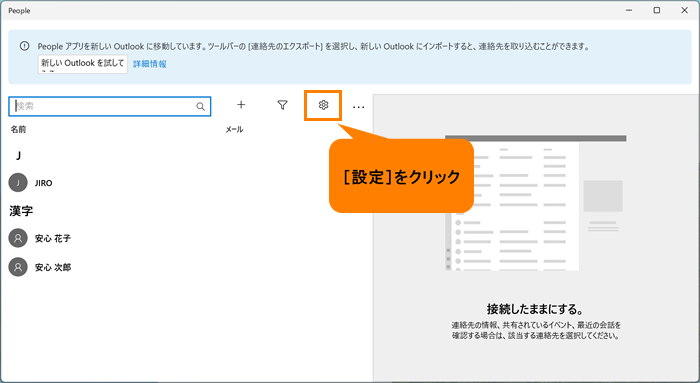 (図5)
(図5)
- 「設定」画面が表示されます。“アカウント”から削除したいアカウント名をクリックします。
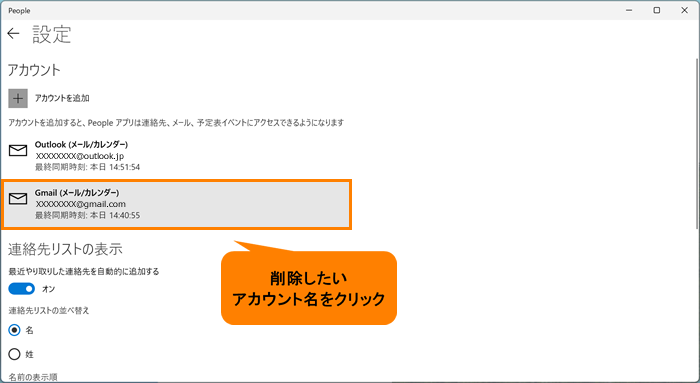 (図6)
(図6)
- 「アカウントの設定」画面が表示されます。[このデバイスからアカウントを削除]をクリックします。
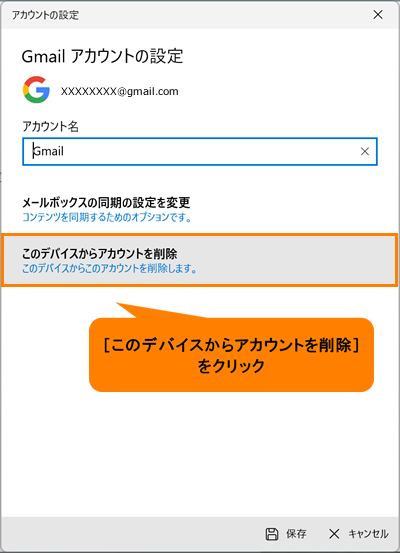 (図7)
(図7)
- 「このアカウントを削除しますか?」画面が表示されます。[削除]をクリックします。
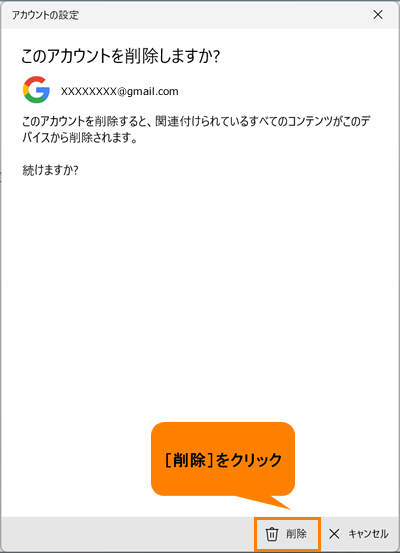 (図8)
(図8)
- 「すべて完了しました。」画面が表示されます。[完了]をクリックします。
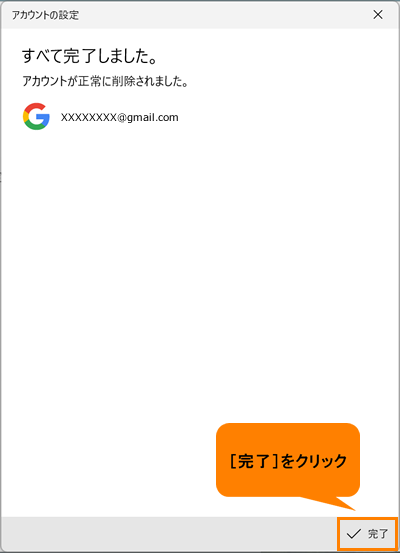 (図9)
(図9)
- 「設定」画面に戻ります。“アカウント”から削除されていることを確認してください。
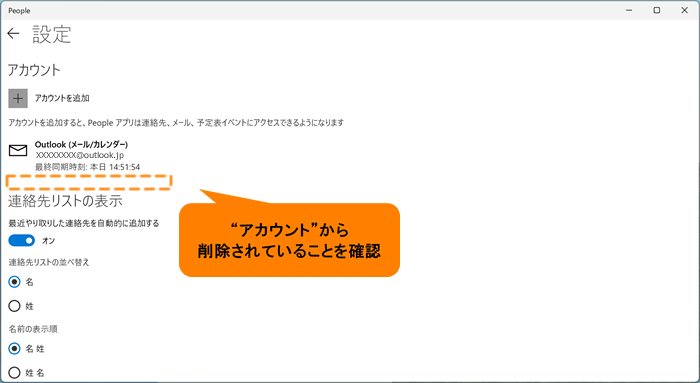 (図10)
(図10)
- 左上の[←](戻る)をクリックします。
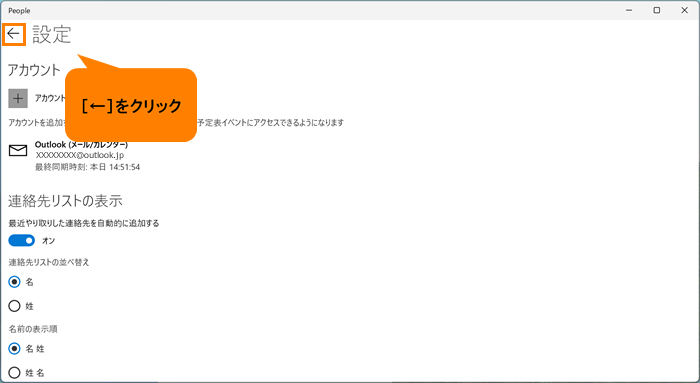 (図11)
(図11)
- 連絡先一覧に削除したアカウントの連絡先が表示されていないことを確認してください。
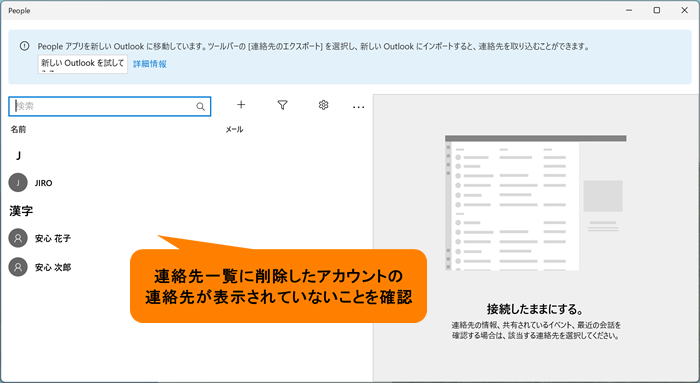 (図12)
(図12)
操作は以上です。
関連情報
以上
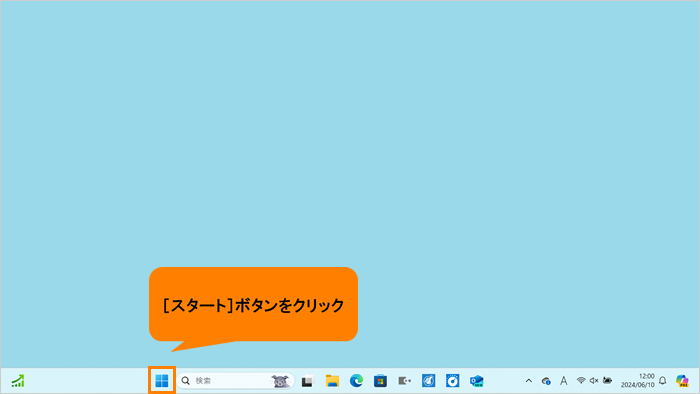 (図1)
(図1)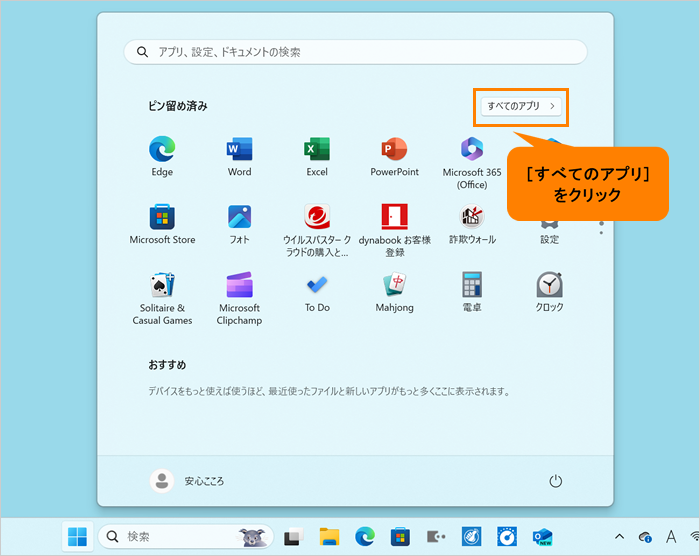 (図2)
(図2)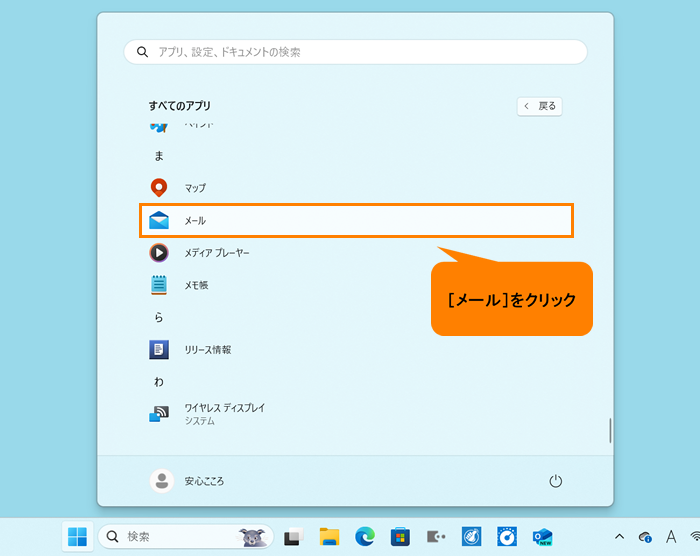 (図3)
(図3)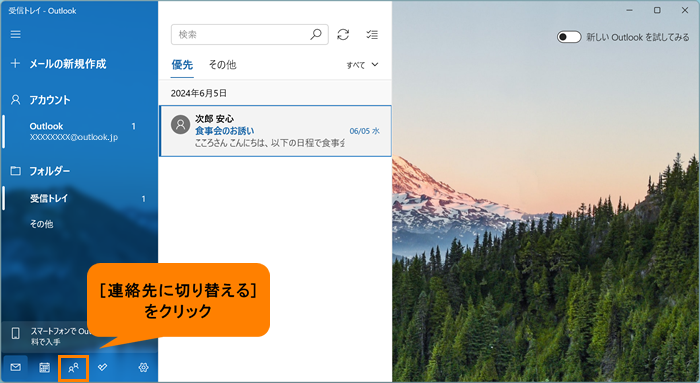 (図4)
(図4)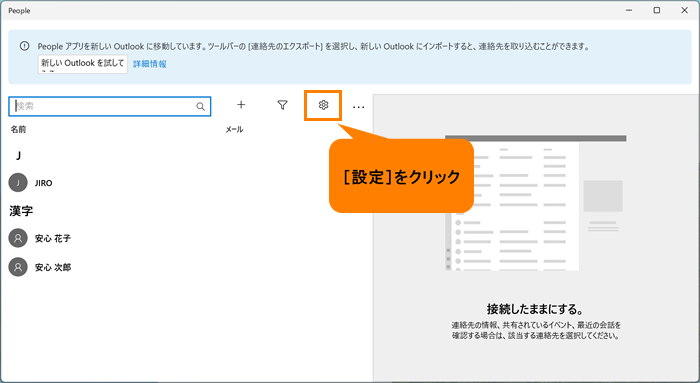 (図5)
(図5)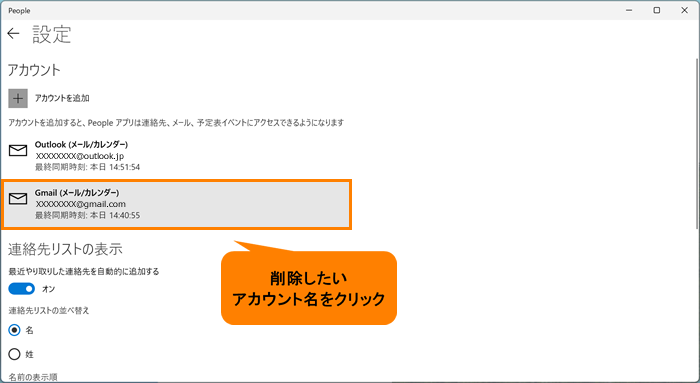 (図6)
(図6)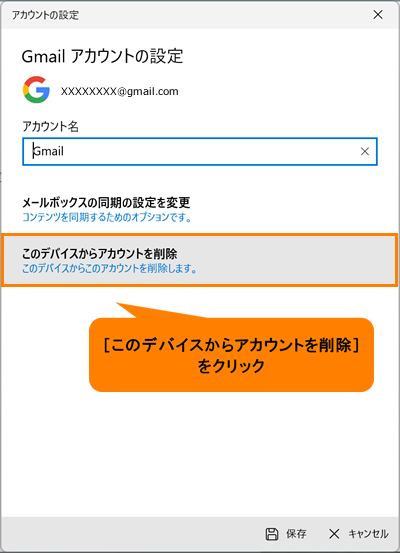 (図7)
(図7)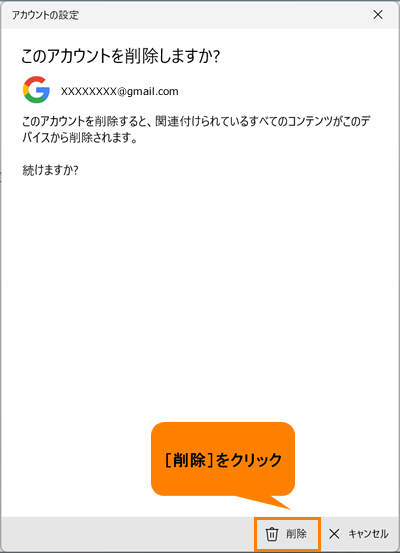 (図8)
(図8)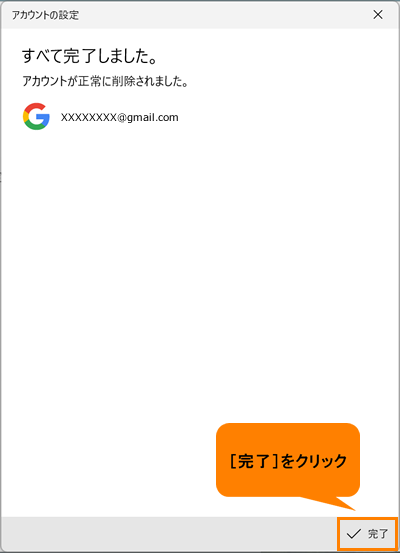 (図9)
(図9)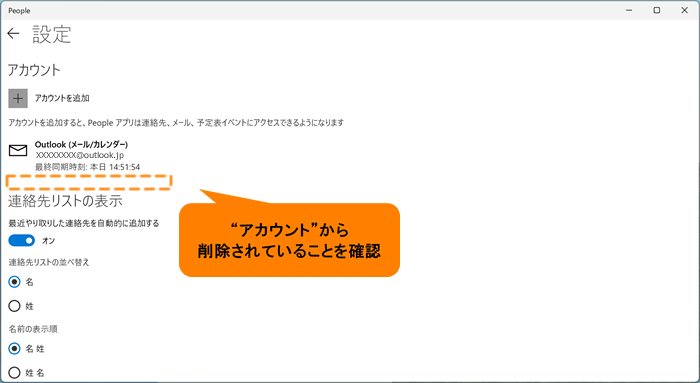 (図10)
(図10)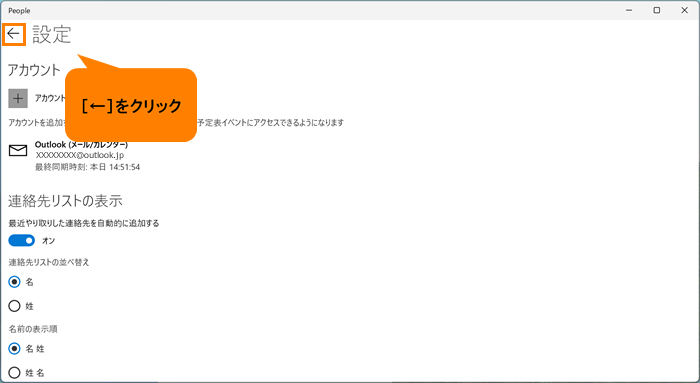 (図11)
(図11)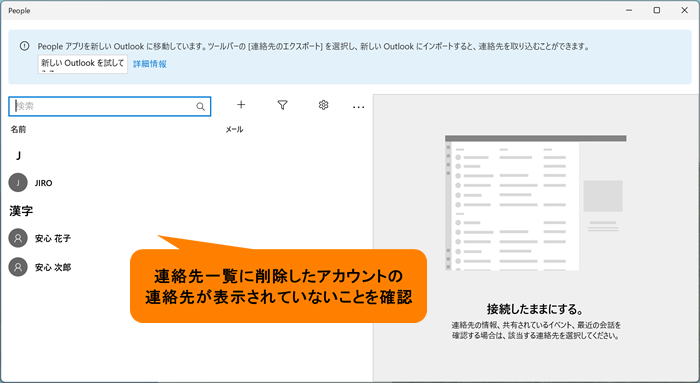 (図12)
(図12)