情報番号:018468 【更新日:2018.03.28】
「Windows(R)Update」で更新プログラムをインストール後に「Qosmio AV Center」でエラーが表示されTVが視聴できない<Windows 8.1>
| 対応機種 | |
|---|---|
| 対象OS | Windows 8.1 |
| カテゴリ | Windowsのトラブル、使用中のトラブル、テレビ、視聴する方法、テレビのトラブル |
回答・対処方法
内容と対応
更新プログラムのインストール後に上記対応機種(Windows 8からWindows 8.1へアップデートしている環境)の「Qosmio AV Center」でエラーが表示されTV(テレビ)が視聴できないトラブルが発生しています。
エラーメッセージの一例
- 不正なディスプレイドライバーまたはサウンドドライバーがインストールされている可能性があります。アプリケーションを終了し、ドライバのアンインストールまたはアップデートを確認してください。(MF_CREATE_ERR)
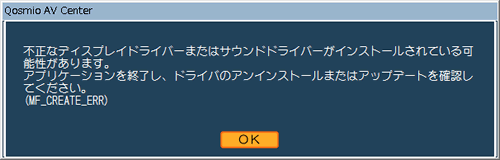 (図1)
(図1)
- エラーが発生しました。アプリケーションを再起動してください。[エラーコード:8000363f]
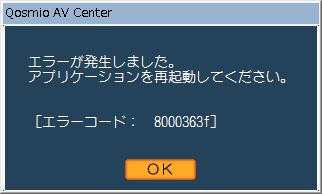 (図2)
(図2)
- エラーが発生しました。アプリケーションを再起動してください。(MF_COMPONENT_ERR)
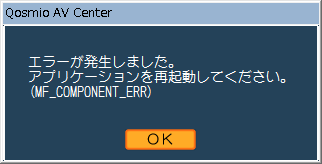 (図3)
(図3)
原因
「Windows Update」にてマイクロソフト社から提供されている更新プログラムに対応していないため本現象が発生します。
対処方法
「東芝サービスステーション」を使用して「Qosmio AV Center バージョン 8.0.7.0」にアップデートしてください。
※インターネットに接続できる環境で操作してください。
※管理者アカウントでサインインして操作してください。
※「東芝サービスステーション」のバージョンによって若干操作や画面が異なる場合があります。ご了承ください。
- スタート画面の左下隅の近くにある下向き矢印をクリックします。
※デスクトップが表示されている場合は、タスクバーの[スタート](Windowsロゴ)ボタンをクリックしてスタート画面を表示させてください。
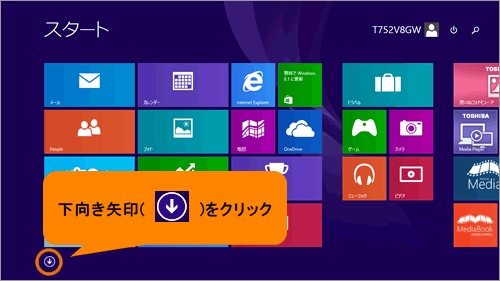 (図4)
(図4)
- アプリビューが表示されます。アプリビューには、PCにインストールされているすべてのアプリが表示されます。右上の検索ボックスに service と入力します。
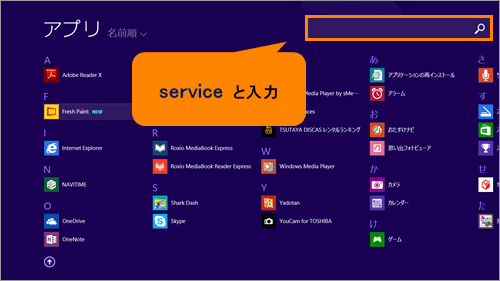 (図5)
(図5)
- [Service Station]が検索されます。クリックします。
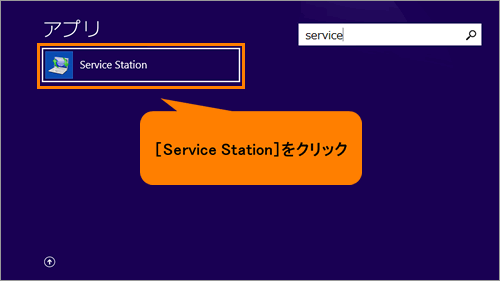 (図6)
(図6)
※はじめて「東芝サービスステーション」を起動した場合は、使用許諾書画面が表示されます。内容をよく読み、[同意する]ボタンをクリックしてください。
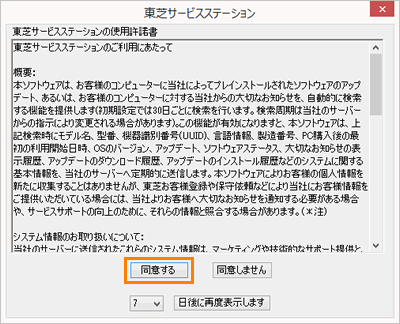 (図7)
(図7)
- 「東芝サービスステーション」が起動します。[すべてのアップデートを確認]をクリックします。
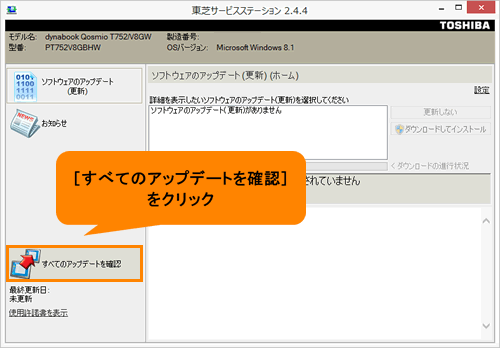 (図8)
(図8)
- “詳細を表示したいソフトウェアのアップデート(更新)を選択してください”の一覧に[Qosmio AV Centerのアップデート]が表示されているか確認してください。
※上記対応機種ですでにアップデートが完了している場合は、[Qosmio AV Centerのアップデート]が表示されません。「Qosmio AV Center」を起動し、ホーム画面の右下でバージョンを確認してください。
◆[Qosmio AV Centerのアップデート]が表示されている場合
<手順6>に進んでください。
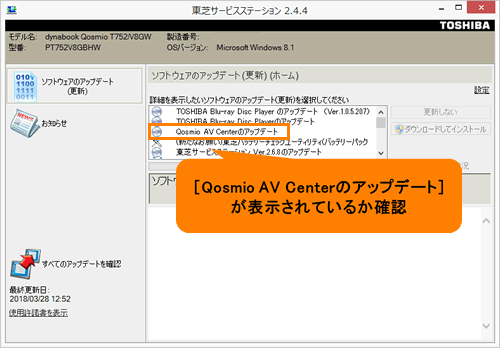 (図9)
(図9)
◆長時間録画対応モデル(Qosmio T752/V8G*、Satellite T752/WV*GB、REGZA PC D712/V7G*、REGZA PC D732/V9G*、REGZA PC D732/WV*B)をお使いの場合
「TOSHIBA Resolution+ Plug-in for Windows Media Player」と「Intel Display Driver」のアップデートが完了していない場合は、[Qosmio AV Centerのアップデート]が表示されません。以下の操作を行なってください。
a.“詳細を表示したいソフトウェアのアップデート(更新)を選択してください”の一覧から[TOSHIBA Resolution+ Plug-in for Windows Media Player]をクリックします。
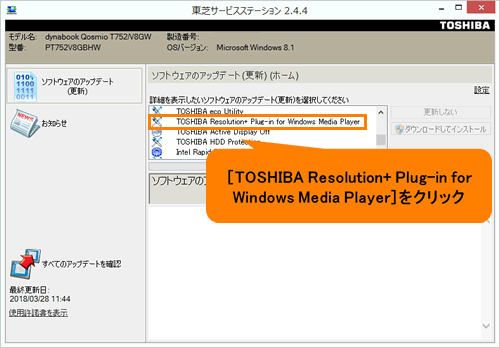 (図10)
(図10)
b.[ダウンロードしてインストール]ボタンをクリックします。
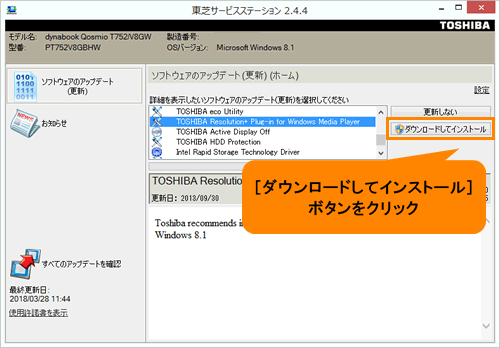 (図11)
(図11)
c.ダウンロードが開始します。ダウンロードが完了するまでしばらくお待ちください。
d.「ユーザーアカウント制御 次のプログラムにこのコンピューターへの変更を許可しますか?」画面が表示されます。[はい(Y)]ボタンをクリックします。
e.しばらくするとインストールが開始されます。インストールが完了するまでしばらくお待ちください。
f.インストールが完了すると、「東芝サービスステーション」画面に戻ります。“詳細を表示したいソフトウェアのアップデート(更新)を選択してください”の一覧から[TOSHIBA Resolution+ Plug-in for Windows Media Player]の表示が消えます。
g.次に一覧から[Intel Display Driver のアップデート]をクリックします。
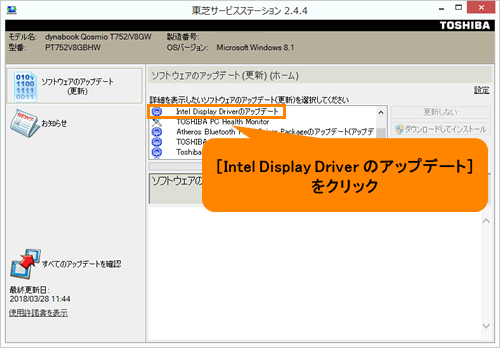 (図12)
(図12)
h.下段に選択したソフトウェアの詳細情報が表示されます。内容をよくお読みください。
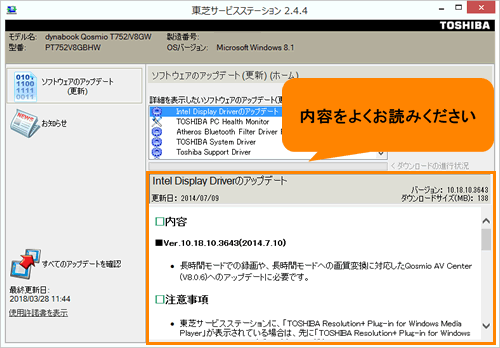 (図13)
(図13)
i.[ダウンロードしてインストール]ボタンをクリックします。
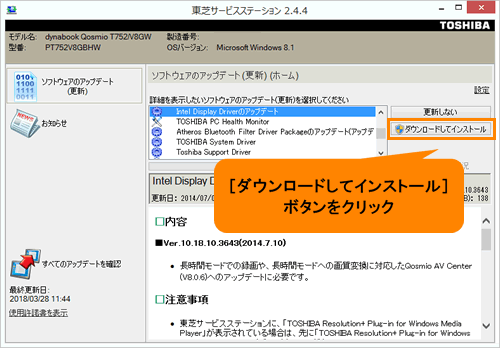 (図14)
(図14)
j.「このソフトウェアのアップデート(更新)をインストールした後、システムの再起動が必要になります。続けてよろしいですか?」画面が表示されます。[はい(Y)]ボタンをクリックします。
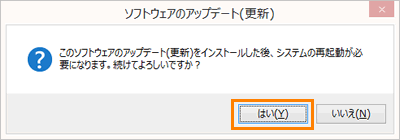 (図15)
(図15)
k.ダウンロードが開始します。ダウンロードが完了するまでしばらくお待ちください。
l.「ユーザーアカウント制御 次のプログラムにこのコンピューターへの変更を許可しますか?」画面が表示されます。[はい(Y)]ボタンをクリックします。
m.「Intel Display Driver 10.18.10.3643」画面が表示されます。[開始]ボタンをクリックします。
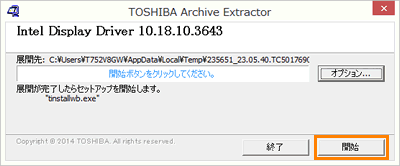 (図16)
(図16)
n.しばらくすると「インテル(R)グラフィックス・ドライバー セットアップ・プログラムへようこそ」画面が表示されます。[次へ(N)>]ボタンをクリックします。
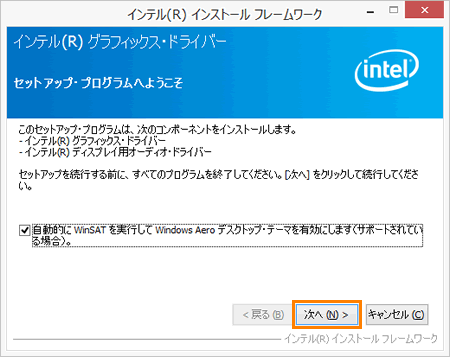 (図17)
(図17)
o.「インテル(R)グラフィックス・ドライバー 使用許諾契約書」画面が表示されます。内容をよく読み、[はい(Y)]ボタンをクリックします。
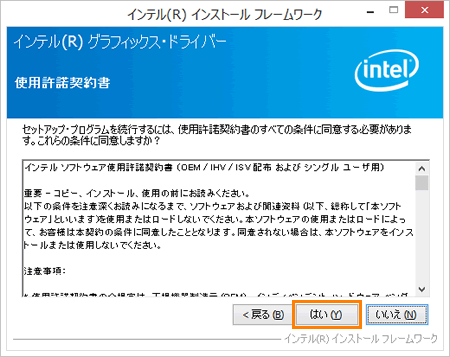 (図18)
(図18)
p.「インテル(R)グラフィックス・ドライバー Readmeファイル情報」画面が表示されます。[次へ(N)>]ボタンをクリックします。
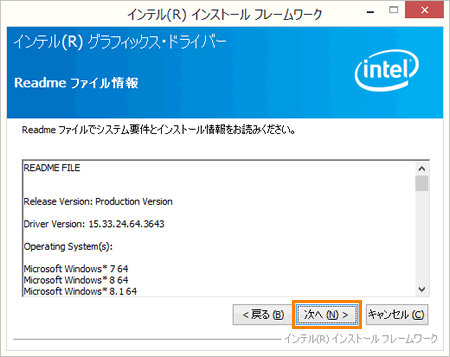 (図19)
(図19)
q.「インテル(R)グラフィックス・ドライバー セットアップの進行状況」画面が表示されます。セットアップが完了するまで、しばらくお待ちください。
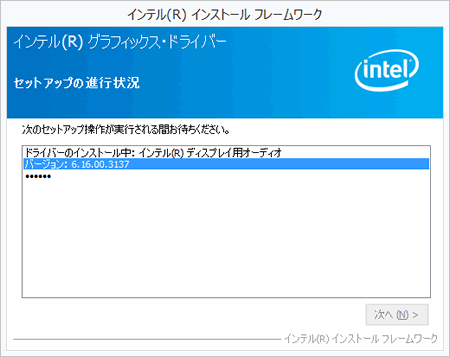 (図20)
(図20)
r.セットアップが完了すると、“[次へ]をクリックして続行してください。”メッセージが表示されます。[次へ(N)>]ボタンをクリックします。
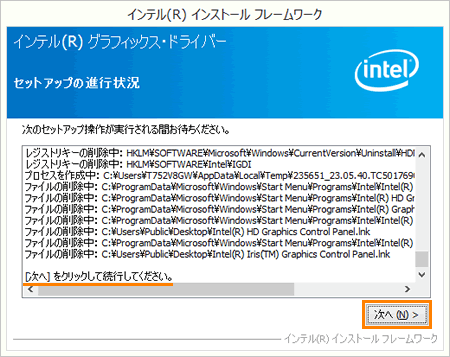 (図21)
(図21)
s.「インテル(R)グラフィックス・ドライバー セットアップ完了」画面が表示されます。[◎ はい、コンピューターを今すぐ再起動します。]が選択されている状態で[完了(F)]ボタンをクリックします。
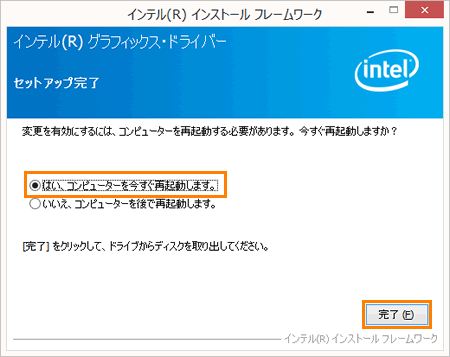 (図22)
(図22)
t.PCが自動的に再起動されます。Windowsが起動したら、<手順1>から操作を行なってください。
- 一覧から[Qosmio AV Centerのアップデート]をクリックします。
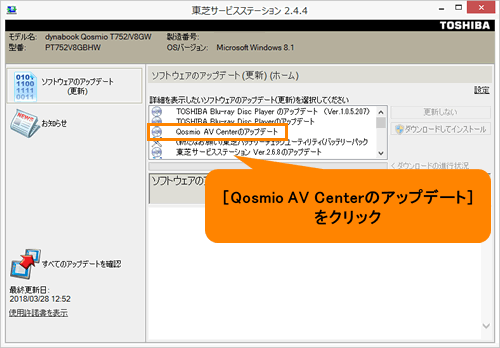 (図23)
(図23)
- 下段に選択したソフトウェアの詳細情報が表示されます。内容をよくお読みください。
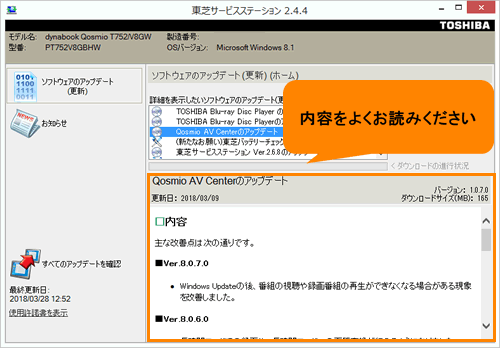 (図24)
(図24)
- [ダウンロードしてインストール]ボタンをクリックします。
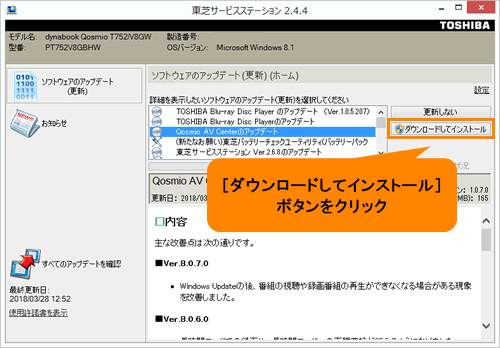 (図25)
(図25)
- ダウンロードが開始します。ダウンロードが完了するまでしばらくお待ちください。
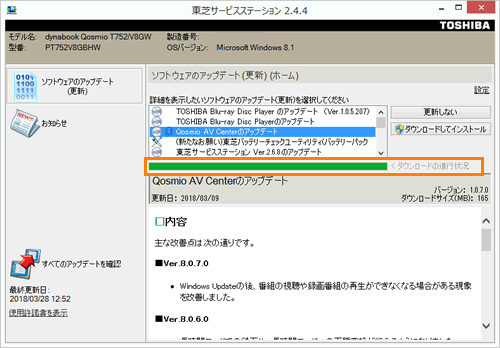 (図26)
(図26)
- ダウンロードが完了すると、「ユーザーアカウント制御 次のプログラムにこのコンピューターへの変更を許可しますか?」画面が表示されます。[はい(Y)]ボタンをクリックします。
- 「Qosmio AV Center 8.0.7.0-U」画面が表示されます。[開始]ボタンをクリックします。
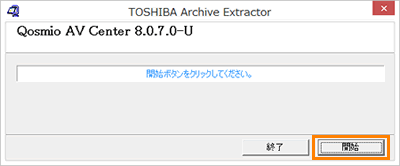 (図27)
(図27)
- しばらくすると、「Qosmio AV Centerのアップデートプログラムへようこそ」画面が表示されます。[次へ(N)>]ボタンをクリックします。
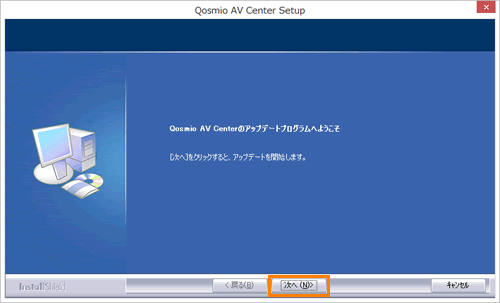 (図28)
(図28)
- 「必ずお読みください」画面が表示されます。内容をよく読み、この内容を了解してアップデートする場合は、[はい(Y)]ボタンをクリックします。
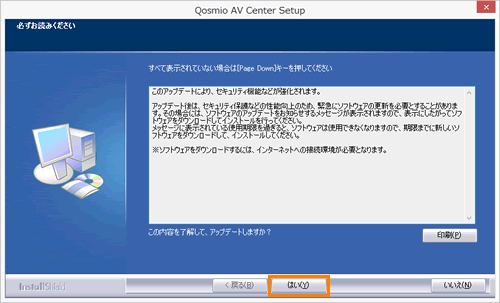 (図29)
(図29)
- アップデートが開始します。完了するまで、しばらくお待ちください。
※「Qosmio AV Center Setup」と「SQL Server 2008 R2へのアップグレード」が行なわれます。
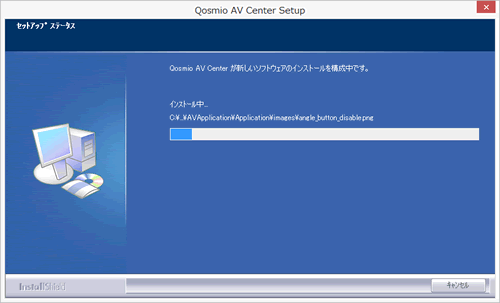 (図30)
(図30)
- 「Readmed」画面が表示されます。内容をよく読み、右上の[×]ボタンをクリックします。
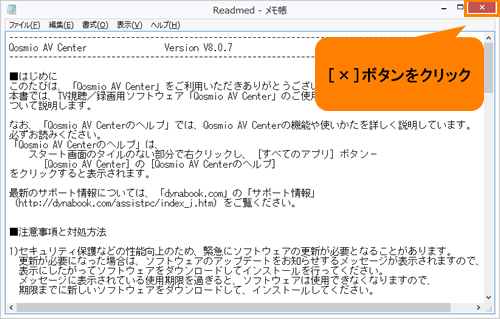 (図31)
(図31)
- 「アップデートの完了」画面が表示されます。[完了]ボタンをクリックします。
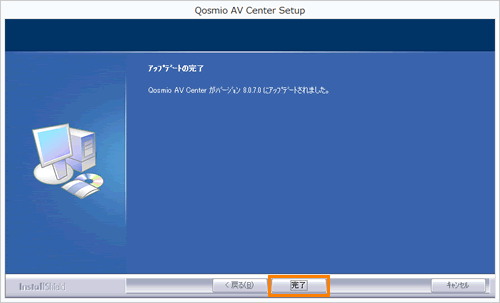 (図32)
(図32)
- 「東芝サービスステーション」に戻り、一覧から[Qosmio AV Centerのアップデート]の表示が消えます。右上の[×]ボタンをクリックします。
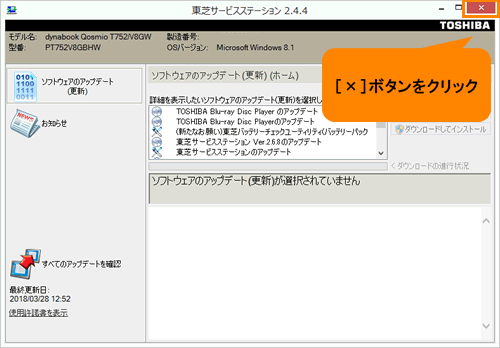 (図33)
(図33)
操作は以上です。
ソフトウェアのアップデート後、エラーが表示されることなく「Qosmio AV Center」が起動し、TVが視聴できるか確認してください。
※手順5で「東芝サービスステーション」が複数のソフトウェアアップデートを検出した場合は、すべてのアップデートを行なうことをおすすめします。アップデートを行なうことでトラブルを未然に防ぐことができます。
補足:上記対応機種で更新プログラムを非表示にしている場合
[018438:「Qosmio AV Center」でTVが視聴できない/「TOSHIBA Blu-ray Disc(TM)Player」または「TOSHIBA VIDEO PLAYER」でメディアが再生できない]の暫定的な対処方法を参照して、更新プログラムを非表示に設定している場合は、上記アップデート完了後に更新プログラムを最新にアップデートしてください。
以下のリンクを参照し、更新プログラムが検出される場合は、画面の指示にしたがってインストールを行なってください。“お使いのPCは最新の状態です。”と表示される場合は、作業終了です。
[014741:「Windows(R)Update」更新プログラムを今すぐ確かめる方法<Windows 8.1>]
更新プログラムが最新の状態のときに現象が再発することなく、TVが視聴できるか確認してください。
以上
