情報番号:018493 【更新日:2023.07.04】
「dynabook セッティング」ecoユーティリティのヘルプを表示する方法<Windows 10>
| 対応機種 | |
|---|---|
| 対象OS | Windows 10 |
| カテゴリ | Windowsの操作/設定、その他のプレインストールソフト、省電力、dynabookユーティリティ |
回答・対処方法
はじめに
ここでは、「ecoユーティリティ」の「ヘルプ」を表示する方法について説明します。
※「ecoユーティリティ」については、[018487:「dynabook セッティング」ecoユーティリティについて<Windows 10>]を参照してください。
※お使いのモデルによってアプリ名が「東芝セッティング」の場合があります。
操作手順
※本情報は、「dynabook セッティング Ver.2.12.4.0」を元に作成しています。バージョンが異なる場合は若干画面、操作が異なる場合があります。ご了承ください。「dynabook セッティング」のバージョンを確認する方法については、[018475:「dynabook セッティング」バージョンを調べる方法<Windows 10>]を参照してください。
※本手順は、Windows 10 2022 Update(Windows 10 バージョン 22H2)を元に作成しています。バージョンが異なると若干手順や画面が異なる場合があります。ご了承ください。お使いのパソコンのWindows 10バージョンを確認するには、[017041:Windowsのバージョンとビルド番号を確認する方法<Windows 10>]を参照してください。
※本操作を行なうには、管理者アカウントでサインインしてください。
- タスクバー上の検索ボックスをクリックします。
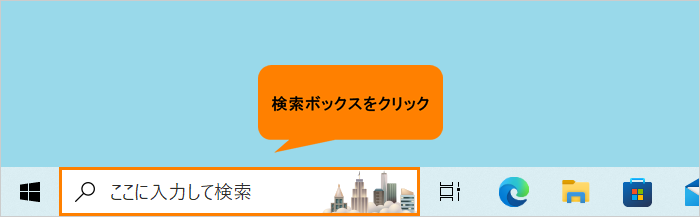 (図1)
(図1)
- 検索ボックスに セッティング と入力します。
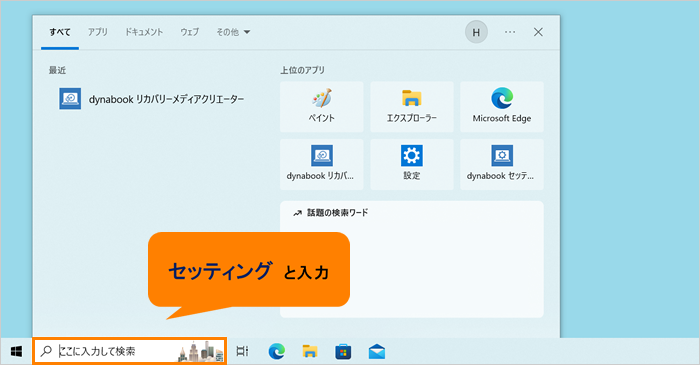 (図2)
(図2)
- 検索結果から[dynabook セッティング]をクリックします。
※バージョンによってアプリ名が「東芝セッティング」の場合があります。
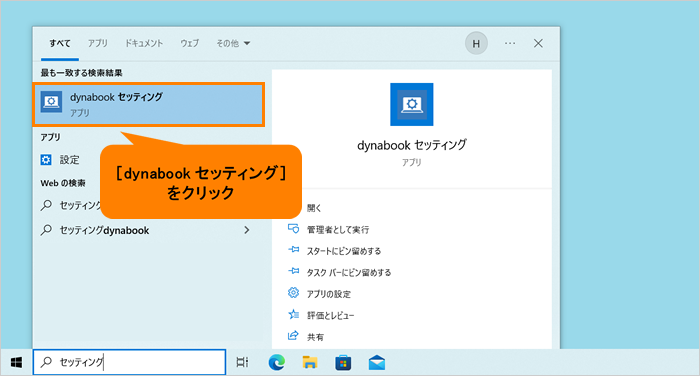 (図3)
(図3)
- 「dynabook セッティング」の「ホーム」画面が表示されます。[ecoユーティリティ]をクリックします。
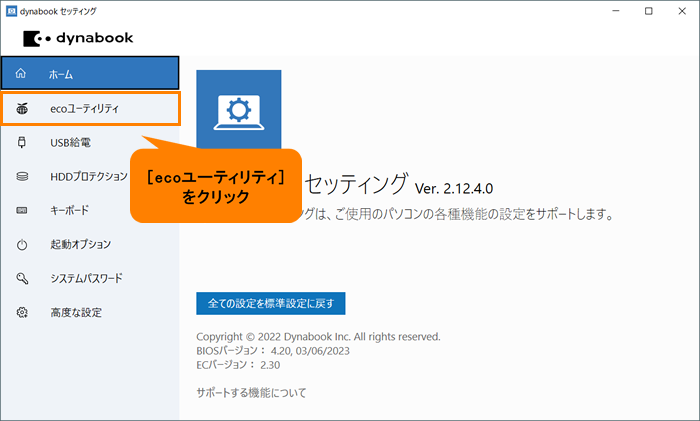 (図4)
(図4)
- 「ecoユーティリティ」画面が表示されます。[ecoユーティリティについて詳しくはここをクリックしてください]をクリックします。
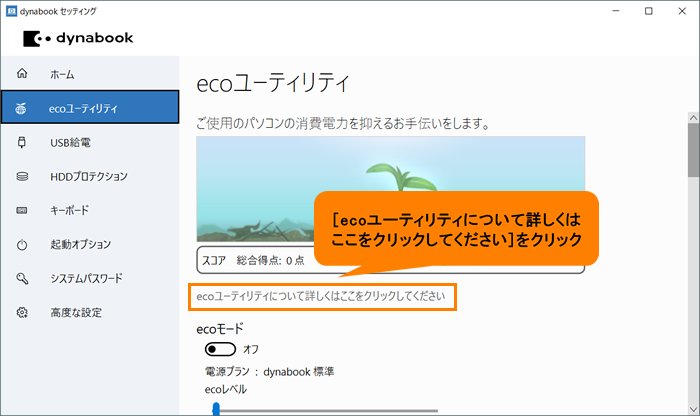 (図5)
(図5)
- 「ecoユーティリティ」の「ヘルプ」画面が表示されます。
※バージョンによってヘルプ画面が異なる場合があります。
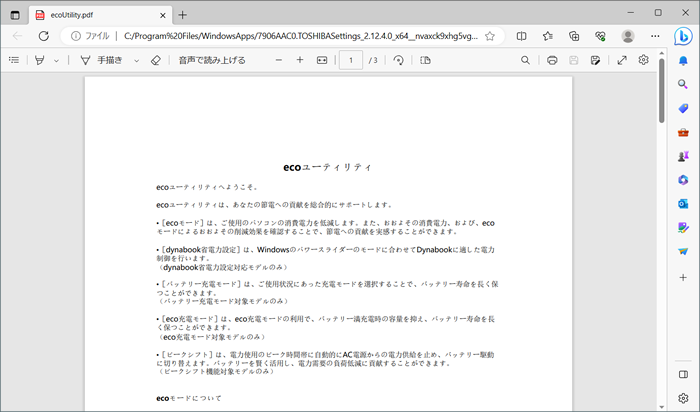 (図6)
(図6)
操作は以上です。
以上
