情報番号:018499 【更新日:2024.02.26】
「dynabook セッティング」HDDプロテクションの電源コードをコンセントから抜いたとき、一時的に検出レベルを高くする機能の有効/無効を切り替える方法<Windows 10>
対応機器・対象OSとカテゴリ
| 対応機種 |
|
| 対象OS |
Windows 10 |
| カテゴリ |
その他のプレインストールソフト、dynabookユーティリティ |
回答・対処方法
はじめに
「dynabook セッティング」の「HDDプロテクション」は、パソコン本体に搭載された加速度センサーにより落下・振動・衝撃およびその前兆を検出し、HDD(ハードディスクドライブ)が損傷する危険性を軽減する機能です。
ここでは、電源コードをコンセントから抜いたとき、一時的に検出レベルを高くする機能の有効/無効を切り替える方法を説明します。
※ご購入時の状態では、本機能は有効に設定されています。
※「HDDプロテクション」の詳細や注意事項については、[018498:「dynabook セッティング」HDDプロテクションでハードディスクドライブの損傷の危険性を軽減する<Windows 10>]を参照してください。
操作手順
※本手順は、Windows 10 2022 Update(Windows 10 バージョン 22H2)を元に作成しています。バージョンが異なると若干手順や画面が異なる場合があります。ご了承ください。お使いのパソコンのWindows 10バージョンを確認するには、[017041:Windowsのバージョンとビルド番号を確認する方法<Windows 10>]を参照してください。
※本情報は、「dynabook セッティング Ver.2.13.0.0」を元に作成しています。バージョンが異なると操作/画面が若干異なる場合があります。ご了承ください。バージョンを確認する方法については、[018475:「dynabook セッティング」バージョンを調べる方法<Windows 10>]を参照してください。
※お使いのモデルによってアプリ名が「東芝セッティング」の場合があります。同様に操作を行なってください。
- タスクバーの検索ボックスをクリックします。
 (図1)
(図1)
- 検索ボックスに セッティング と入力します。
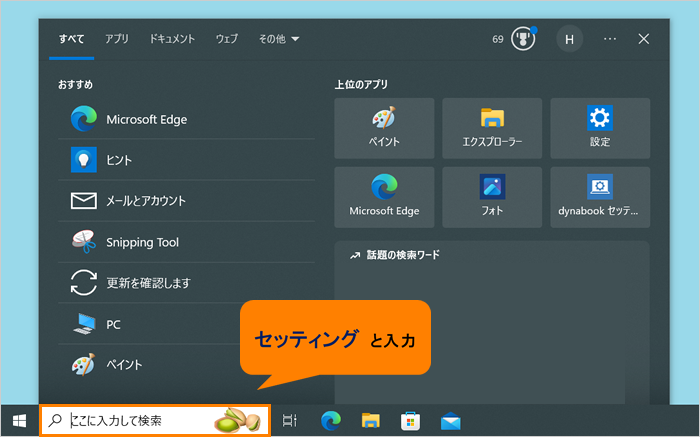 (図2)
(図2)
- 検索結果から[dynabook セッティング]をクリックします。
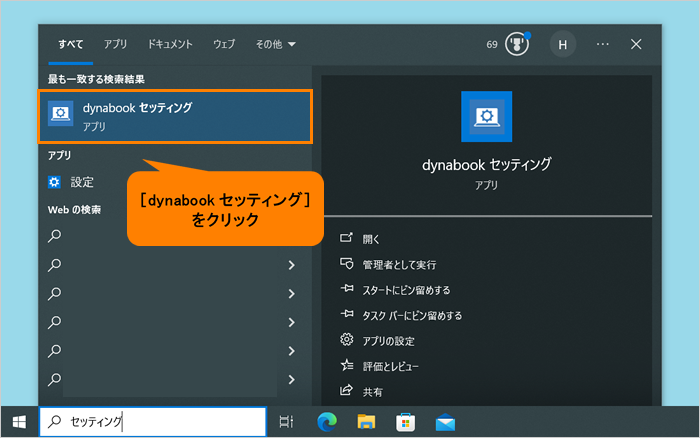 (図3)
(図3)
- 「dynabook セッティング」が起動します。[HDDプロテクション]をクリックします。
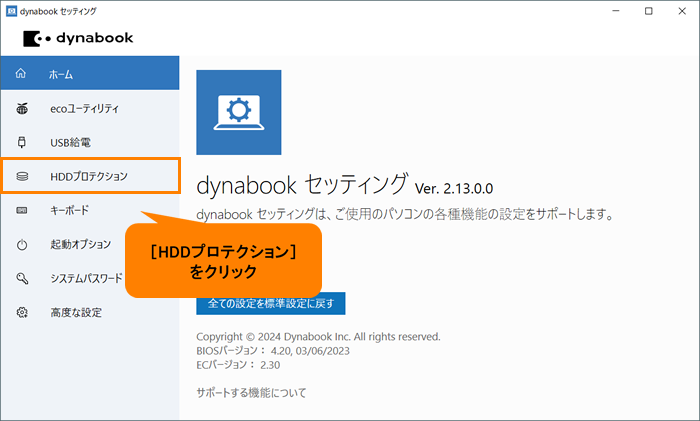 (図4)
(図4)
- 「HDDプロテクション」画面が表示されます。“HDDプロテクション”が“有効”に設定されていることを確認します。
※“無効”になっている場合は、“HDDプロテクション”のトグルをクリックして“有効”にしてください。
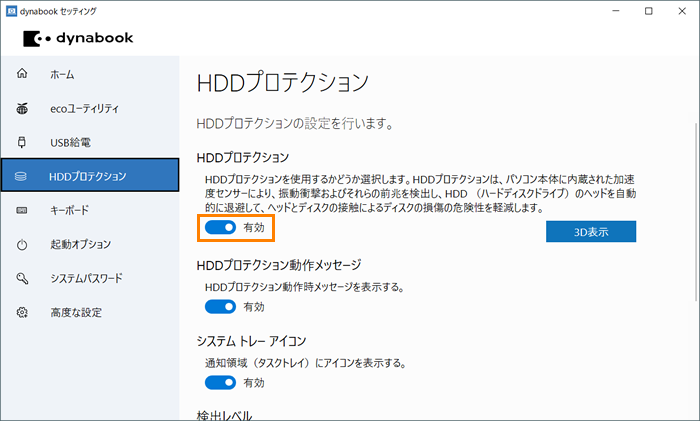 (図5)
(図5)
- 右画面を下にスクロールします。
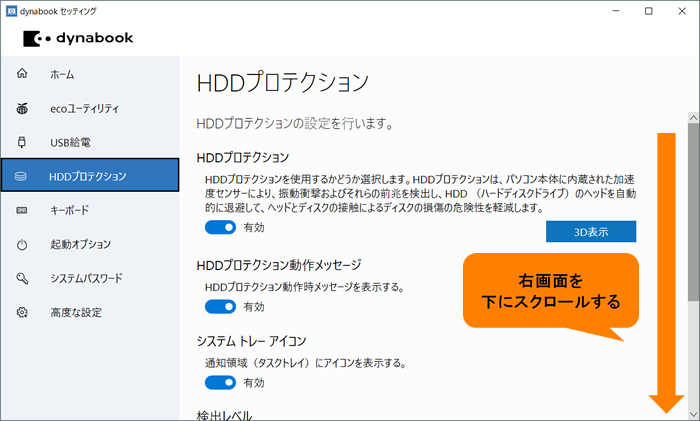 (図6)
(図6)
- “検出レベル増幅機能”の[□ 電源からはずしたとき]をクリックして有効/無効の設定を切り替えます。
※チェックを付けると、電源コードをコンセントから抜いたとき、一時的に検出レベルが高くなります。
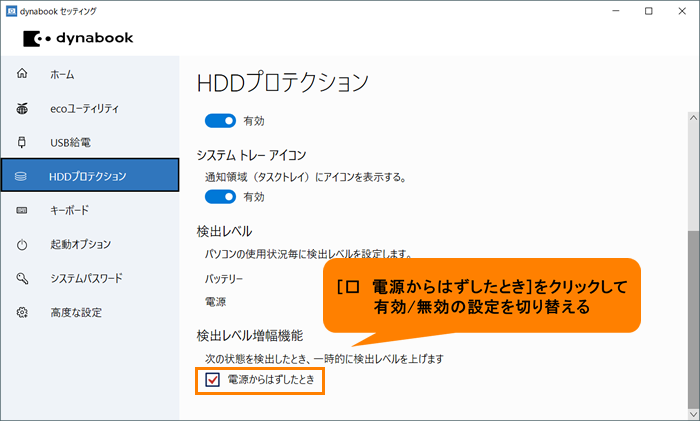 (図7)
(図7)
設定は以上です。
関連情報
以上
 (図1)
(図1)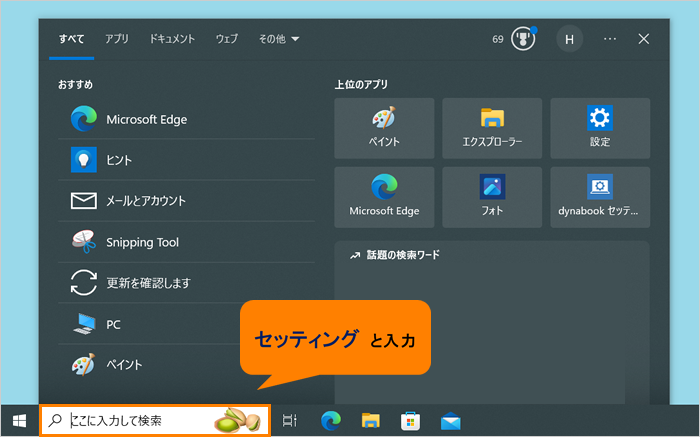 (図2)
(図2)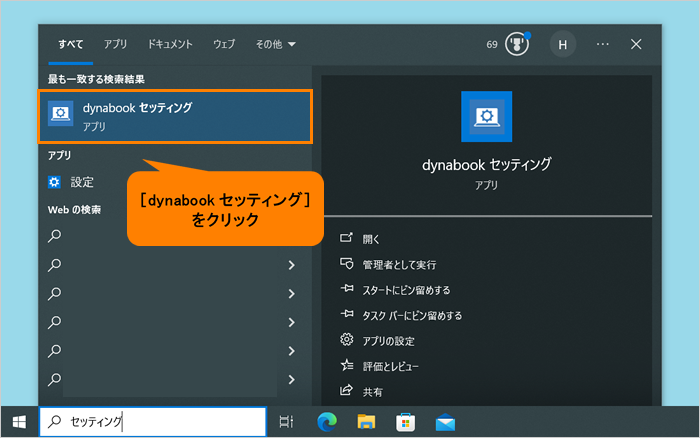 (図3)
(図3)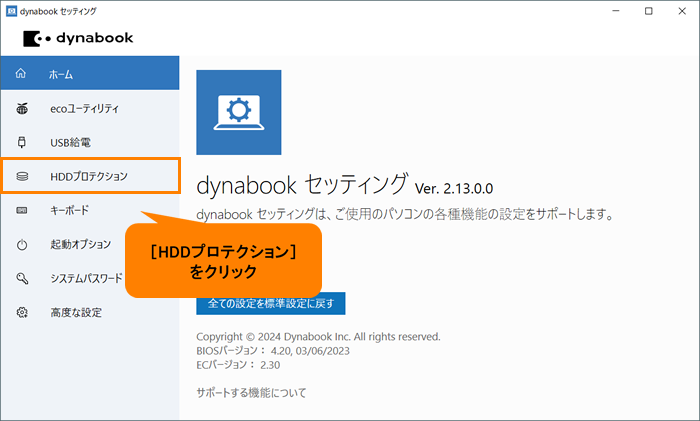 (図4)
(図4)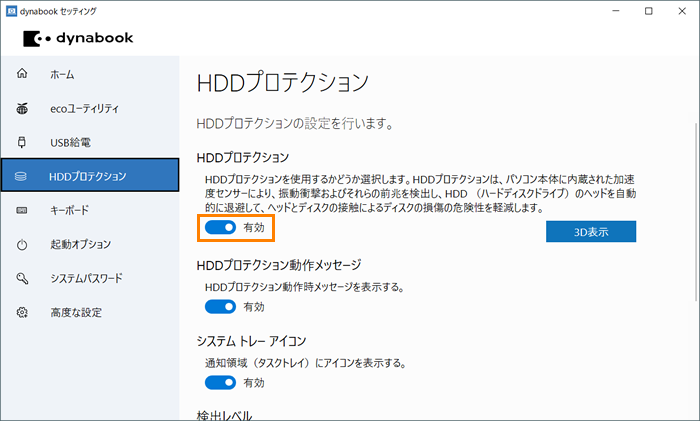 (図5)
(図5)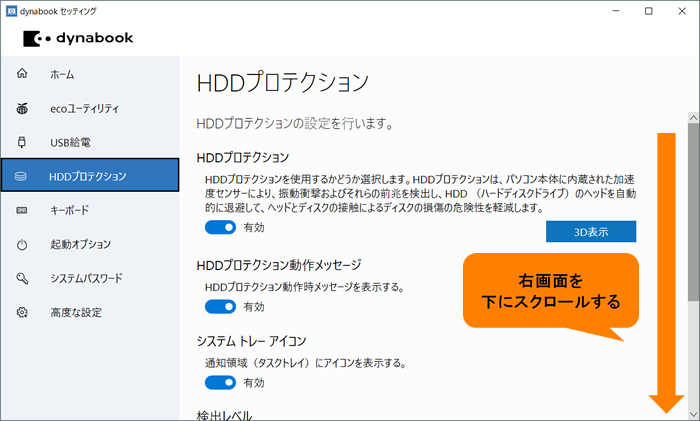 (図6)
(図6)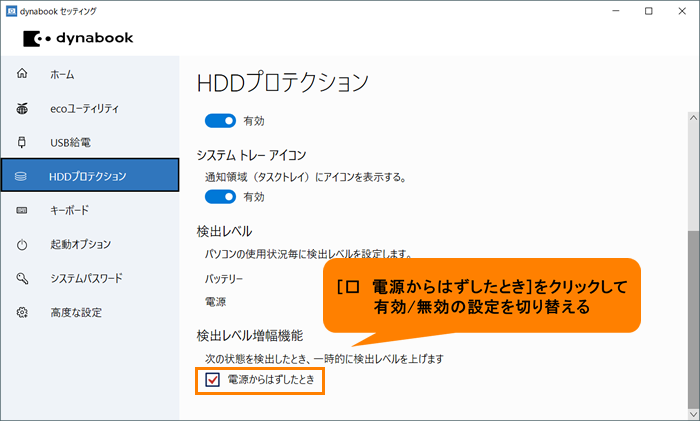 (図7)
(図7)