情報番号:018563 【更新日:2024.07.05】
「タスクマネージャー」を使用してCPU、メモリ、ディスクなどの使用率を確認する方法<Windows 10>
対応機器・対象OSとカテゴリ
| 対応機種 |
|
| 対象OS |
Windows 10 |
| カテゴリ |
Windowsの操作/設定、メモリ/BIOS |
回答・対処方法
はじめに
「タスクマネージャー」は、お使いのパソコンのプロセス、パフォーマンス、アプリの履歴、スタートアップ、ユーザー、詳細、サービスの状況を確認することができる機能です。
ここでは、「タスクマネージャー」を使用してCPU、メモリ、ディスクなどの使用率を確認する方法について説明します。
操作手順
※本手順は、Windows 10 2022 Update(Windows 10 バージョン 22H2)を元に作成しています。バージョンが異なると若干手順や画面が異なる場合があります。ご了承ください。お使いのパソコンのWindows 10バージョンを確認するには、[017041:Windowsのバージョンとビルド番号を確認する方法<Windows 10>]を参照してください。
- タスクバーの何も表示されていない部分をマウスの右ボタンでクリックします。
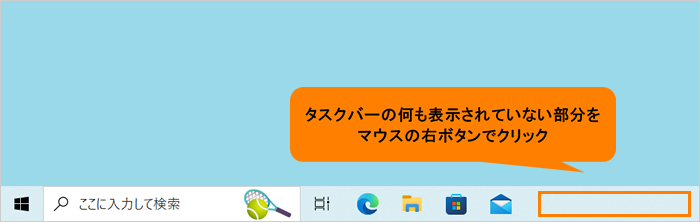 (図1)
(図1)
- 表示されるメニューの[タスクマネージャー(K)]をクリックします。
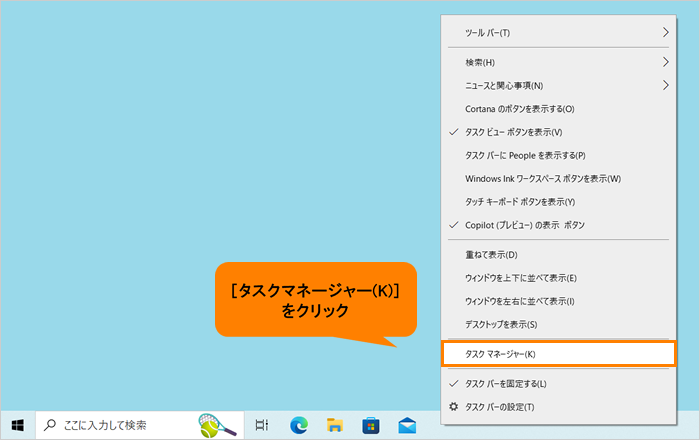 (図2)
(図2)
- 「タスクマネージャー」が起動します。簡易表示の場合は、[詳細(D)]をクリックします。
※すでに詳細表示になっている場合は、次の操作に進んでください。
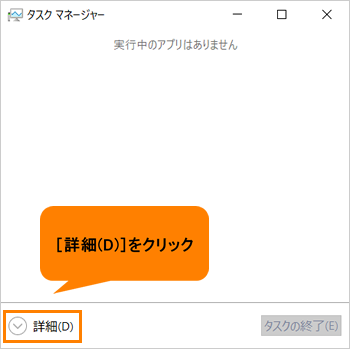 (図3)
(図3)
- 「プロセス」タブ画面が表示されます。各項目(CPU、メモリ、ディスクなど)に現在の使用率が表示されます。
※「プロセス」タブ画面には、現在稼動しているアプリやバックグラウンドプロセス、Windowsプロセスが一覧表示されます。CPU、メモリ、ディスクなどの使用率が高い場合は、どのプロセスがどれくらい使用しているか個別に確認することができます。
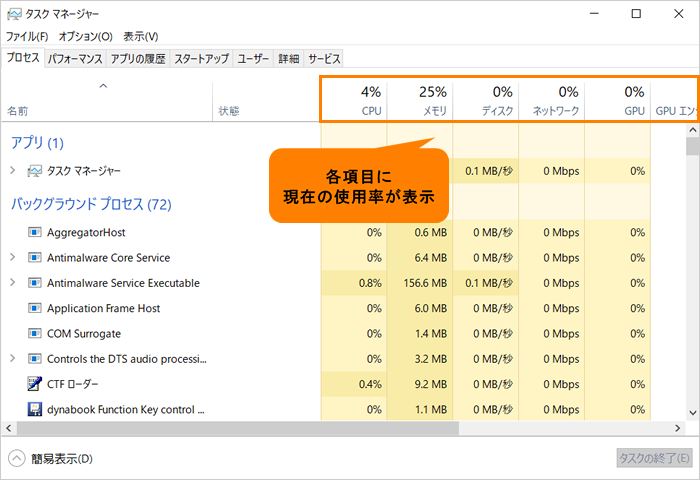 (図4)
(図4)
- さらに詳細な情報を確認したい場合は、「パフォーマンス」タブをクリックします。
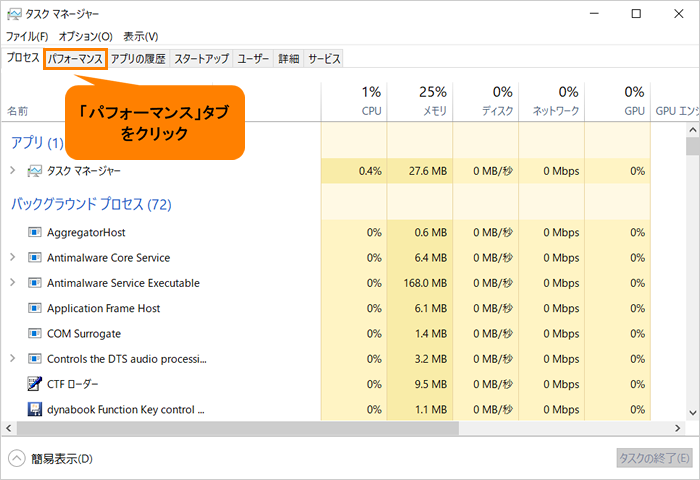 (図5)
(図5)
- 「パフォーマンス」タブ画面には、各項目ごと使用率/使用量、速度、時間などの情報とグラフでの状況確認をすることができます。確認したい項目(CPU、メモリ、ディスクなど)をクリックして確認してください。
 (図6)
(図6)
- 確認が終わりましたら、右上の[×]をクリックして閉じます。
操作は以上です。
以上
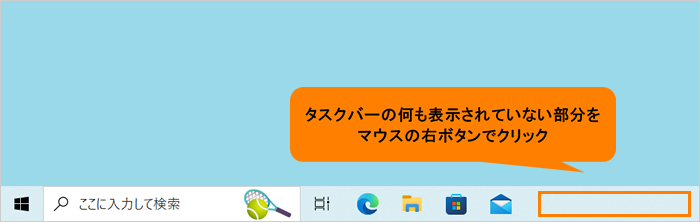 (図1)
(図1)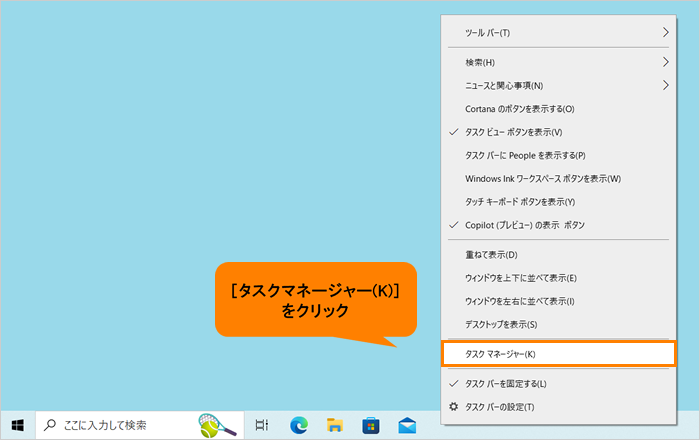 (図2)
(図2)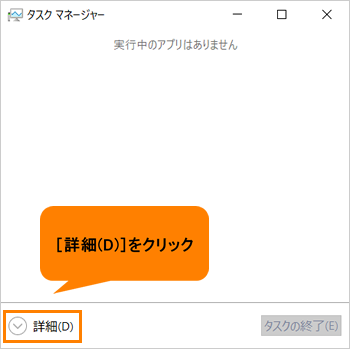 (図3)
(図3)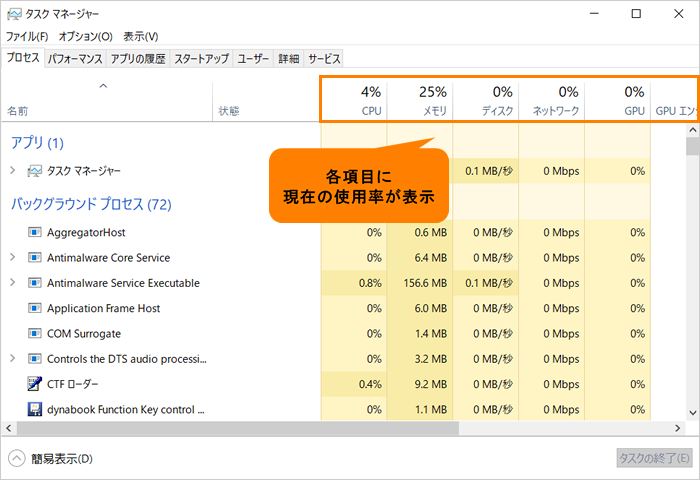 (図4)
(図4)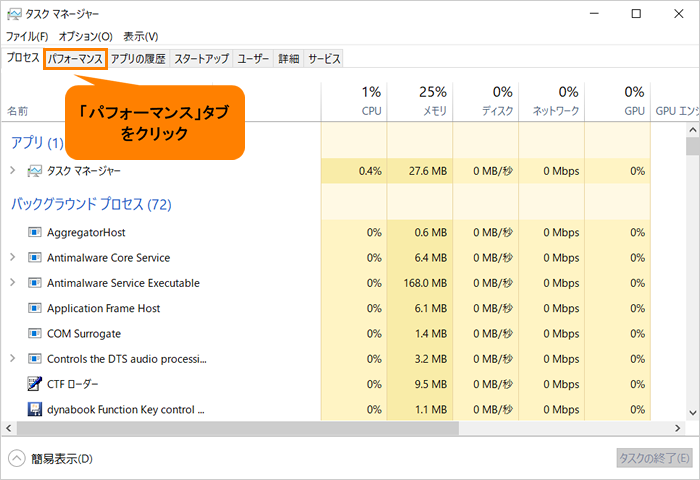 (図5)
(図5) (図6)
(図6)