情報番号:018569 【更新日:2024.07.05】
ハードディスクのエラーをチェックする方法<Windows 10>
対応機器・対象OSとカテゴリ
| 対応機種 |
|
| 対象OS |
Windows 10 |
| カテゴリ |
Windowsの操作/設定 |
回答・対処方法
はじめに
ドライブのエラーをチェックするツールを実行すると、検出されたファイルシステムエラーを自動修復したり、不良セクターを回復することができます。
ここでは、ハードディスク*のエラーをチェックする方法について説明します。
* ここでは例としてハードディスクとしていますが、内蔵または外付けしているSSDドライブ/フラッシュメモリなどのドライブも含みます。
操作手順
※本手順は、Windows 10 2022 Update(Windows 10 バージョン 22H2)を元に作成しています。バージョンが異なると若干手順や画面が異なる場合があります。ご了承ください。お使いのパソコンのWindows 10バージョンを確認するには、[017041:Windowsのバージョンとビルド番号を確認する方法<Windows 10>]を参照してください。
※本操作を行なうには、管理者のアカウントでサインインする必要があります。
※チェックが最適な状態で行なわれるように、エラーチェック中は、ほかの作業を行なわないでください。
- タスクバーの[エクスプローラー]をクリックします。
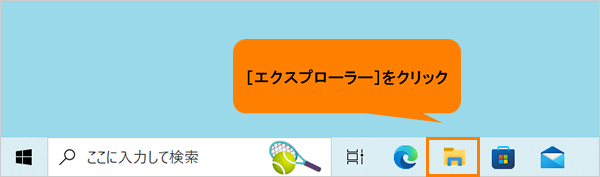 (図1)
(図1)
- 「エクスプローラー」画面が表示されます。ナビゲーションウィンドウ内の[PC]をクリックします。
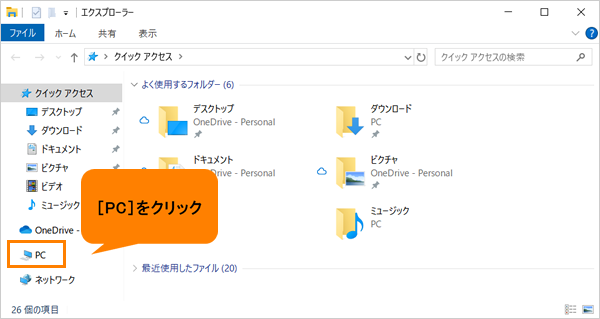 (図2)
(図2)
- 「PC」画面が表示されます。ここでは例としてパソコンに搭載されているハードディスク(Cドライブ)のエラーをチェックします。[XXXXXXXXXX(C:)](XXXXXXXXXXには英数字が入ります)をマウスの右ボタンでクリックします。
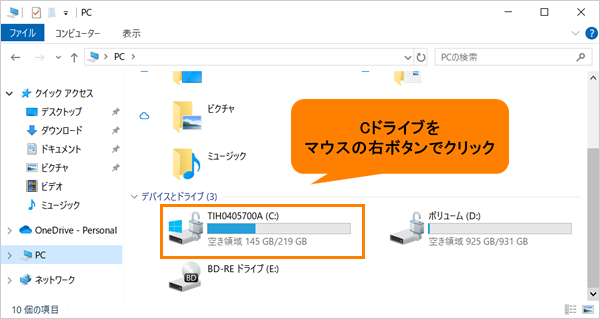 (図3)
(図3)
- 表示されるメニューの[プロパティ(R)]をクリックします。
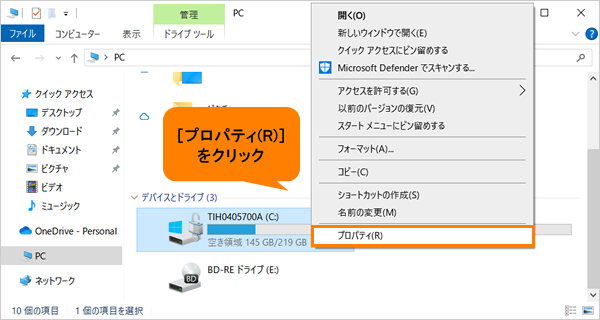 (図4)
(図4)
- 「XXXXXXXXXX(C:)のプロパティ」画面が表示されます。「ツール」タブをクリックします。
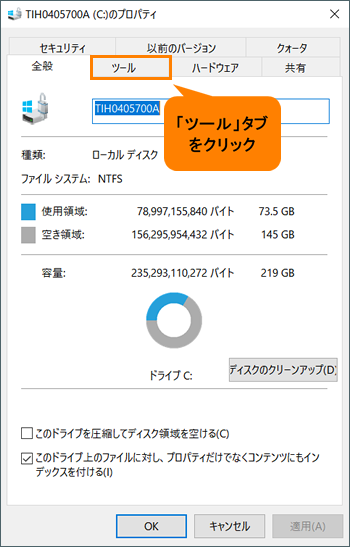 (図5)
(図5)
- 「ツール」タブ画面が表示されます。“エラーチェック”の[チェック(C)]をクリックします。
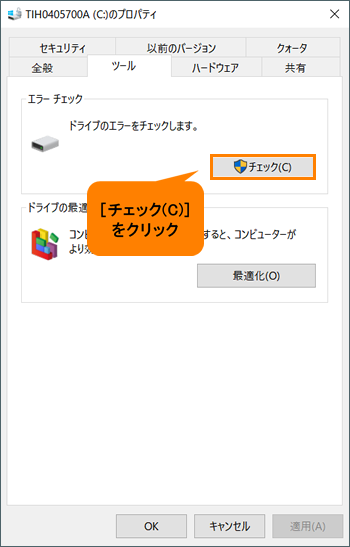 (図6)
(図6)
- 「このドライブをスキャンする必要はありません」画面が表示されます。[→ドライブのスキャン]をクリックします。
※この時点でエラーが検出された場合は、異なるメッセージ画面が表示されます。画面の内容にしたがい、修復を行なってください。
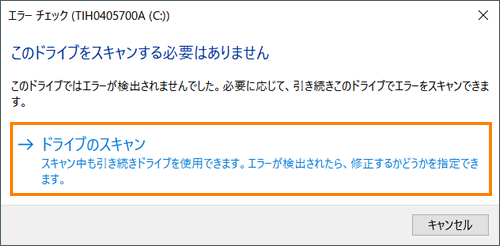 (図7)
(図7)
- スキャンが開始され、「スキャン中...」画面が表示されます。スキャンが完了するまで、しばらくお待ちください。
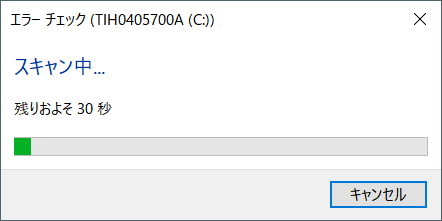 (図8)
(図8)
- スキャンが正常に完了し、エラーが検出されなかった場合は、「お使いのドライブは正常にスキャンされました」画面が表示されます。[閉じる(C)]をクリックします。
※エラーが検出された場合は、異なるメッセージ画面が表示されます。画面の内容にしたがい、修復を行なってください。
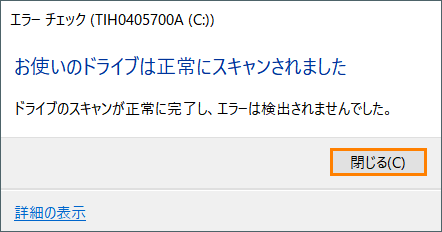 (図9)
(図9)
- 「ツール」タブ画面に戻ります。[OK]をクリックして閉じます。
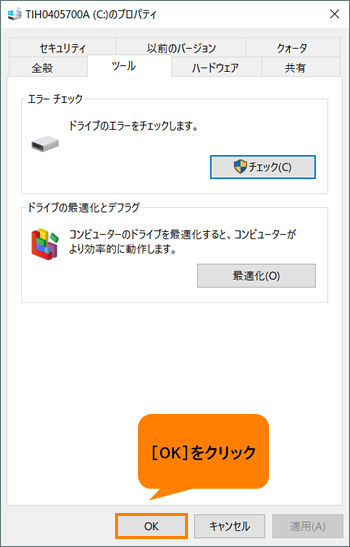 (図10)
(図10)
- 「PC」画面に戻ります。右上の[×]をクリックして閉じます。
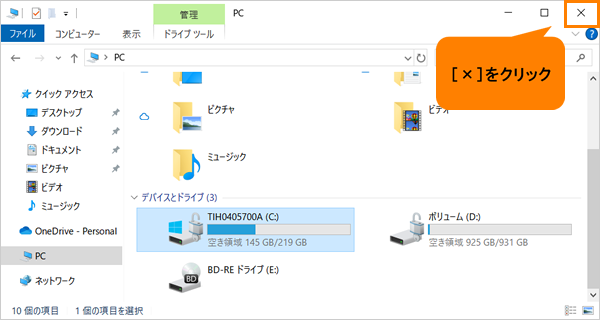 (図11)
(図11)
操作は以上です。
以上
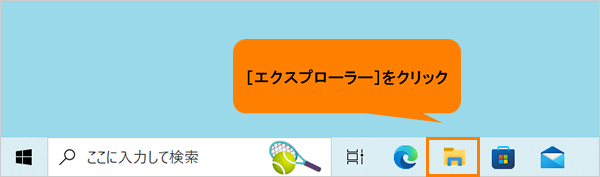 (図1)
(図1)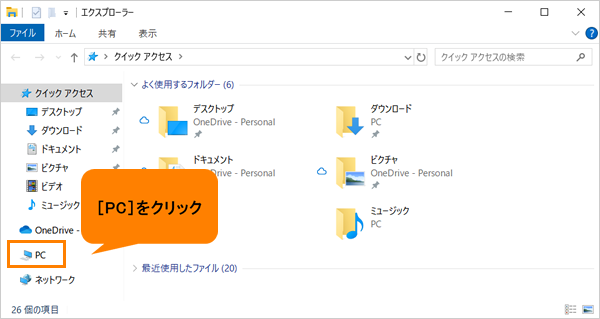 (図2)
(図2)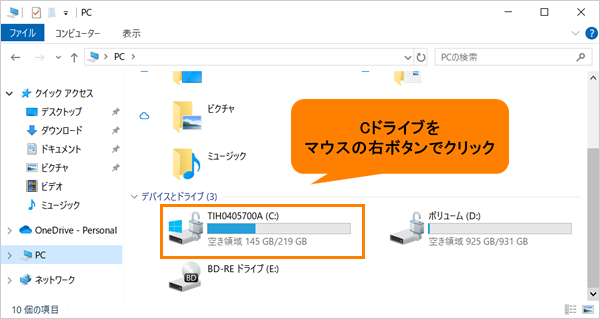 (図3)
(図3)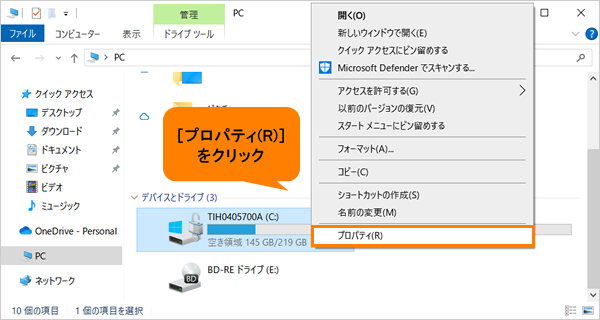 (図4)
(図4)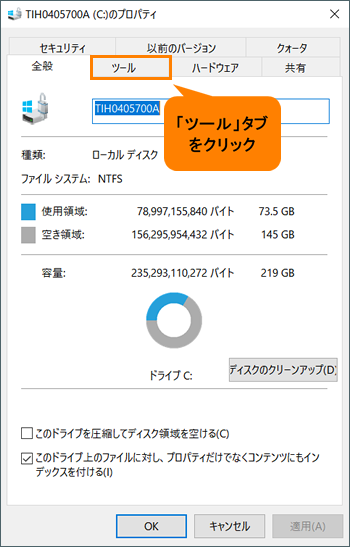 (図5)
(図5)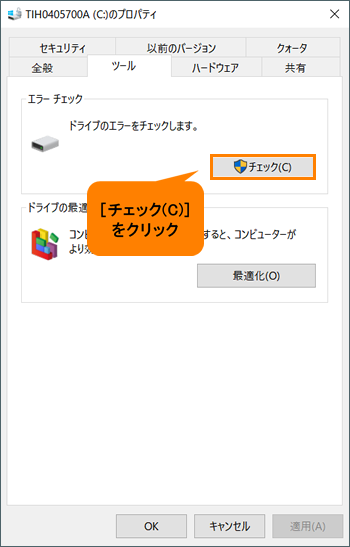 (図6)
(図6)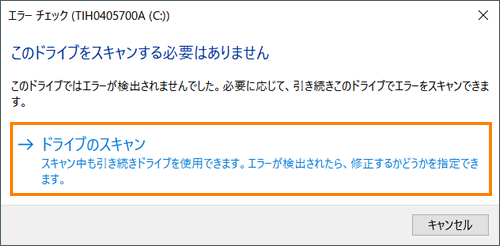 (図7)
(図7)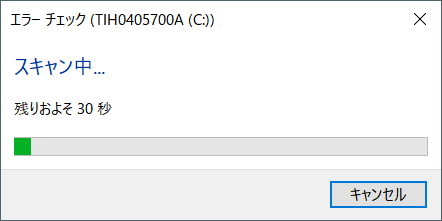 (図8)
(図8)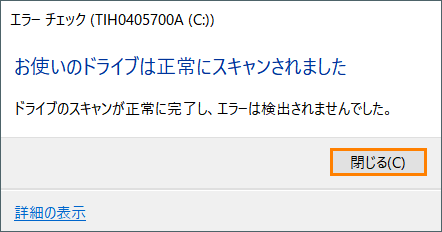 (図9)
(図9)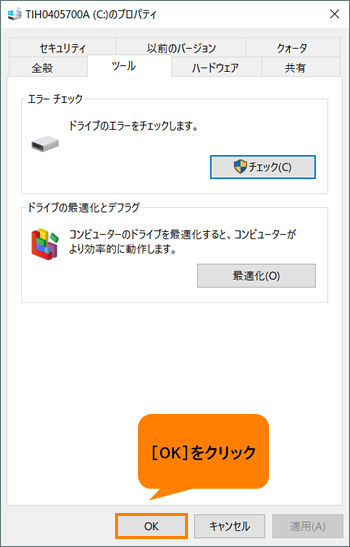 (図10)
(図10)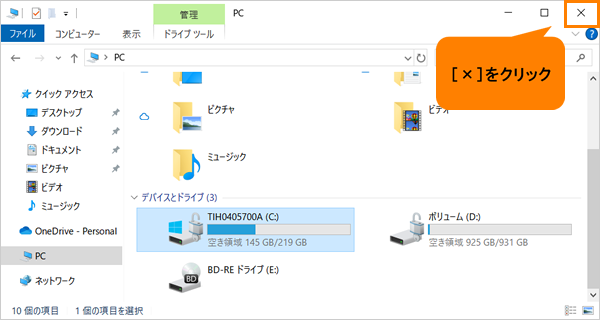 (図11)
(図11)