情報番号:018588 【更新日:2024.10.23】
ディスプレイを見やすくするためにすべて(アプリとテキストのサイズ)を大きくする方法<Windows 10>
対応機器・対象OSとカテゴリ
| 対応機種 |
|
| 対象OS |
Windows 10 |
| カテゴリ |
Windowsの操作/設定、ディスプレイ |
回答・対処方法
はじめに
ここでは、ディスプレイを見やすくするためにすべて(アプリとテキストのサイズ)を大きくする方法について説明します。
- 標準の状態
※モデルによって推奨値が異なります。以下図は、125%の例となります。
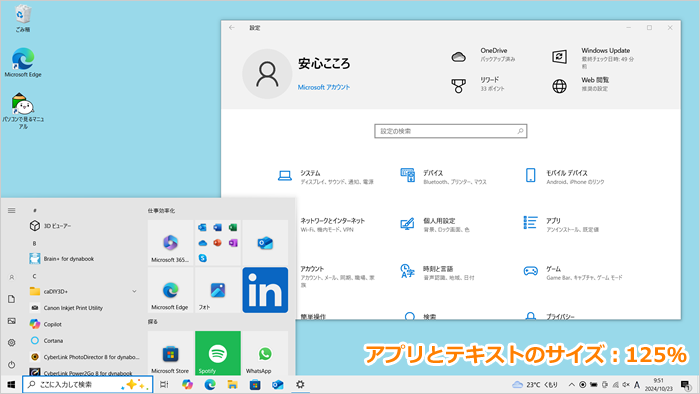 (図1)
(図1)
- すべてを大きくした状態の例(150%)
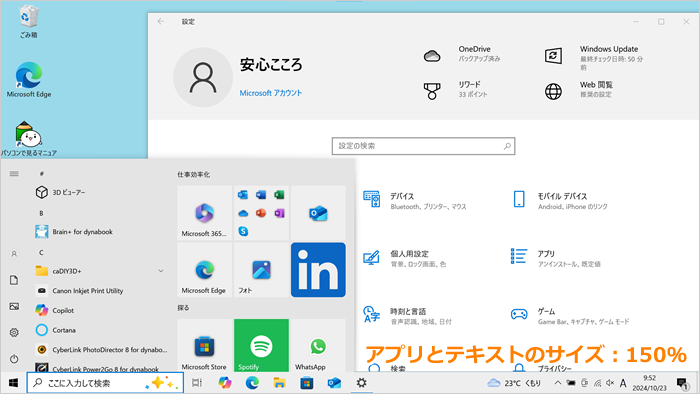 (図2)
(図2)
操作手順
※本手順は、Windows 10 2022 Update(Windows 10 バージョン 22H2)を元に作成しています。バージョンが異なると若干手順や画面が異なる場合があります。ご了承ください。お使いのパソコンのWindows 10バージョンを確認するには、[017041:Windowsのバージョンとビルド番号を確認する方法<Windows 10>]を参照してください。
- タスクバーの[スタート]ボタンをクリックします。
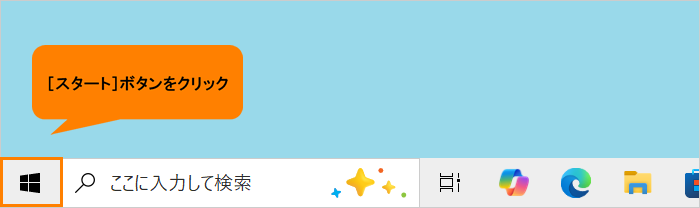 (図3)
(図3)
- [スタート]メニューが表示されます。[設定]をクリックします。
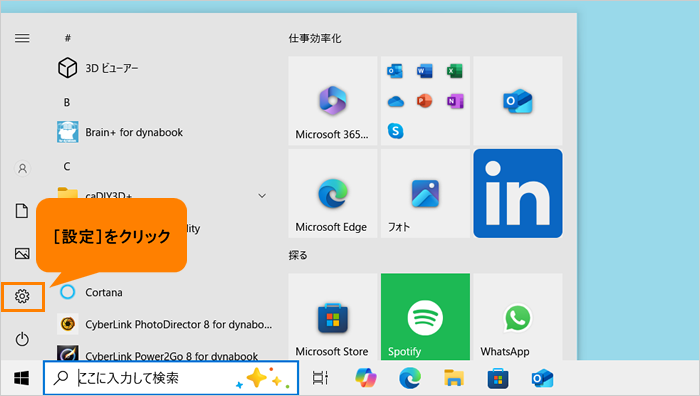 (図4)
(図4)
- 「設定」画面が表示されます。[簡単操作]をクリックします。
※[簡単操作]が表示されない場合は、画面をスクロールしてください。
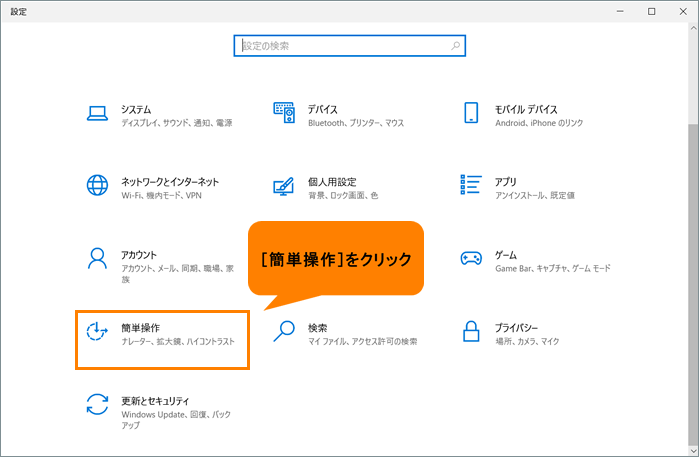 (図5)
(図5)
- 「簡単操作」の「ディスプレイ」画面が表示されます。“全体を大きくする”の“メインディスプレイのアプリとテキストのサイズを変更する”で調整します。[▼]をクリックします。
※お使いのパソコンの解像度によって推奨する既定の値が異なります。
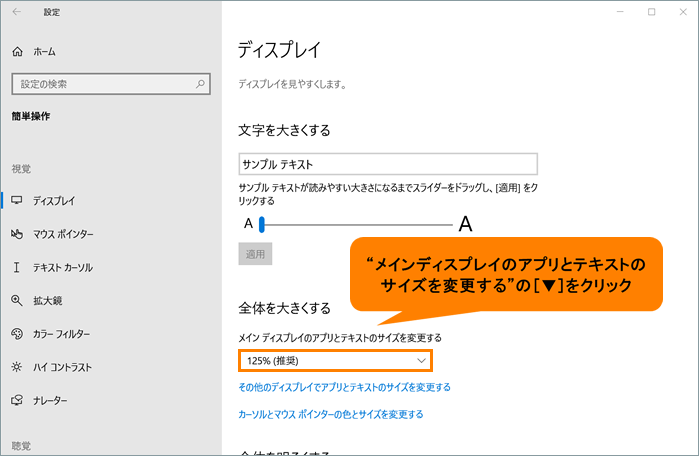 (図6)
(図6)
- 一覧からお好みのサイズをクリックします。
※お使いのパソコンの解像度によって選択できる項目が異なります。
 (図7)
(図7)
- 選択したサイズに変更されます。右上の[×]をクリックして閉じます。
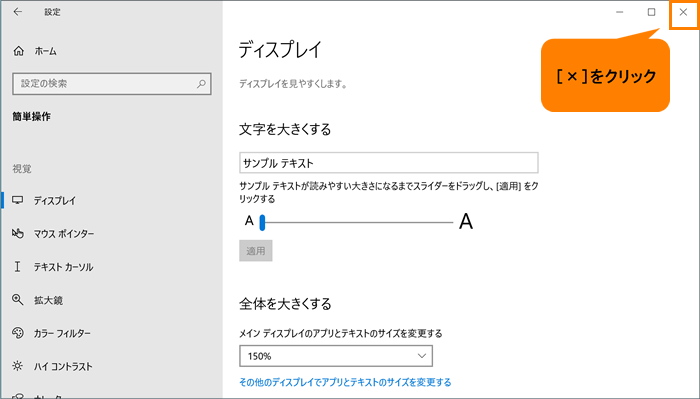 (図8)
(図8)
設定は以上です。
すべてが大きくなり、ディスプレイが見やすくなったか確認してください。
※設定を元に戻したい場合は、上記操作を行ない、手順4の“メインディスプレイのアプリとテキストのサイズを変更する”で元のサイズに設定しなおしてください。
関連情報
以上
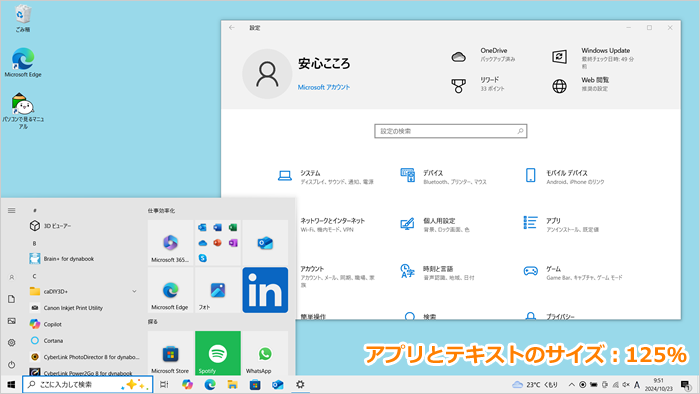 (図1)
(図1)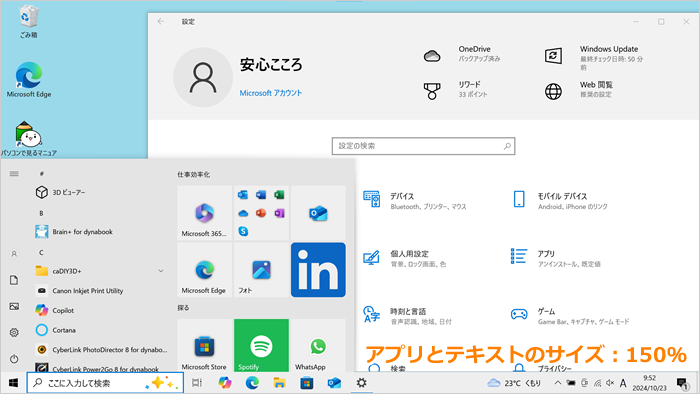 (図2)
(図2)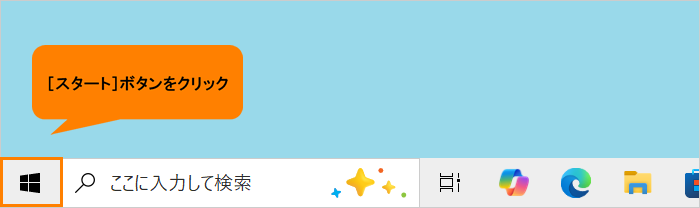 (図3)
(図3)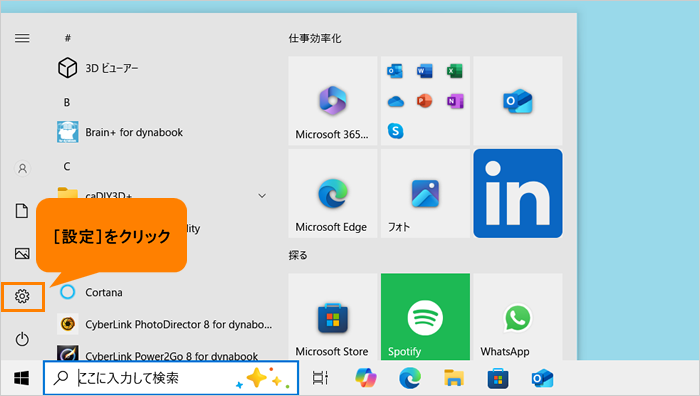 (図4)
(図4)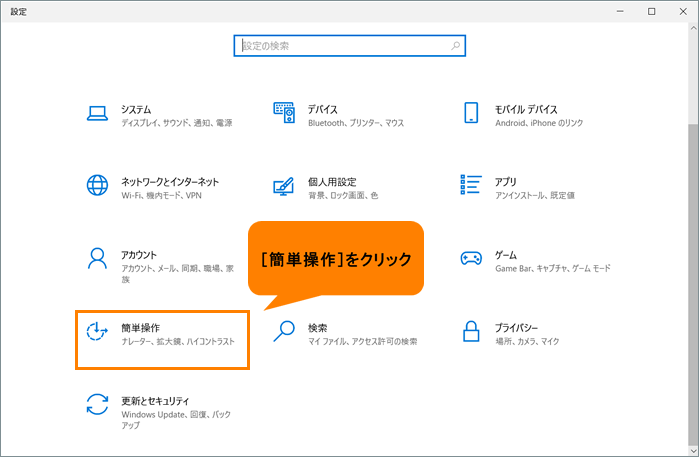 (図5)
(図5)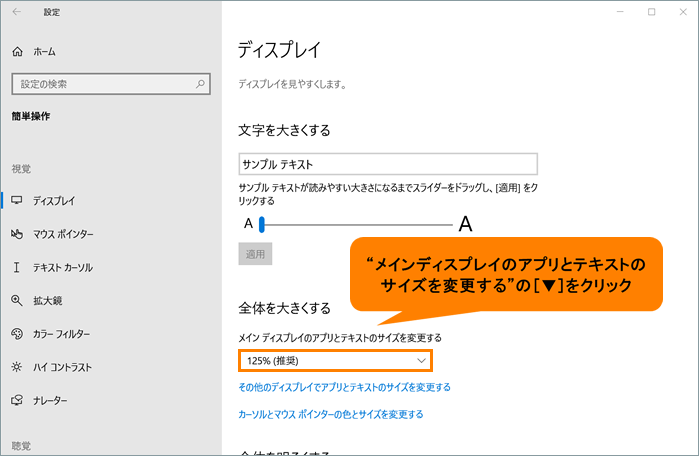 (図6)
(図6) (図7)
(図7)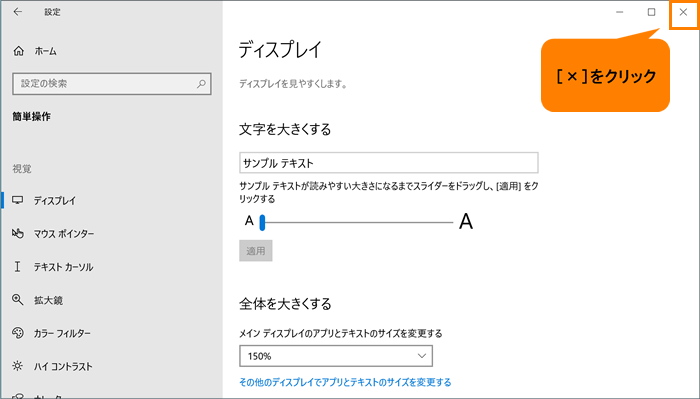 (図8)
(図8)