情報番号:018622 【更新日:2024.11.11】
パソコンがフリーズして応答しない場合の対処方法<Windows 10>
対応機器・対象OSとカテゴリ
| 対応機種 |
|
| 対象OS |
Windows 10 |
| カテゴリ |
Windowsのトラブル、起動時のトラブル、使用中のトラブル |
回答・対処方法
内容と対応
ここでは、パソコンがフリーズして応答しない場合の対処方法について説明します。
症状
以下のような症状が発生して何も操作ができなくなった場合は、次の対処方法でキーボードを操作してパソコンを再起動してください。
- アプリの[×]ボタンをクリックしても終了できない
- [スタート]ボタンをクリックしてもメニューが表示されない
- アプリをクリックしても反応しない
- タッチパッドやマウスなどで操作できない
など
対処方法
※Windowsタブレット/デタッチャブルモデルをお使いの場合は、付属またはオプションのキーボードドックを接続していることを前提としています。
※保存されていないデータは消失します。
※本手順は、Windows 10 2022 Update(Windows 10 バージョン 22H2)を元に作成しています。バージョンが異なると若干手順や画面が異なる場合があります。ご了承ください。お使いのパソコンのWindows 10バージョンを確認するには、[017041:Windowsのバージョンとビルド番号を確認する方法<Windows 10>]を参照してください。
- キーボードの[Ctrl]キーと[Alt]キーを押しながら[Del]キーを押します。
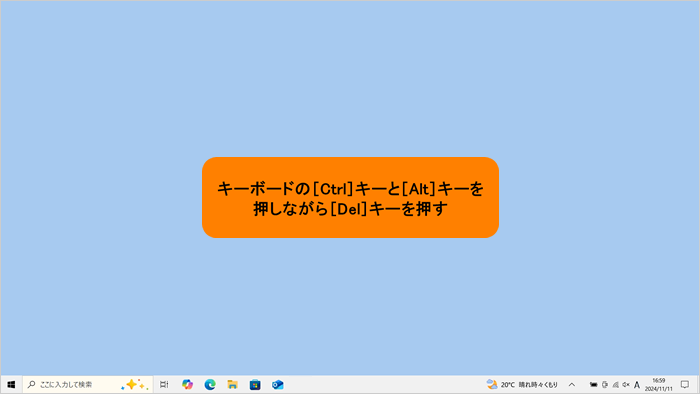 (図1)
(図1)
- [Tab]キーを数回押して画面右下の[電源]を選択し、[Enter]キーを押します。
※パソコンが応答せず本画面が表示されない場合は、<補足>を参照してください。
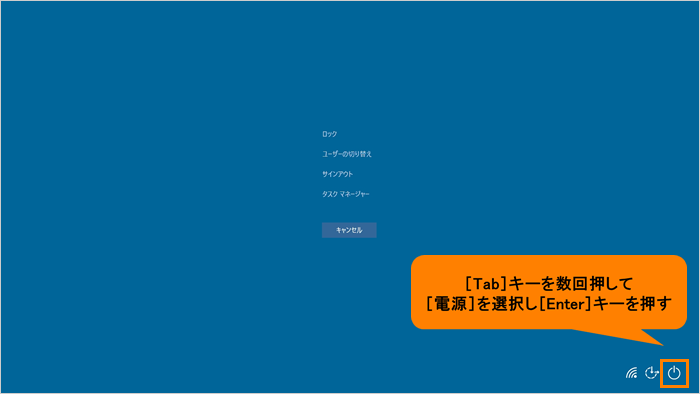 (図2)
(図2)
- 表示されるメニューから、[↑][↓]キーを押して[再起動]を選択し、[Enter]キーを押します。
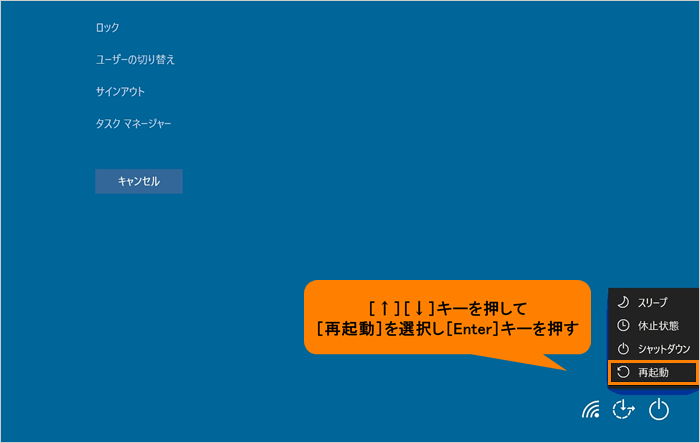 (図3)
(図3)
- 再起動されます。
再起動後、パソコンが正常に動作するか確認してください。
補足:Windows起動時に問題が起きた場合や、上記操作でパソコンを再起動できない場合
電源スイッチを5秒以上押してWindowsを強制終了してください。強制終了したあと、電源を入れなおし、パソコンが正常に動作するか確認してください。
※システムが操作できなくなったとき以外は行わないでください。強制終了を行うと、スリープ/休止状態は無効になります。
以上
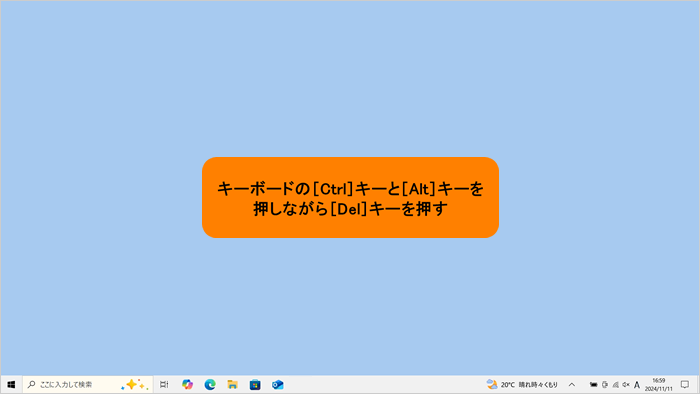 (図1)
(図1)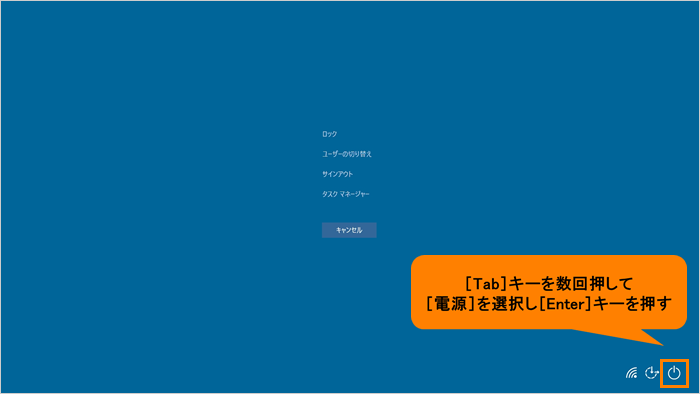 (図2)
(図2)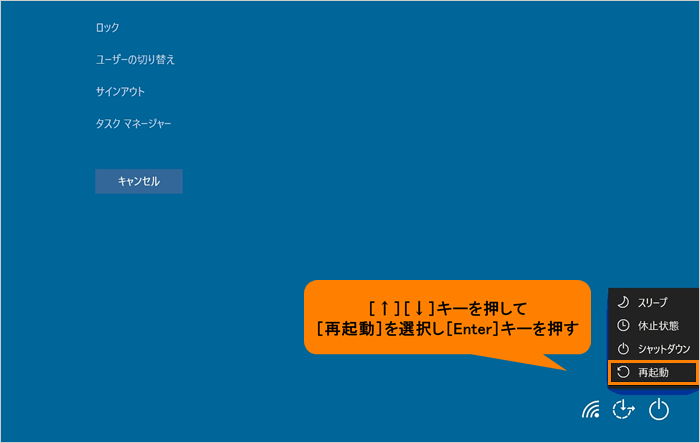 (図3)
(図3)