情報番号:018676 【更新日:2024.11.13】
タスクバーや[スタート]メニューなどの外観色(既定のWindowsモード)を[白]または[黒]に変更する方法<Windows 10>
対応機器・対象OSとカテゴリ
| 対応機種 |
|
| 対象OS |
Windows 10 |
| カテゴリ |
Windowsの操作/設定 |
回答・対処方法
はじめに
ここでは、タスクバーや[スタート]メニューなどの外観色(既定のWindowsモード)を[白]または[黒]に変更する方法について説明します。
- 既定のWindowsモードが[白(ライト)]の場合
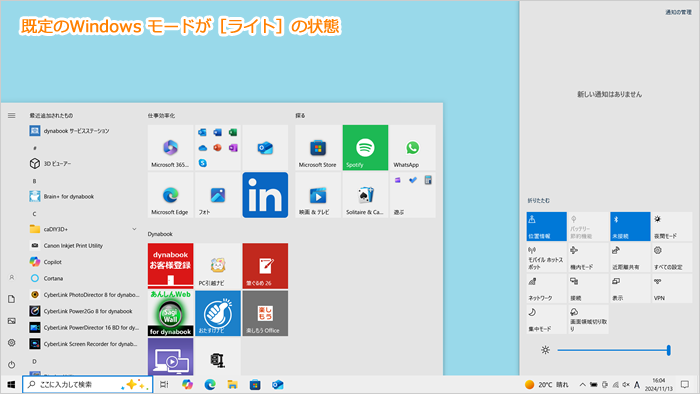 (図1)
(図1)
- 既定のWindowsモードが[黒(ダーク)]の場合
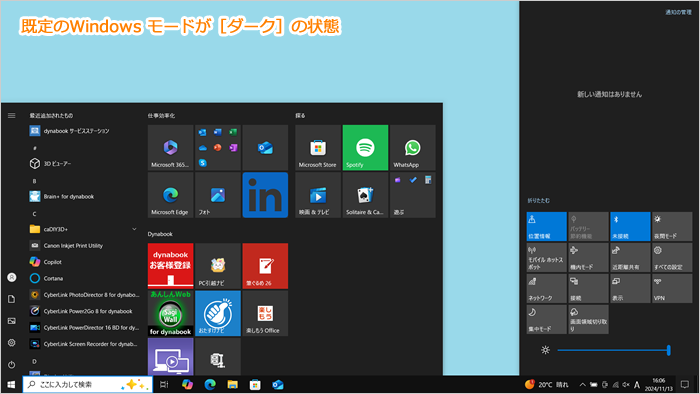 (図2)
(図2)
操作手順
※本手順は、Windows 10 2022 Update(Windows 10 バージョン 22H2)を元に作成しています。バージョンが異なると若干手順や画面が異なる場合があります。ご了承ください。お使いのパソコンのWindows 10バージョンを確認するには、[017041:Windowsのバージョンとビルド番号を確認する方法<Windows 10>]を参照してください。
※本手順は例として既定のWindowsモードが[ダーク]に設定されている状態から[ライト]に変更する方法で説明しています。
- タスクバーの[スタート]ボタンをクリックします。
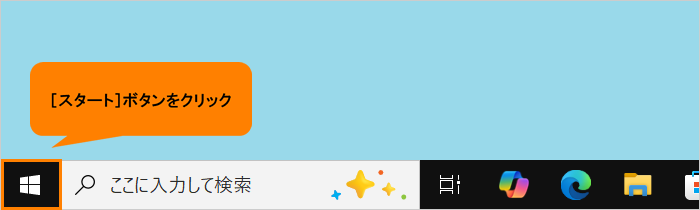 (図3)
(図3)
- [スタート]メニューが表示されます。[設定]をクリックします。
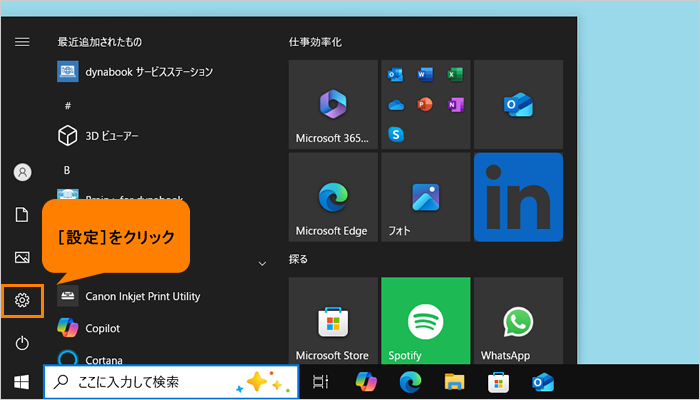 (図4)
(図4)
- 「設定」画面が表示されます。[個人用設定]をクリックします。
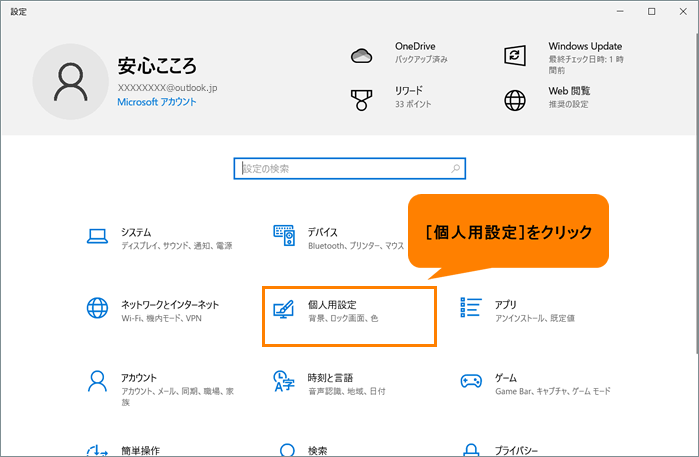 (図5)
(図5)
- 「個人用設定」画面が表示されます。[色]をクリックします。
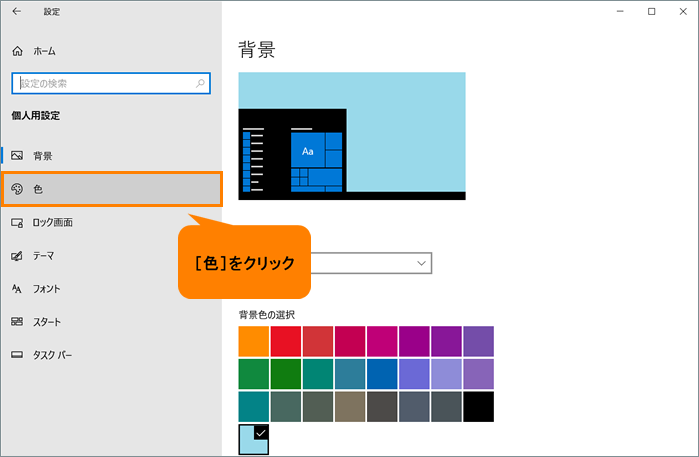 (図6)
(図6)
- 「色」画面が表示されます。“色を選択する”が[カスタム]に設定されていることを確認します。
※[ダーク]が設定されている場合は、[▼]をクリックして[カスタム]に変更してください。
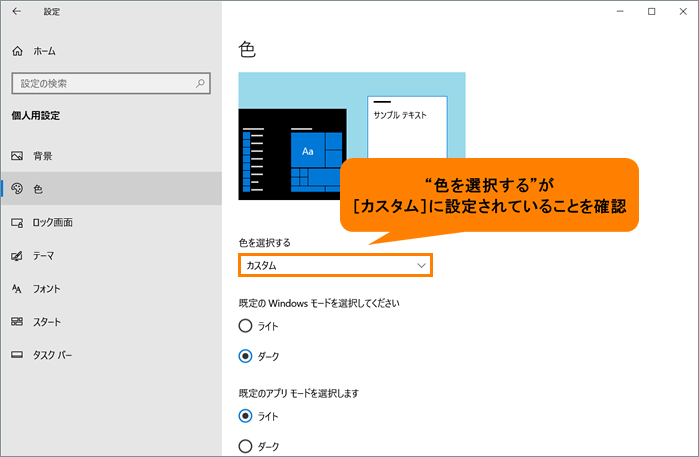 (図7)
(図7)
<各項目の詳細>
・[カスタム]を選択した場合
既定のWindowsモード(タスクバーや[スタート]メニューなどの外観色)と既定のアプリモード(Windows標準アプリや「エクスプローラー」などの背景色)をそれぞれ異なる色([ライト]または[ダーク])に設定することができます。
・[ライト]を選択した場合
既定のWindowsモード(タスクバーや[スタート]メニューなどの外観色)と既定のアプリモード(Windows標準アプリや「エクスプローラー」などの背景色)の両方ともが[ライト]に設定されます。
・[ダーク]を選択した場合
既定のWindowsモード(タスクバーや[スタート]メニューなどの外観色)と既定のアプリモード(Windows標準アプリや「エクスプローラー」などの背景色)の両方ともが[ダーク]に設定されます。
- “既定のWindowsモードを選択してください”から[◎ ライト]をクリックします。
※選択した時点で色が変更となります。
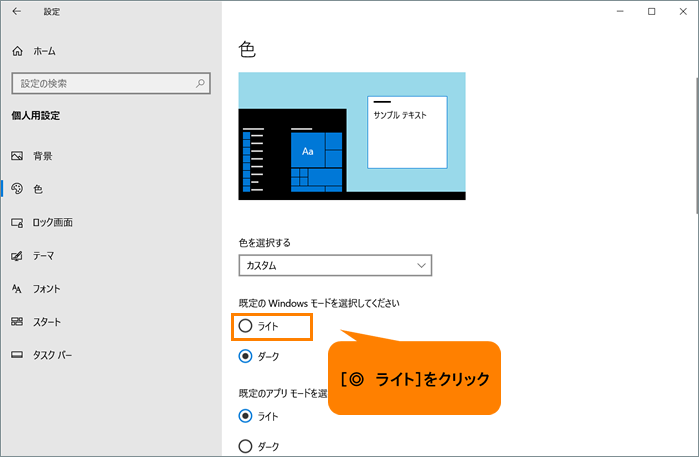 (図8)
(図8)
- 右上の[×]をクリックして「色」画面を閉じます。
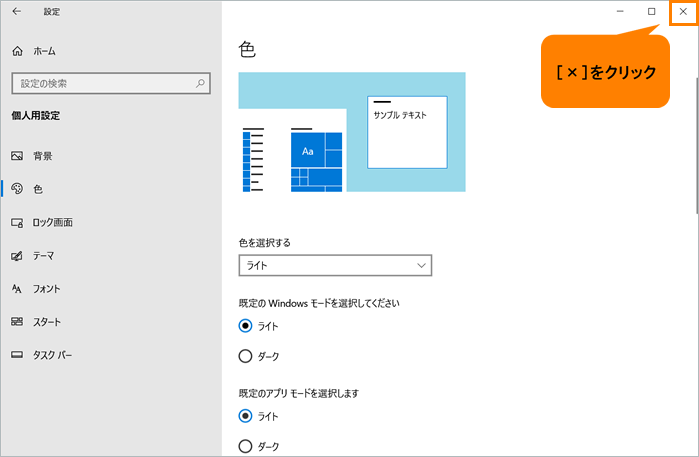 (図9)
(図9)
設定は以上です。
タスクバーや[スタート]メニューなどの外観色(既定のWindowsモード)が指定した色に変更されているか確認してください。
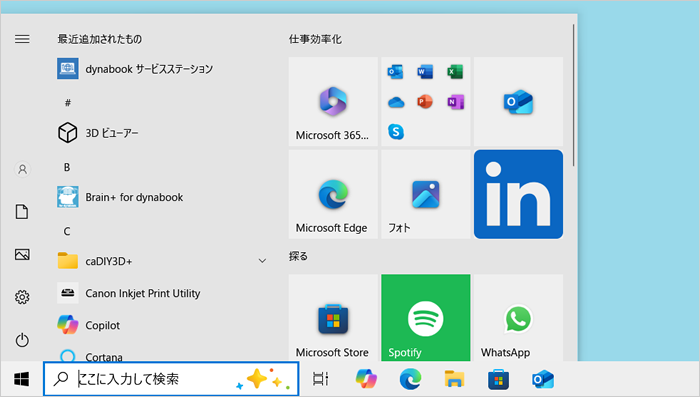 (図10)
(図10)
関連情報
以上
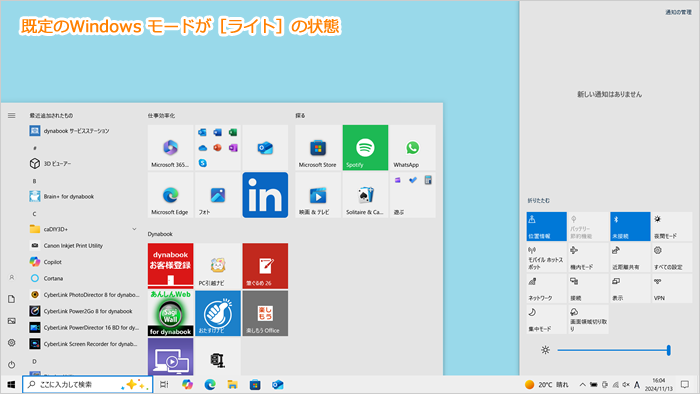 (図1)
(図1)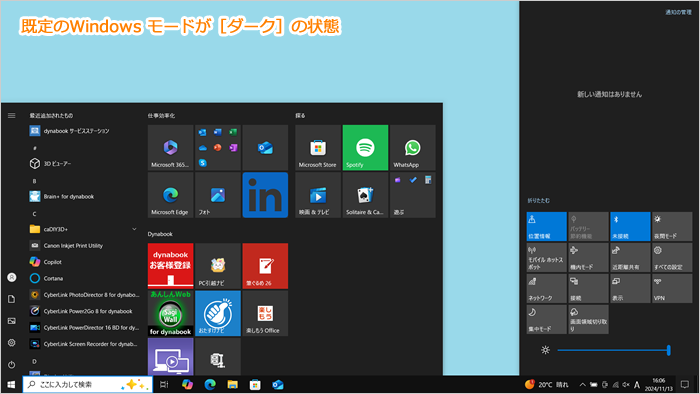 (図2)
(図2)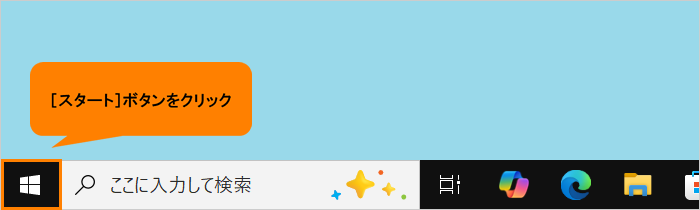 (図3)
(図3)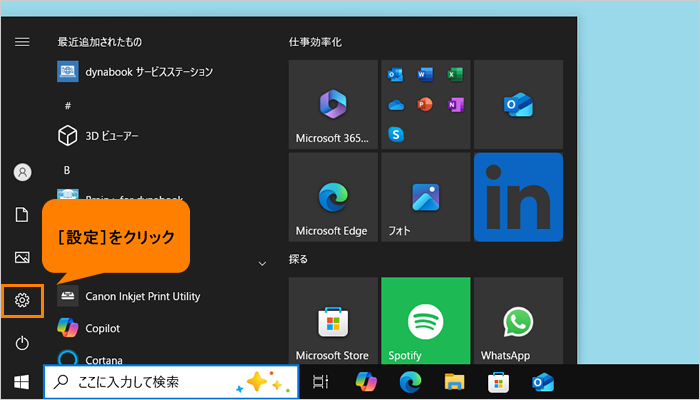 (図4)
(図4)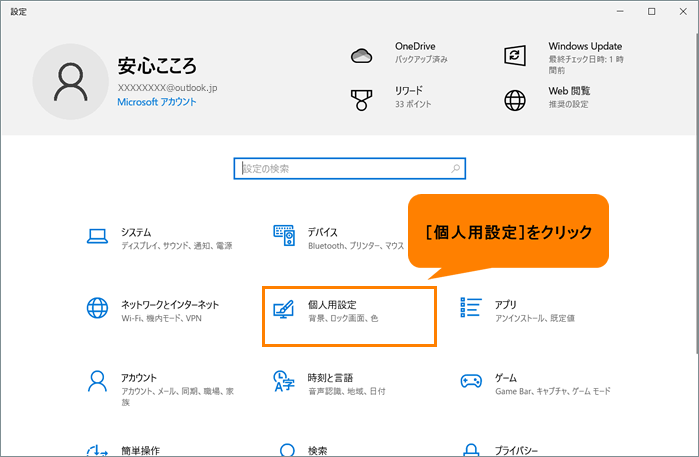 (図5)
(図5)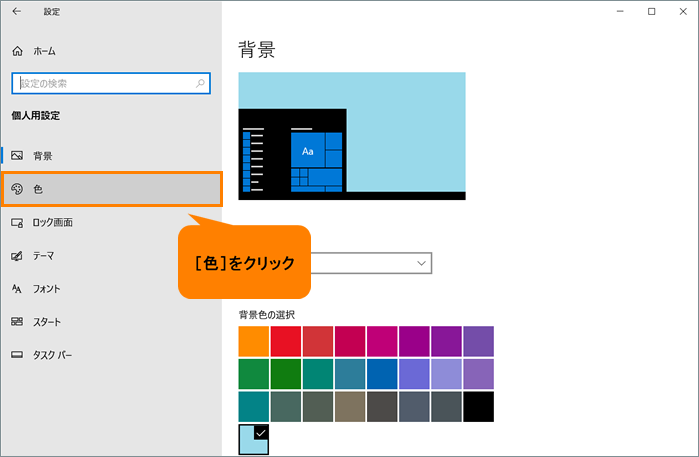 (図6)
(図6)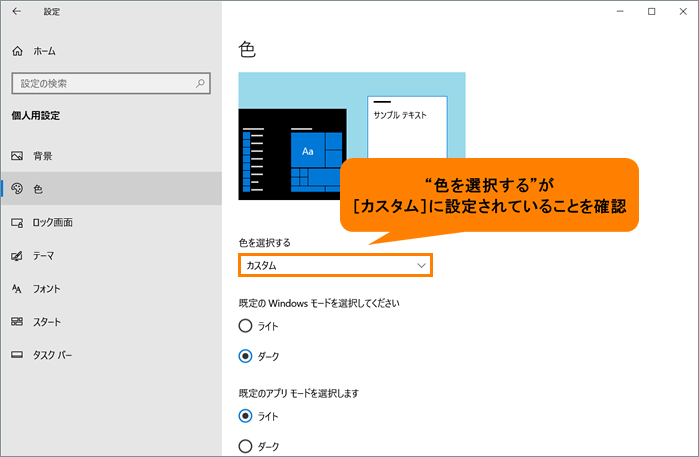 (図7)
(図7)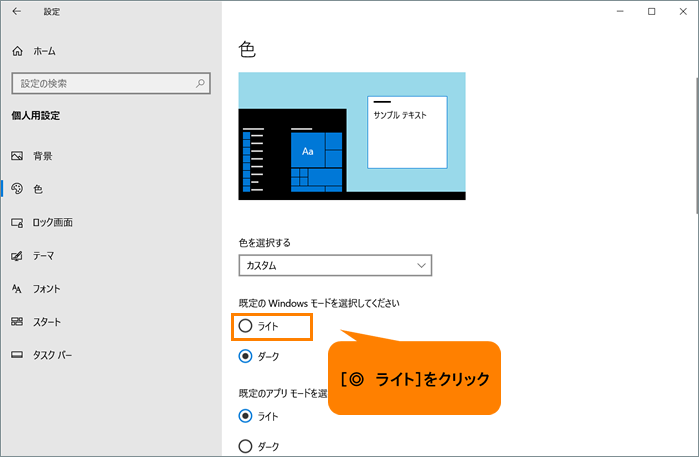 (図8)
(図8)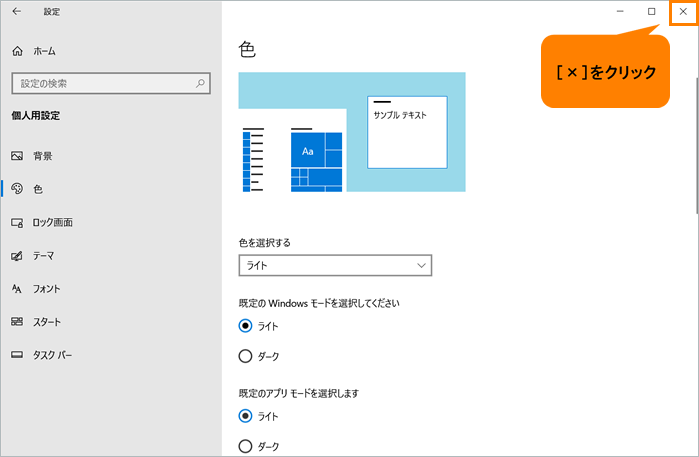 (図9)
(図9)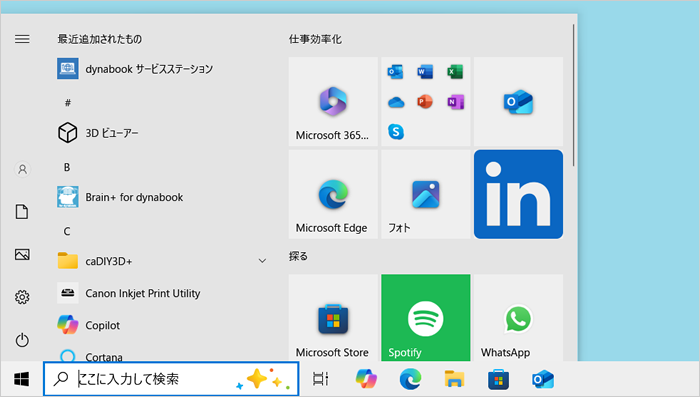 (図10)
(図10)