情報番号:018726 【更新日:2020.04.07】
Windows 10 バージョン 1507/1511で「Windows Update」が実行できない(エラー:0x80240fff)
対応機器・対象OSとカテゴリ
| 対応機種 |
|
| 対象OS |
Windows 10 |
| カテゴリ |
Windowsのトラブル、使用中のトラブル、Windows Update、Windows Updateのトラブル |
回答・対処方法
内容と対応
上記対応機種で「Windows Update」にて更新プログラムをインストールしようとすると、以下のエラーメッセージが表示され実行できない場合の対処方法について説明します。
- 更新プログラムのインストール中に問題が発生しましたが、後で自動的に再試行されます。この問題が引き続き発生し、Web検索やサポートへの問い合わせを通じて情報を集める必要がある場合は、次のエラーコードが役立つ可能性があります:0x80240fff
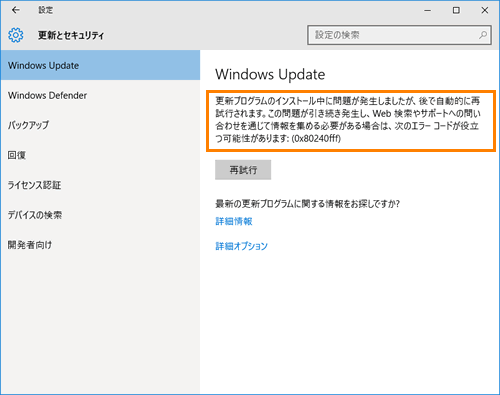 (図1)
(図1)
原因
上記対応機種をお客様自身でリカバリーまたは保守/修理窓口にてリカバリーした場合、ご購入時のWindows 10 バージョン 1507/1511の環境に戻ります。Windows 10 バージョン 1507/1511は、すでにサポートが終了しているため、マイクロソフト社からのセキュリティ更新プログラムの提供が終了となっています。そのため、「Windows Update」にて入手することができないためエラーメッセージが表示されます。
※現在のWindows 10バージョンを確認する方法については、[017041:Windowsのバージョンとビルド番号を確認する方法<Windows 10>]を参照してください。
対処方法
マイクロソフト社のソフトウェアダウンロードサイトから手動で最新のWindows 10 バージョンにアップデート後、「Windows Upate」を実行してください。
※本手順は、2020年4月時点の情報となります。本情報は、予告なく変更される可能性があります。ご了承ください。
※ノート/デタッチャブル/タブレットモデルの場合は、PCを電源に接続した状態で操作してください。
※インターネット接続環境で操作してください。
- マイクロソフト社のソフトウェアダウンロードサイトを開きます。
https://www.microsoft.com/ja-jp/software-download/windows10
- 「Windows 10のダウンロード」ページが表示されます。[今すぐアップデート]をクリックします。
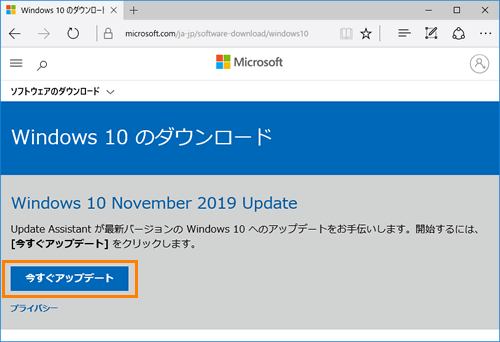 (図2)
(図2)
- アップデートモジュールのダウンロードが開始されます。ダウンロードが終了しましたら[実行]をクリックします。
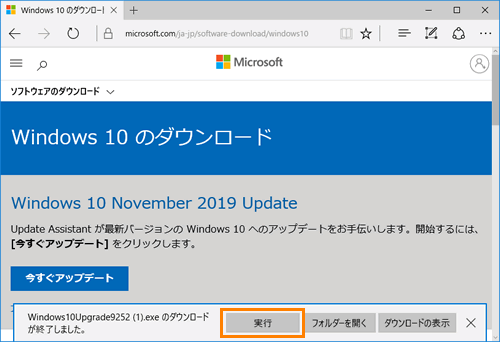 (図3)
(図3)
- 「ユーザアカウント制御 このアプリがPCに変更を加えることを許可しますか?」画面が表示されます。[はい(Y)]をクリックします。
- 「Windows 10 更新アシスタント Windows 10の最新バージョンへの更新」画面が表示されます。[今すぐ更新]をクリックします。
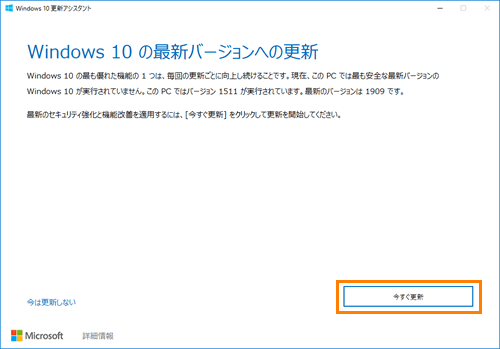 (図4)
(図4)
- 「このPCはWindows 10と互換性があります」画面が表示されます。[次へ]をクリックします。
※[次へ]をクリックしなくても、しばらくすると自動的に次の操作に進みます。
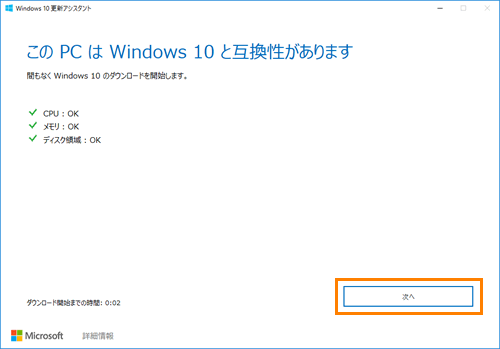 (図5)
(図5)
- 「更新プログラムを準備しています」画面が表示されます。ダウンロードとインストールが開始されますので、しばらくお待ちください。
※ご使用の環境によっては、1~2時間程度かかる場合があります。
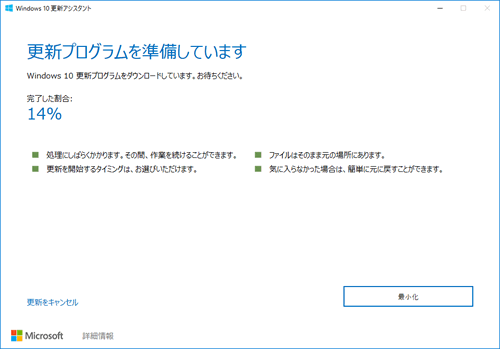 (図6)
(図6)
- 「更新プログラムの準備ができました。更新を完了するには、PCを再起動する必要があります。」画面が表示されます。作業中のファイルを保存し、[今すぐ再起動]をクリックします。
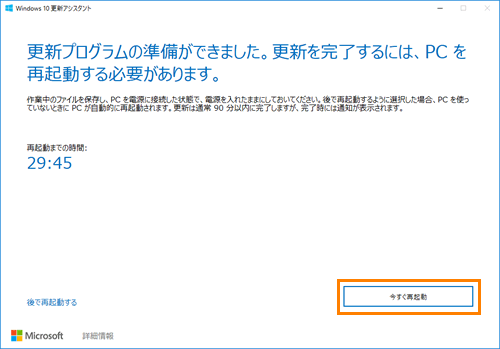 (図7)
(図7)
- 「サインアウトしようとしています」画面が表示されます。[閉じる(C)]をクリックします。
※[閉じる(C)]をクリックしなくても、しばらくすると自動的にWindowsが再起動します。
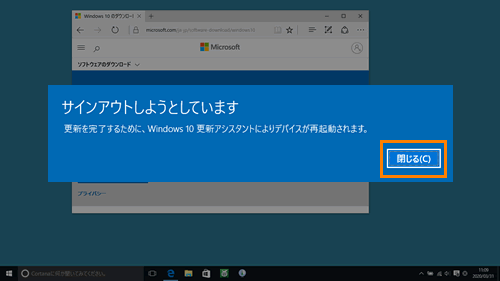 (図8)
(図8)
- 自動的にWindowsが再起動し、更新プログラムの構成が開始されます。更新作業が完了するまでPCの電源を切らずに、しばらくお待ちください。
- パスワードが設定されているアカウントを使用している場合は、ロック画面が表示されます。ロック画面上をクリックして解除し、パスワードを入力してサインインしてください。
- 「こんにちは」画面が表示され、セットアップが開始されます。セットアップが完了するまでPCの電源を切らずに、しばらくお待ちください。
- 「デバイスのプライバシー設定の選択」画面が表示される場合は、設定内容を確認し、[同意]をクリックしてください。
- セットアップが完了すると、「Microsoft Edge」が起動します。[日本語]を選択して[Get Started]をクリックしてください。
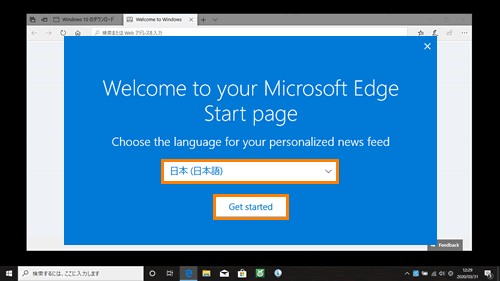 (図9)
(図9)
- 「おかえりなさい」と表示れます。右上の[×]をクリックして閉じます。
※メッセージは状況に応じて異なる場合があります。
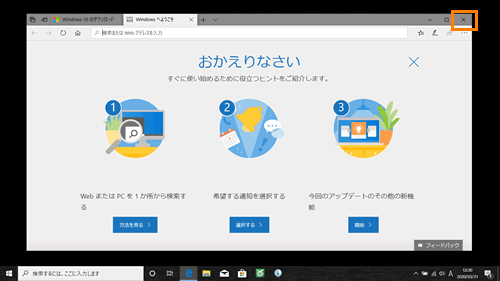 (図10)
(図10)
- 「すべてのタブを閉じますか?」画面が表示される場合は、[すべて閉じる]をクリックします。
- 手動で最新のWindows 10 バージョンにアップデートする操作は以上です。最新のWindows 10 バージョンにアップデート後、デスクトップの背景が単色(黒)に変更される場合があります。その場合は、[016823:デスクトップの背景(画像)を変更する方法<Windows 10>]を参照し、お好みの背景に設定しなおしてください。
- 「Windows Update」が正常に実行できるか確認してください。
※「Windows Upate」を実行する方法については、[016733:「Windows(R)Update」更新プログラムを今すぐ確かめる方法<Windows 10>]を参照してください。
操作は以上です。
以上
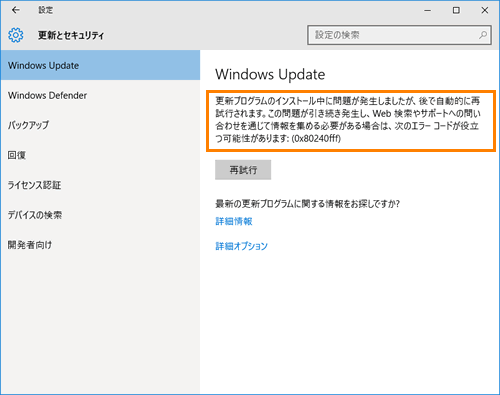 (図1)
(図1)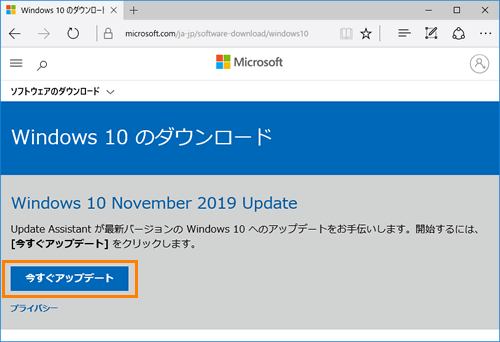 (図2)
(図2)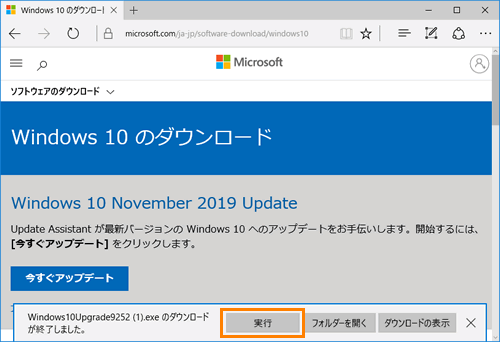 (図3)
(図3)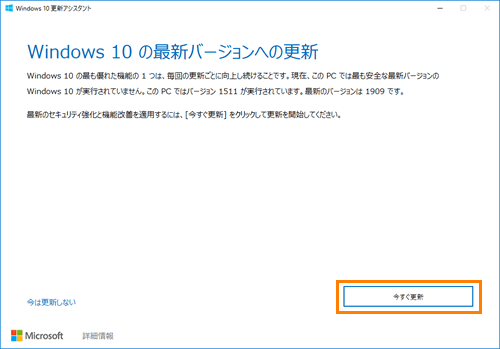 (図4)
(図4)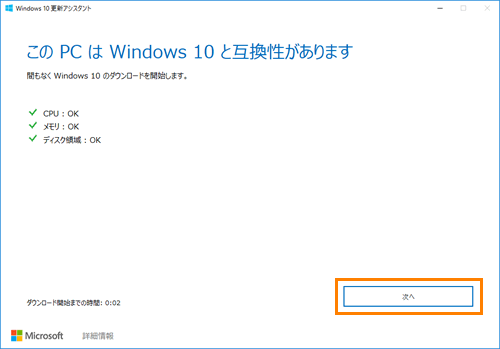 (図5)
(図5)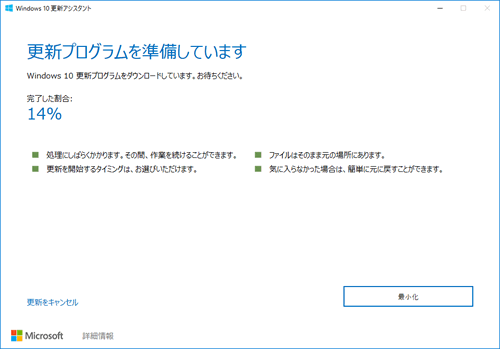 (図6)
(図6)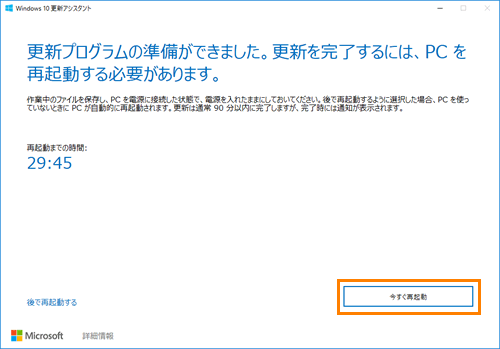 (図7)
(図7)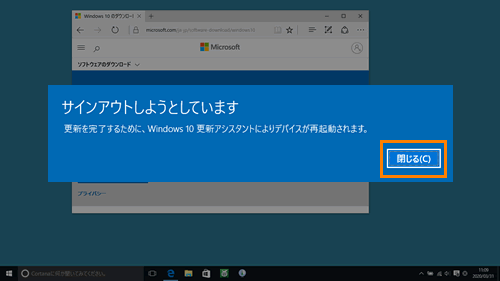 (図8)
(図8)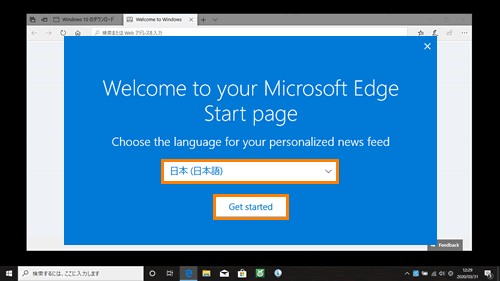 (図9)
(図9)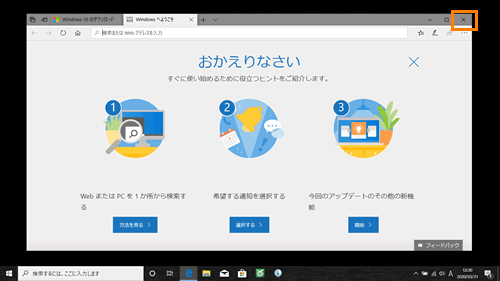 (図10)
(図10)