情報番号:018736 【更新日:2024.07.04】
パソコンに搭載されているディスクの種類(HDDやSSDなど)を確認する方法<Windows 10>
対応機器・対象OSとカテゴリ
| 対応機種 |
|
| 対象OS |
Windows 10 |
| カテゴリ |
Windowsの操作/設定 |
回答・対処方法
はじめに
パソコンに搭載されているディスクには、HDD(ハードディスクドライブ)、SSD、フラッシュメモリなど種類があります。
ここでは、パソコンに搭載されているディスクの種類(HDDやSSDなど)を確認する方法について説明します。
※以下図は例として、SSD/HDD搭載モデルとなります。ディスク0(Cドライブ)にSSD、ディスク1(Dドライブ)にHDDが搭載されていることがわかります。
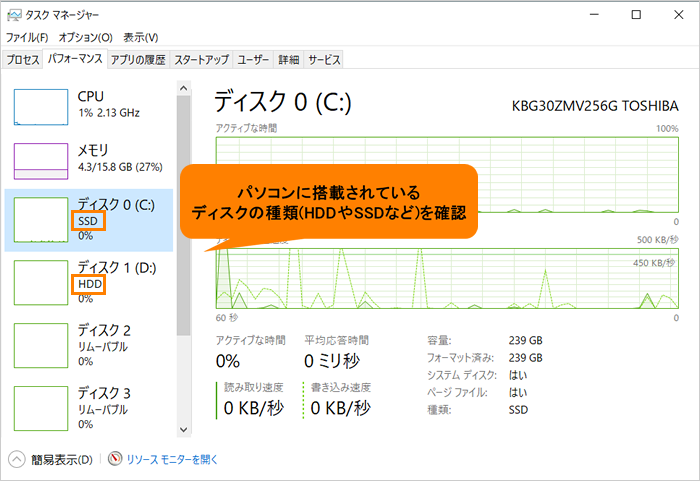 (図1)
(図1)
操作手順
※本手順は、Windows 10 2022 Update(Windows 10 バージョン 22H2)を元に作成しています。バージョンが異なると若干手順や画面が異なる場合があります。ご了承ください。お使いのパソコンのWindows 10バージョンを確認するには、[017041:Windowsのバージョンとビルド番号を確認する方法<Windows 10>]を参照してください。
- タスクバーの何も表示されていない部分をマウスの右ボタンでクリックします。
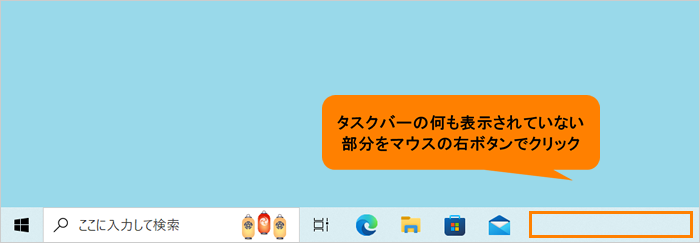 (図2)
(図2)
- 表示されるメニューの[タスクマネージャー(K)]をクリックします。
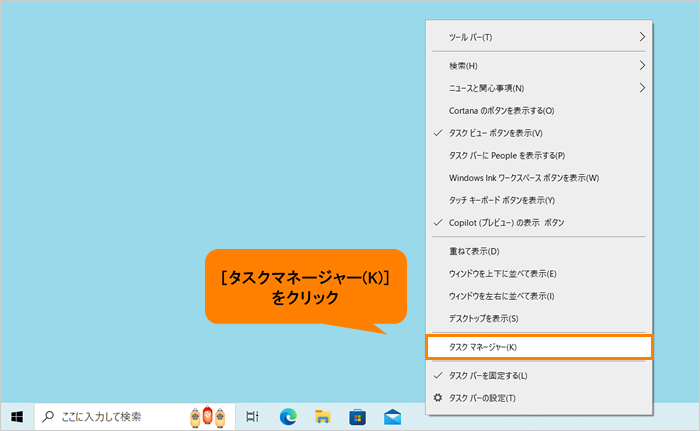 (図3)
(図3)
- 「タスクマネージャー」が簡易表示されている場合は、[詳細(D)]をクリックします。
※詳細表示されている場合は、次の操作に進んでください。
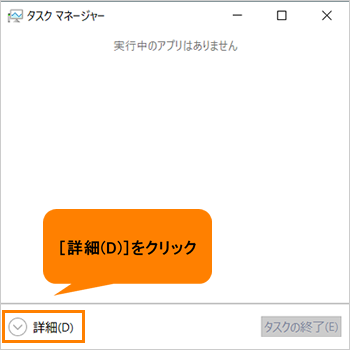 (図4)
(図4)
- 「タスクマネージャー」が起動します。「パフォーマンス」タブをクリックします。
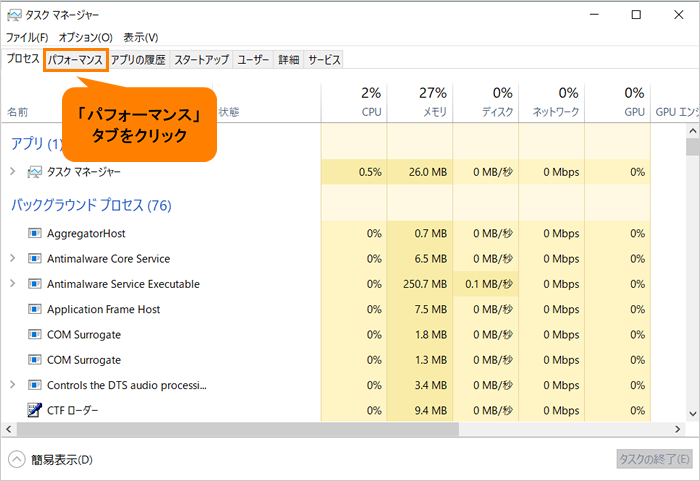 (図5)
(図5)
- 「パフォーマンス」タブ画面が表示されます。[ディスク0(C:)]にCドライブのディスクの種類(SSD)が表示されます。
※以下図は、SSD/HDD搭載モデルなので[ディスク1(D:)]にDドライブのディスクの種類(HDD)も表示されています。
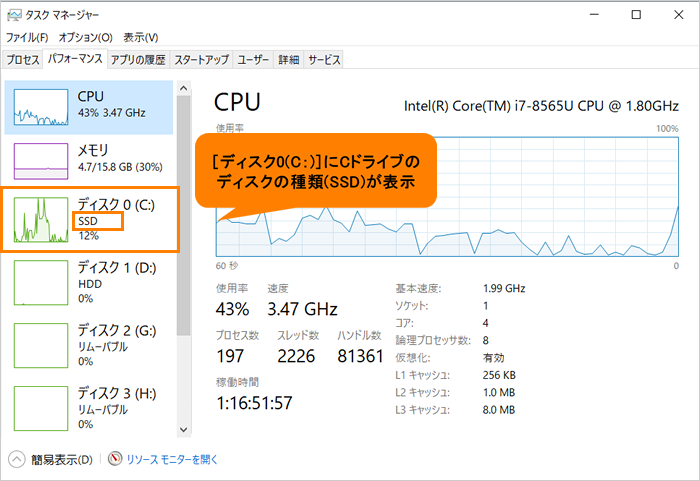 (図6)
(図6)
- [ディスク0(C:)]をクリックすると、Cドライブの詳細を確認することができます。
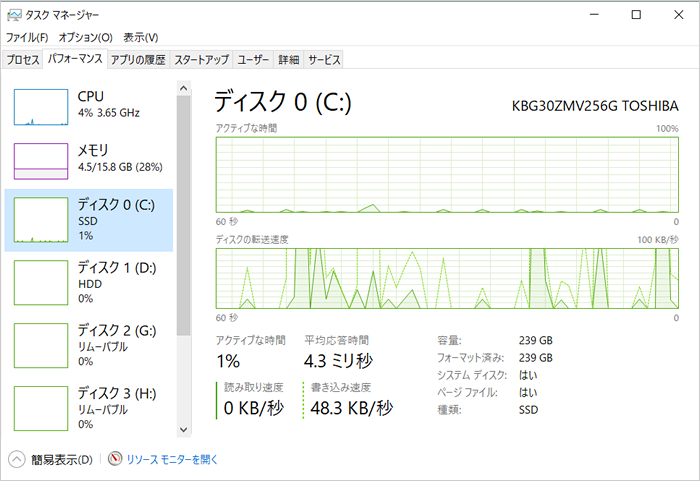 (図7)
(図7)
- 確認が終わりましたら、右上の[×]をクリックして閉じます。
操作は以上です。
以上
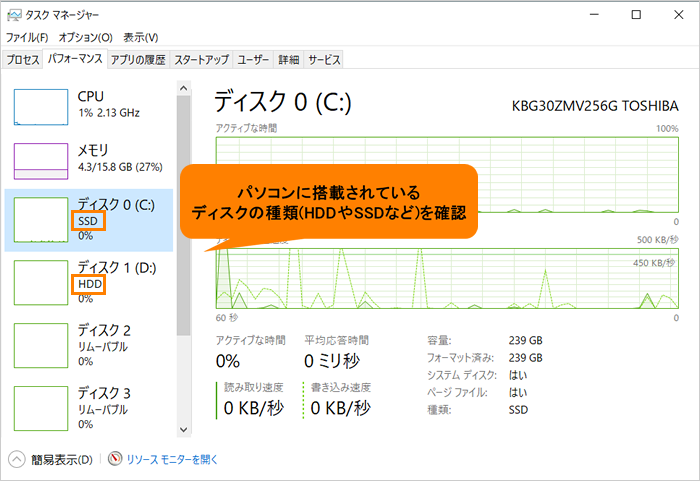 (図1)
(図1)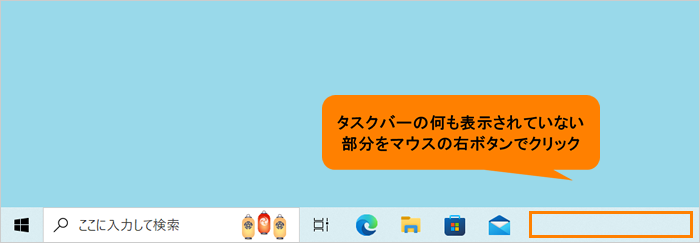 (図2)
(図2)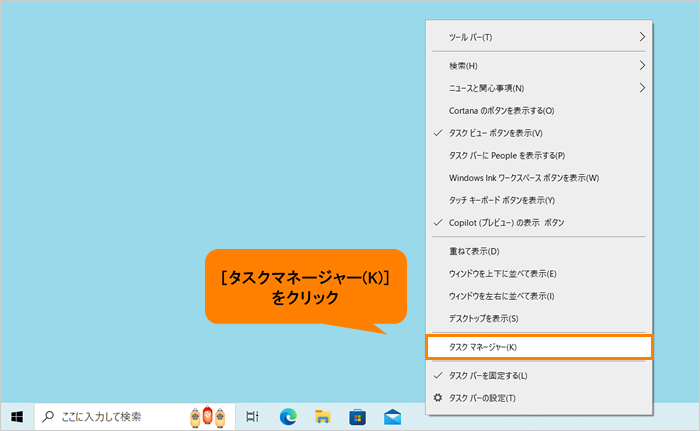 (図3)
(図3)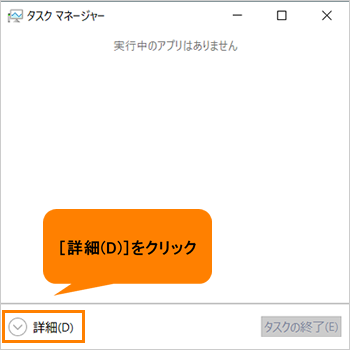 (図4)
(図4)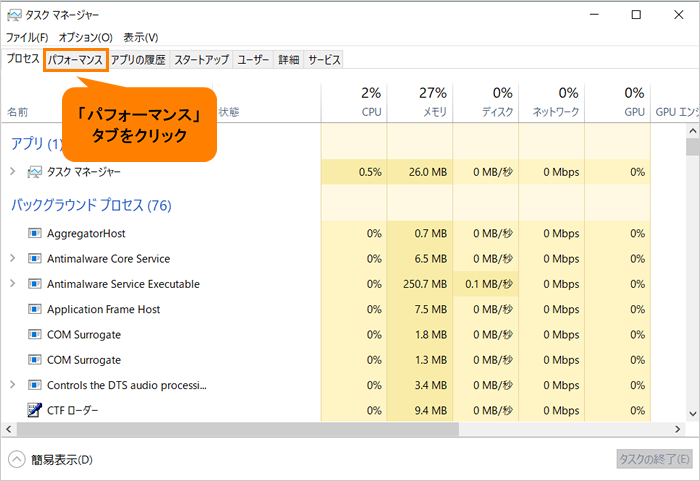 (図5)
(図5)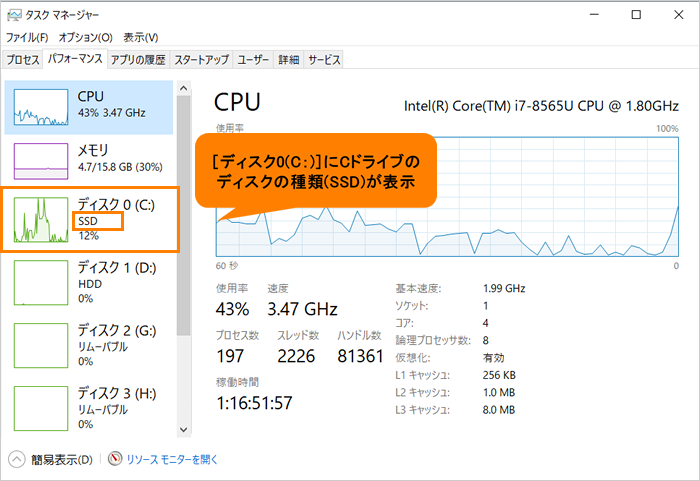 (図6)
(図6)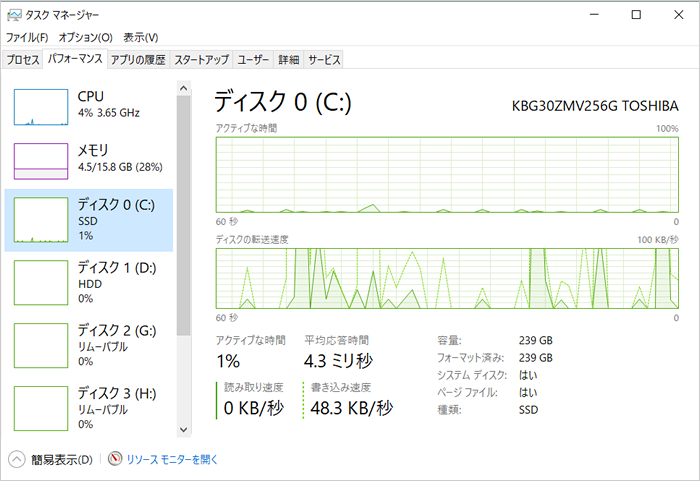 (図7)
(図7)