情報番号:018757 【更新日:2020.11.05】
「dynabook サポートユーティリティ」使用しているパソコンの機種名やOSなど基本情報を調べる方法<Windows 10>
| 対応機種 | |
|---|---|
| 対象OS | Windows 10 |
| カテゴリ | その他のプレインストールソフト、PCサポートソフト |
回答・対処方法
はじめに
「dynabook サポートユーティリティ」は、当社からの大切なお知らせをご連絡する機能、および、システム情報を表示する機能を提供します。
ここでは、「dynabook サポートユーティリティ」で使用しているパソコンの機種名やOSなど基本情報を調べる方法について説明します。
操作手順
※本手順は、Windows 10 November 2019 Update(Windows 10 バージョン 1909)を元に作成しています。バージョンが異なると若干手順や画面が異なる場合があります。ご了承ください。お使いのPCのWindows 10バージョンを確認するには、[017041:Windowsのバージョンとビルド番号を確認する方法<Windows 10>]を参照してください。
※本手順は、「dynabook サポートユーティリティ Ver.1.1.2.0」を元に作成しています。バージョンが異なると、若干手順や画面が異なる場合があります。ご了承ください。
- タスクバーの[スタート]ボタンをクリックします。
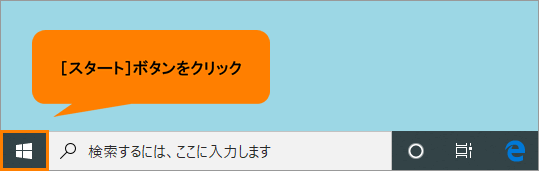 (図1)
(図1)
- [スタート]メニューが表示されます。アプリケーションの一覧から[dynabook サポートユーティリティ]をクリックします。
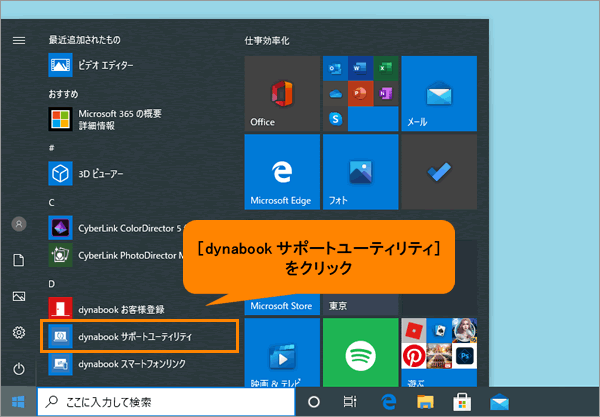 (図2)
(図2)
- 「dynabook サポートユーティリティ」が起動します。[システム情報]をクリックします。
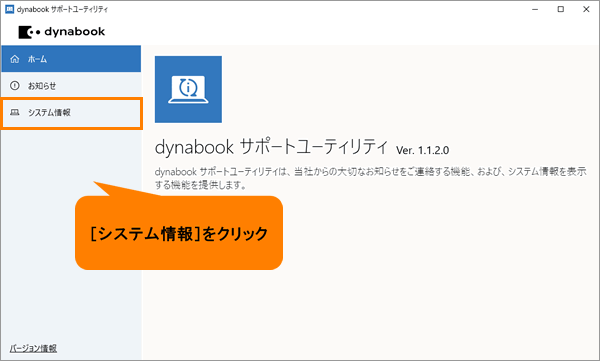 (図3)
(図3)
- 「システム情報」画面が表示されます。ご使用のパソコンの基本情報やシステムに関する情報を確認することができます。
※表示される内容は、「dynabook サポートユーティリティ」を起動した時点での設定内容です。設定を変更した場合は、「dynabook サポートユーティリティ」を起動しなおすと変更後の設定内容が表示されます。
※[ファイルに保存]をクリックすると、ファイルに保存することもできます。
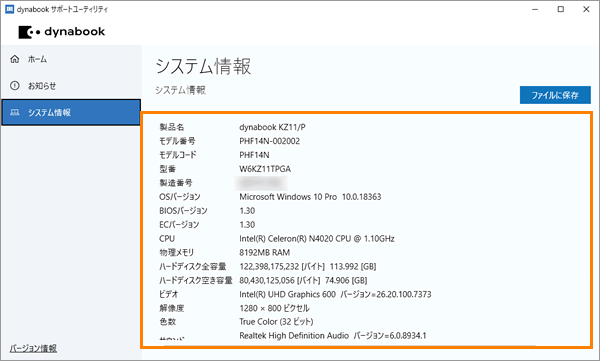 (図4)
(図4)
- システム情報の確認が終わりましたら、右上の[×]をクリックして閉じます。
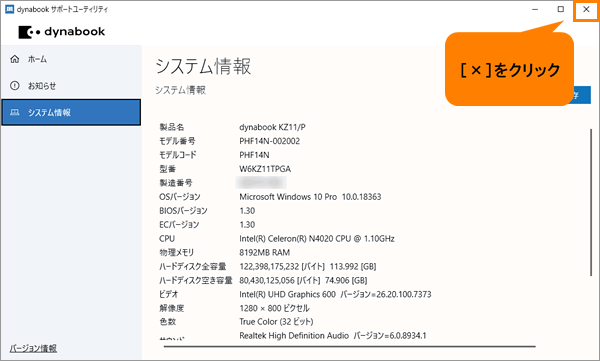 (図5)
(図5)
「dynabook サポートユーティリティ」で使用しているパソコンの機種名やOSなど基本情報を調べる操作は以上です。
補足:「システム情報」で確認できる情報について
次の情報を確認することができます。
| 製品名 | コンピューターの製品名を表示します。 |
|---|---|
| モデル番号 | コンピューターのモデル番号を表示します。 |
| モデルコード | コンピューターのモデルコードを表示します。 |
| 型番 | コンピューターの型番を表示します。*1 |
| 製造番号 | コンピューターの製造番号を表示します。*1 |
| OS バージョン | OSとバージョン、サービスパックを表示します。 |
| BIOS バージョン | コンピューターのBIOSバージョンを表示します。 |
| EC バージョン | コンピューターのECバージョンを表示します。 |
| CPU | CPU名とクロック数を表示します。 |
| 物理メモリ | 物理メモリ容量を表示します。 |
| ハードディスク全容量 | ハードディスク、SSDなどの全容量をバイトとギガバイトで表示します。*2 |
| ハードディスク空き容量 | ハードディスク、SSDなどの空き容量をバイトとギガバイトで表示します。*2 |
| ビデオ | インストールされているビデオドライバーとバージョンを表示します。 |
| 解像度 | 現在の画面の解像度を表示します。 |
| 色数 | 現在の画面の表示色数を表示します。 |
| サウンド | インストールされているサウンドドライバーとバージョンを表示します。 |
| ネットワーク | インストールされているネットワークドライバーとバージョン、MACアドレスを表示します。 |
| モデム | インストールされているモデムドライバーとバージョンを表示します。 |
| Internet Explorer | インストールされているインターネットエクスプローラーのバージョンを表示します。 |
| Microsoft Edge | インストールされているマイクロソフトエッジのバージョンを表示します。 |
| ストレージデバイス | ストレージデバイスの型番を表示します。 |
*1 型番・製造番号は、本体裏側に印字/貼付されているラベルで確認することもできます。
*2 内蔵ハードディスク、SSD、ハイブリッドドライブ、フラッシュメモリ以外のディスクからブートした場合には、この情報は正しく表示されません。
以上
