情報番号:018765 【更新日:2025.01.27】
「Game Bar」でアプリの操作やゲームクリップを録画する方法<Windows 10>
対応機器・対象OSとカテゴリ
| 対応機種 |
|
| 対象OS |
Windows 10 |
| カテゴリ |
Windowsソフトウェア、ストアアプリ |
回答・対処方法
はじめに
ここでは、「Game Bar」でアプリの操作やゲームクリップを録画する方法について説明します。
「Game Bar」(ゲームバー)は、アプリやゲーム上で再生されている音声やパソコンに接続しているマイクの音声も録画されます。
※ゲームバーの操作設定ウィジェット、録画コントローラーは録画されません。
※ゲーム機能は、デスクトップまたはエクスプローラーでは使用できません。
操作手順
※本手順は、Windows 10 2022 Update(Windows 10 バージョン 22H2)を元に作成しています。バージョンが異なると若干手順や画面が異なる場合があります。ご了承ください。お使いのパソコンのWindows 10バージョンを確認するには、[017041:Windowsのバージョンとビルド番号を確認する方法<Windows 10>]を参照してください。
※ここでは例として、Windows 10に標準搭載されている「Solitaire&Casual Games」のゲームを元に説明しています。
※以下手順は、マウス操作での説明となります。全画面表示のアプリやゲームなどを録画するときなどは、キーボードショートカットキーを使うと便利です。<補足1:キーボードショートカットキー>を参照してください。
- 録画したいアプリまたはゲームを起動します。
- タスクバーの検索ボックスをクリックします。
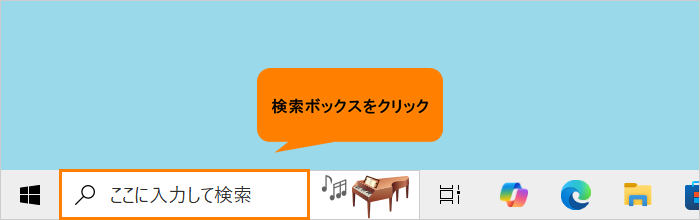 (図1)
(図1)
- 検索ボックスに game bar と入力します。
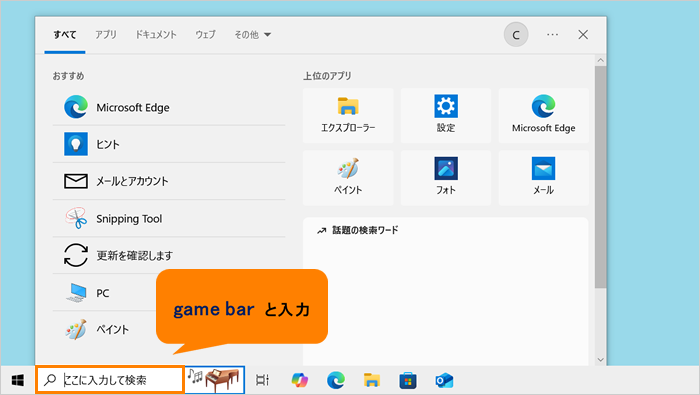 (図2)
(図2)
- 検索結果の[Game Bar]をクリックします。
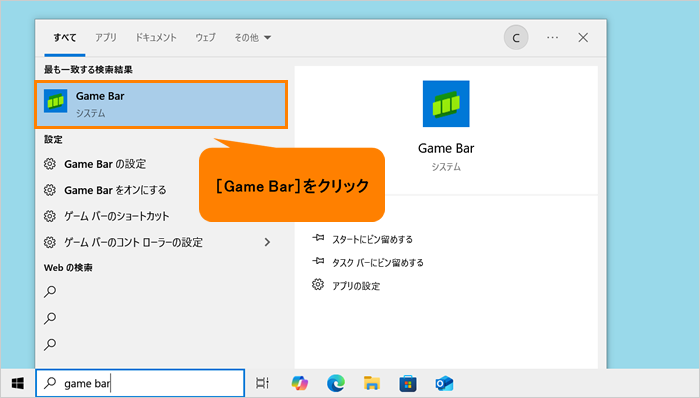 (図3)
(図3)
- 「Game Bar」が起動します。「キャプチャ」ウィジェットの[録画を開始]をクリックします。
※ゲームバーの操作設定ウィジェットはバージョンによって異なる場合があります。ご了承ください。
※[録画を開始]をクリックしたときに“現在、録画できません。しばらくしてから、もう一度お試しください。”と表示される場合は、<補足2:録画ができない>を参照してください。
 (図4)
(図4)
- 録画が開始すると、録画コントローラーが表示されます。アプリまたはゲームを操作します。
 (図5)
(図5)
- 録画を停止したい場合は、録画コントローラーの[録画を停止]をクリックします。
 (図6)
(図6)
- 停止されると「ゲームクリップが録画されました」通知が表示されます。
 (図7)
(図7)
操作は以上です。
録画したデータは、既定で[ビデオ]→[キャプチャ]フォルダー内にMP4形式で保存されます。ファイル名は、アプリ名+録画した日時になります。録画データは、「映像&テレビ」(Windows10標準搭載アプリ)で再生できます。
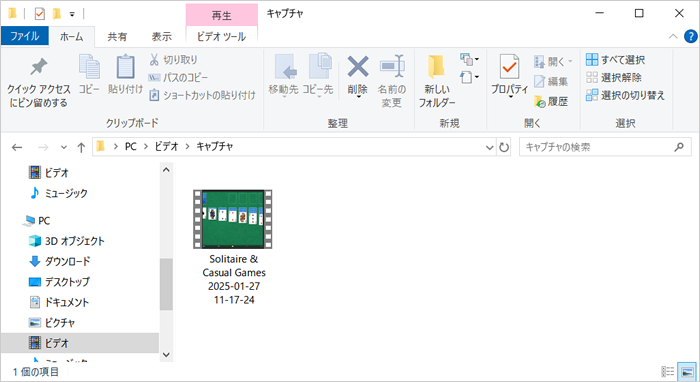 (図8)
(図8)
補足1:キーボードショートカットキー
※一部のパソコンゲームでは、全画面モード時、ゲームバーが表示されません。その場合は、ショートカットキーで記録の開始/停止を行ってください。録画の開始時と終了時に画面が点滅します。ショートカットキーが機能しない場合は、[Windowsロゴ]キー+[G]キーを押してください。画面が2度点滅してゲームが認識されます。
Game Barのキーボードショートカットキー | 操作 | Windowsショートカット |
| Game Barを開く | [Windowsロゴ]キー+[G]キー |
| 記録の開始/停止 | [Windowsロゴ]キー+[Alt]キー+[R]キー |
補足2:録画ができない
録画を開始時にエラーメッセージが表示される場合は、「Game Bar」が有効になっているか確認してください。
- タスクバーの[スタート]ボタンをクリックします。
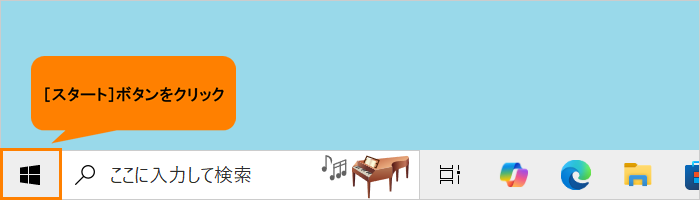 (図9)
(図9)
- [スタート]メニューが表示されます。[設定]をクリックします。
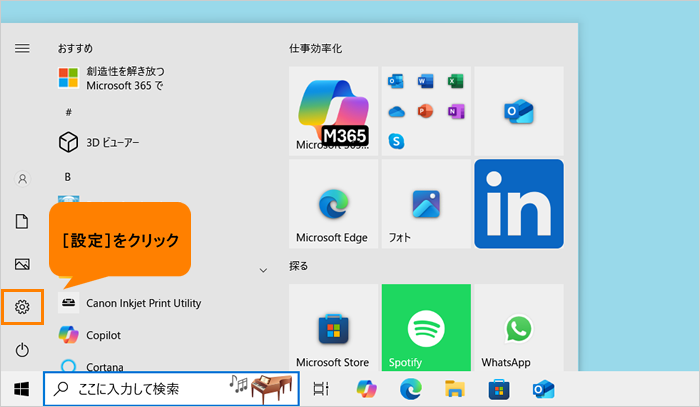 (図10)
(図10)
- 「設定」画面が表示されます。[ゲーム]をクリックします。
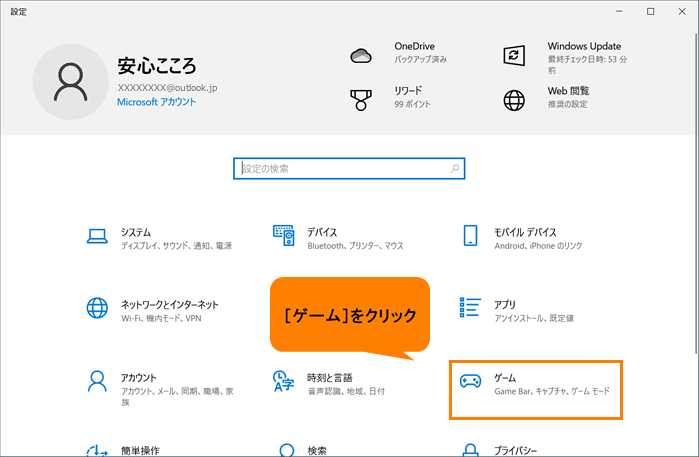 (図11)
(図11)
- 「ゲーム」の「Game Bar」画面が表示されます。Game Barが“オフ”になっている場合は、トグルをクリックして“オン”に変更してください。
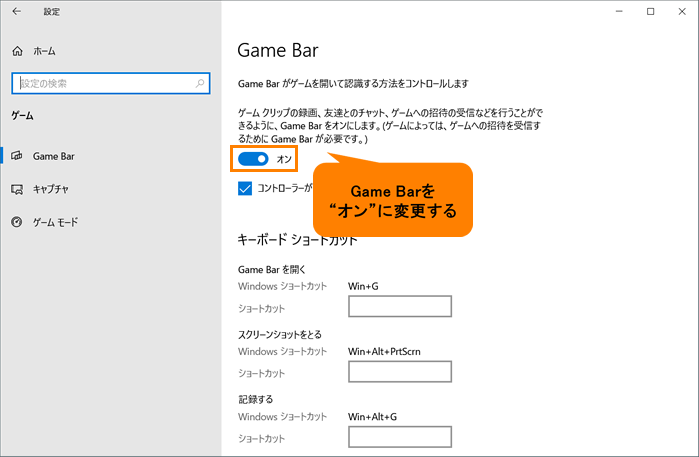 (図12)
(図12)
- 右上の[×]をクリックして閉じます。
操作は以上です。
録画できるようになったか確認してください。
※「Game Bar」が有効になっているのに録画ができない場合は、いったん開いている画面をすべて閉じてWindowsを再起動してからやり直してください。
以上
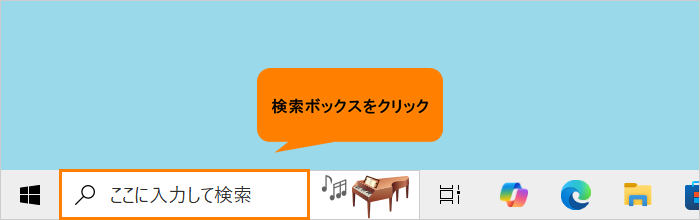 (図1)
(図1)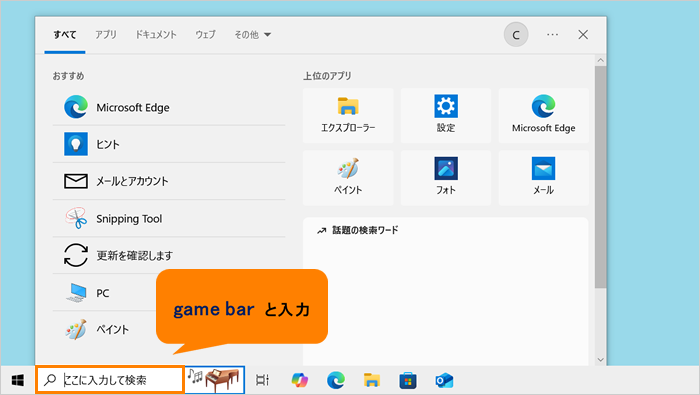 (図2)
(図2)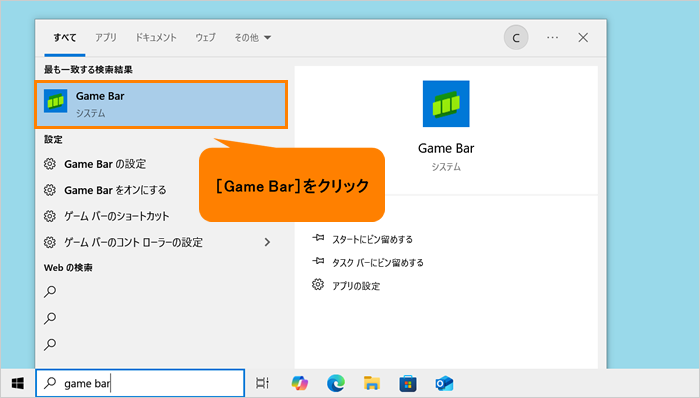 (図3)
(図3) (図4)
(図4) (図5)
(図5) (図6)
(図6) (図7)
(図7)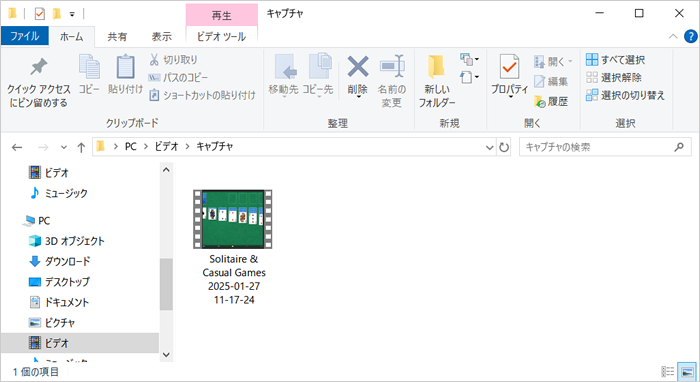 (図8)
(図8)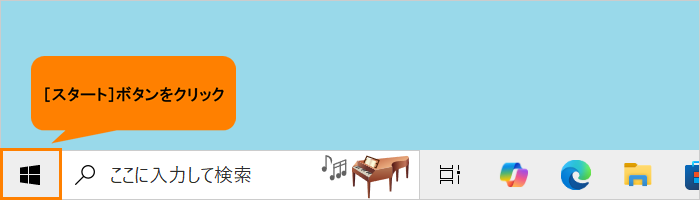 (図9)
(図9)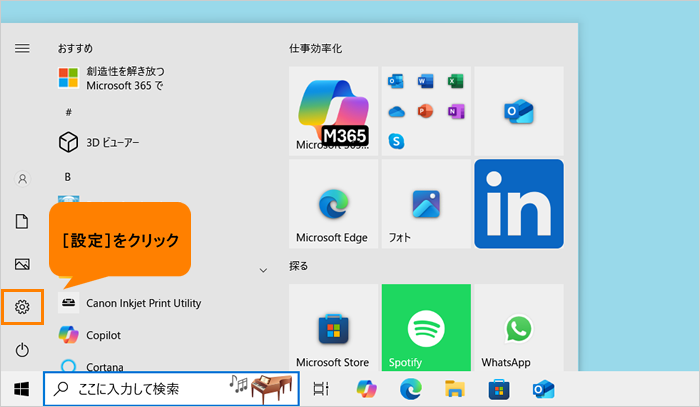 (図10)
(図10)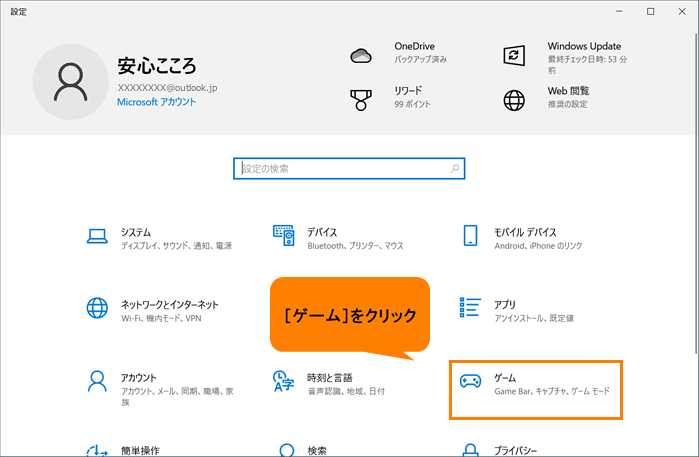 (図11)
(図11)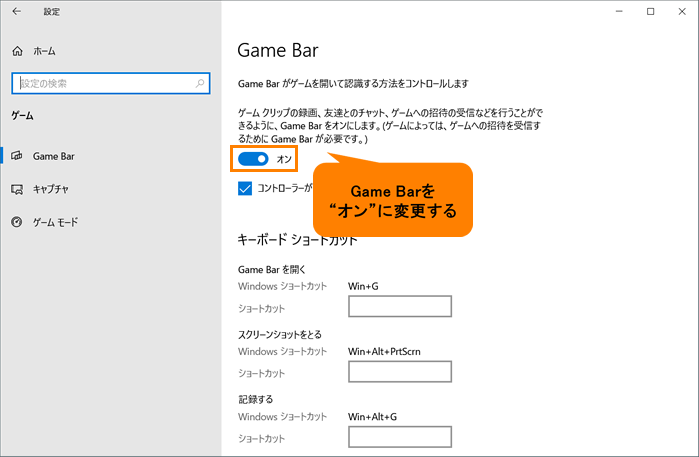 (図12)
(図12)