情報番号:018767 【更新日:2025.01.27】
キーボードの[Alt]キーを押しながら[Tab]キーを押して、複数開いているタブページをすばやく切り替える方法<Windows 10>
対応機器・対象OSとカテゴリ
| 対応機種 |
|
| 対象OS |
Windows 10 |
| カテゴリ |
Windowsの操作/設定、キーボード、キーボードの便利な使いかた、インターネット、インターネットの便利な使いかた |
回答・対処方法
はじめに
キーボードの[Alt]キーを押しながら[Tab]キーを押すと、現在開いているウィンドウの一覧が表示され、ウィンドウを切り替えることができます。また、ウィンドウのみではなく「Microsoft Edge」で複数のWebページをタブで開いている場合は、それらのタブページにもすばやく切り替えることができます。
ここでは、キーボードの[Alt]キーを押しながら[Tab]キーを押して、複数開いているタブページをすばやく切り替える方法について説明します。
本設定で、[アプリでウィンドウと20個の最新のタブを開く][アプリでウィンドウと5つの最新のタブを開く][アプリでウィンドウと最新のタブを3つ開く][ウィンドウのみを開く]のいずれかを選択することができます。
- [ウィンドウのみを開く]に設定した場合の例
この場合の切り替え画面は、現在開いているウィンドウのみが表示されます。「Microsoft Edge」は、アクティブなタブページのみ表示されます。
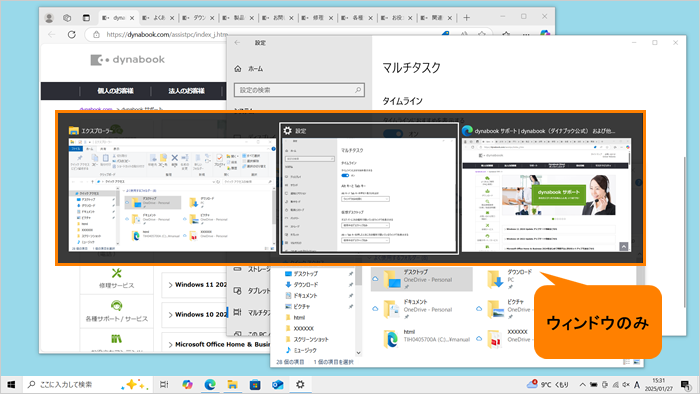 (図1)
(図1)
- [アプリでウィンドウと5つの最新のタブを開く]に設定した場合の例
この場合の切り替え画面は、現在開いているウィンドウと「Microsoft Edge」でアクティブ以外の5つの最新のタブページが表示されます。
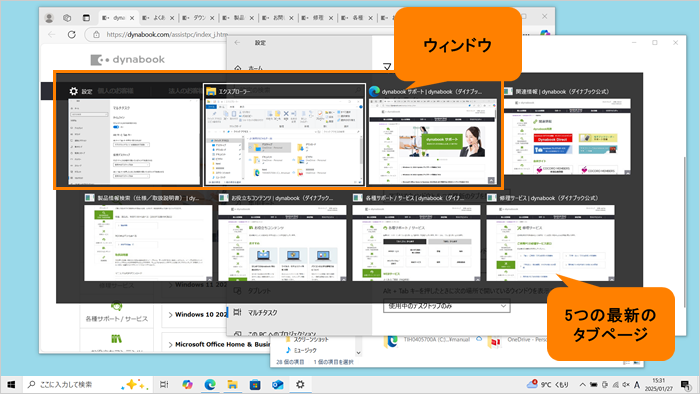 (図2)
(図2)
※タブレットモデルやデタッチャブルモデルは、付属またはオプションのキーボードドックを接続していることが前提となります。
操作手順
※本手順は、Windows 10 2022 Update(Windows 10 バージョン 22H2)を元に作成しています。バージョンが異なると若干手順や画面が異なる場合があります。ご了承ください。お使いのパソコンのWindows 10バージョンを確認するには、[017041:Windowsのバージョンとビルド番号を確認する方法<Windows 10>]を参照してください。
- タスクバーの[スタート]ボタンをクリックします。
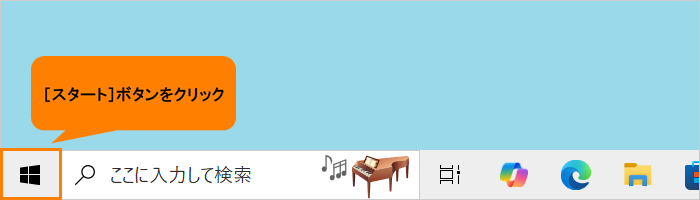 (図3)
(図3)
- [スタート]メニューが表示されます。[設定]をクリックします。
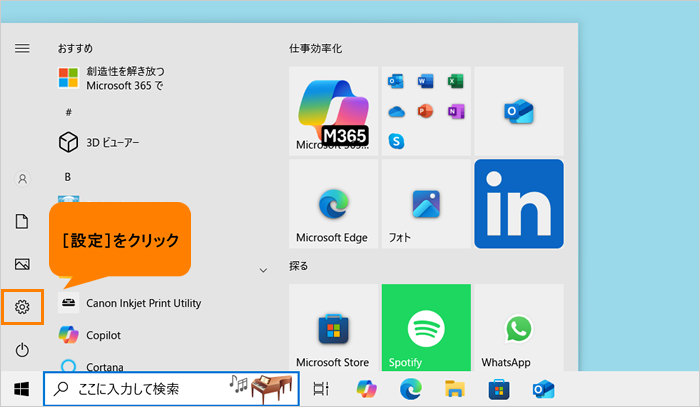 (図4)
(図4)
- 「設定」画面が表示されます。[システム]をクリックします。
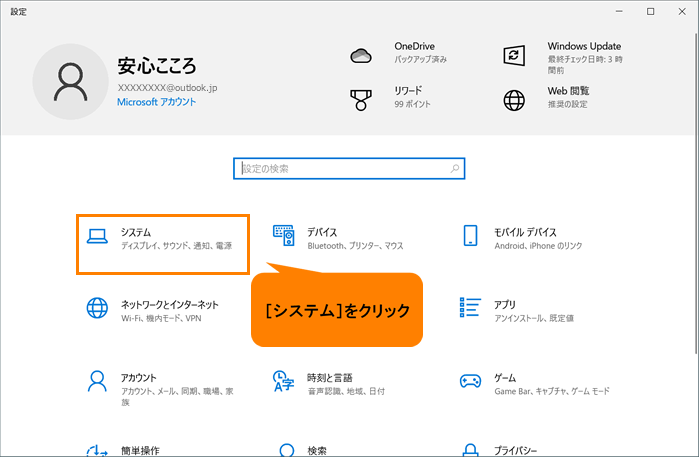 (図5)
(図5)
- 「システム」画面が表示されます。[マルチタスク]をクリックします。
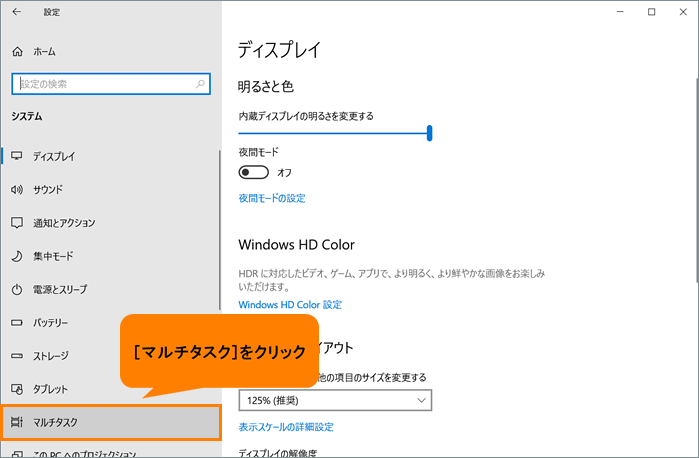 (図6)
(図6)
- 「マルチタスク」画面が表示されます。“AltキーとTabキー”の[▼]をクリックします。
※“AltキーとTabキー”が表示されない場合は、画面をスクロールしてください。
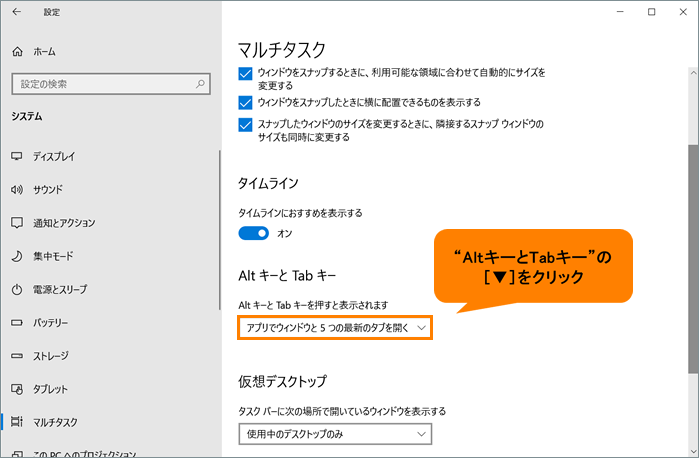 (図7)
(図7)
- 一覧からお好みの設定をクリックします。
※タブページの切り替えをしたい場合は、[アプリでウィンドウと20個の最新のタブを開く]、[アプリでウィンドウと5つの最新のタブを開く]、[アプリでウィンドウと最新のタブを3つ開く]から選択してください。
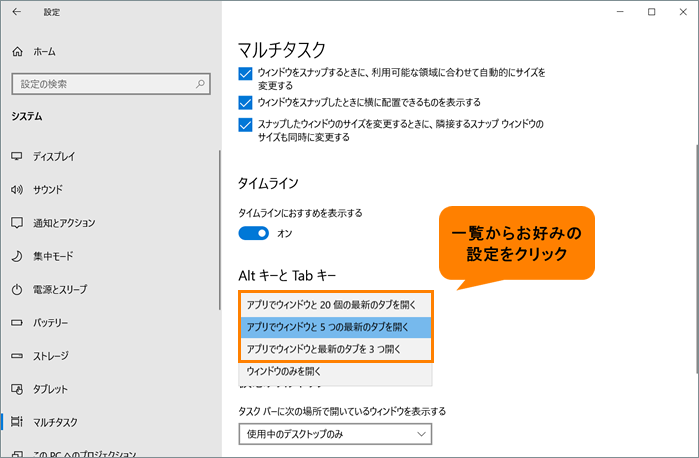 (図8)
(図8)
- 右上の[×]をクリックして閉じます。
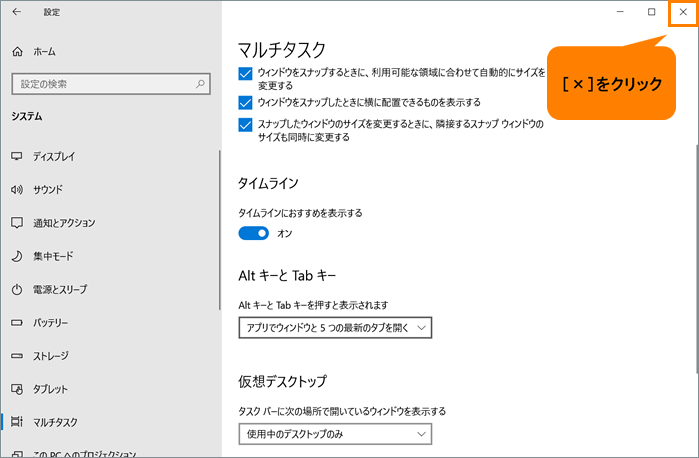 (図9)
(図9)
設定は以上です。
複数のアプリや「Microsoft Edge」で複数のタブページを開いている状態で、キーボードの[Alt]キーを押しながら[Tab]キーを押して、切り替え画面が設定したとおりに動作するか確認してください。また、切り替え画面が表示されている状態で[Alt]キーを押したまま[Tab]キーを押し直すと、切り替える画面の選択ができます。目的のタブページにすばやく切り替えられるか確認してください。
関連情報
以上
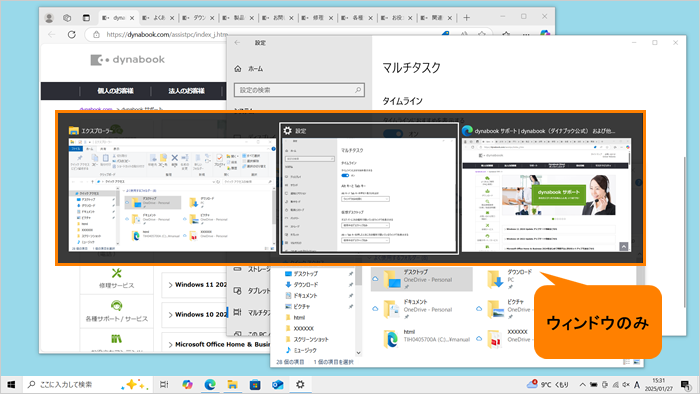 (図1)
(図1)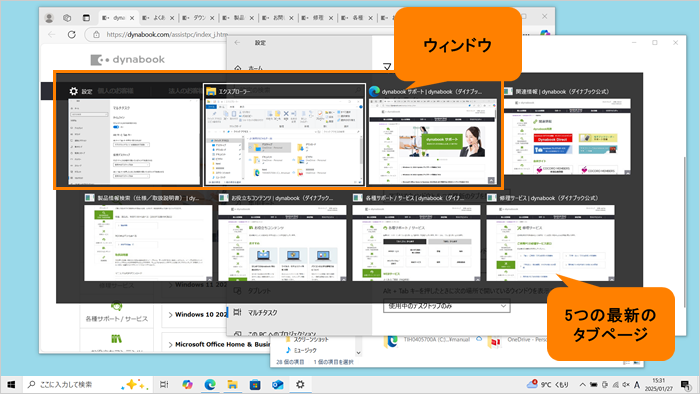 (図2)
(図2)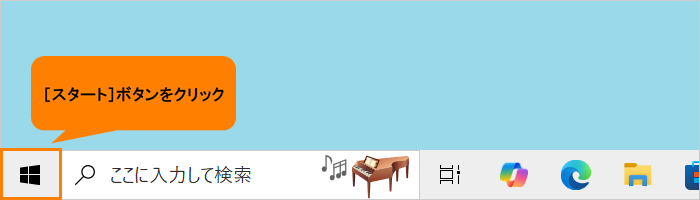 (図3)
(図3)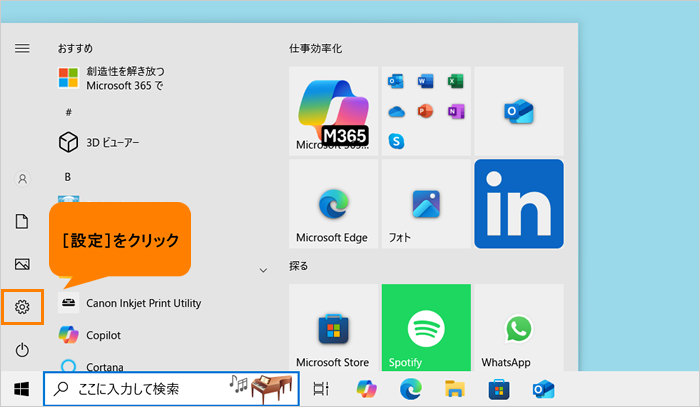 (図4)
(図4)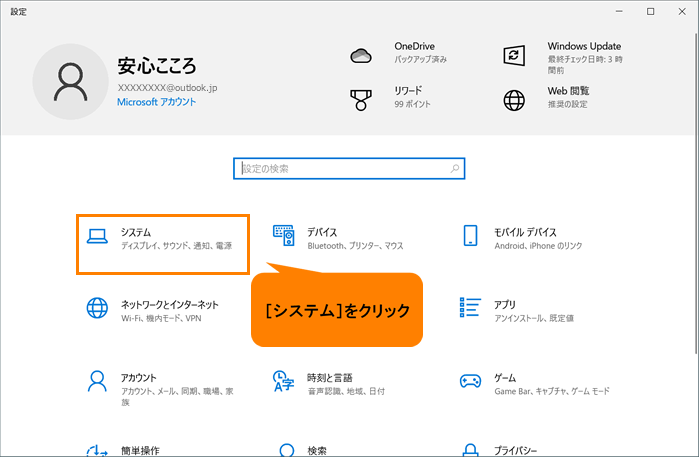 (図5)
(図5)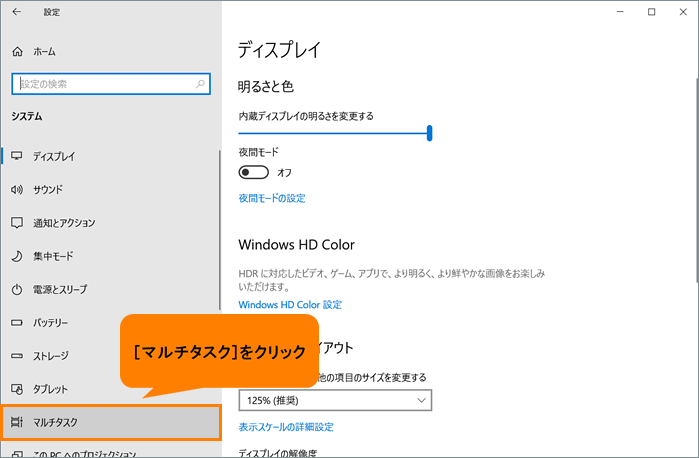 (図6)
(図6)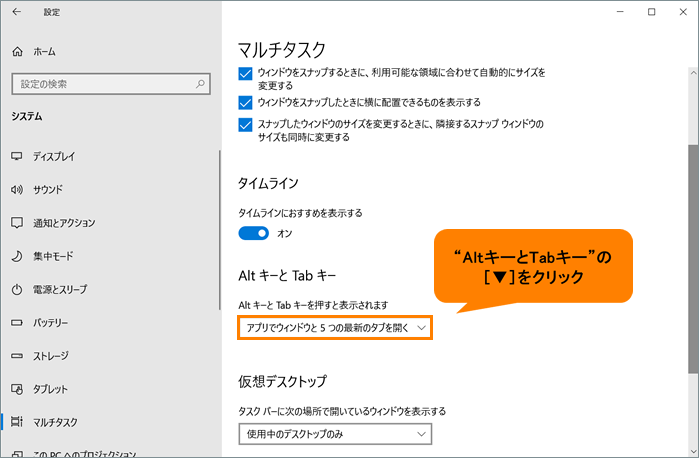 (図7)
(図7)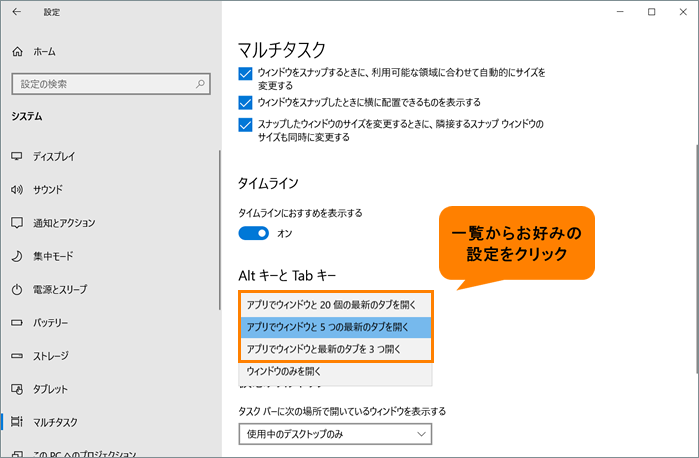 (図8)
(図8)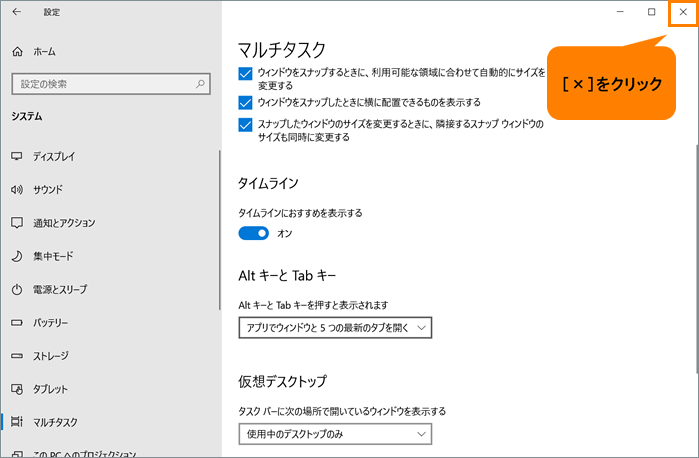 (図9)
(図9)